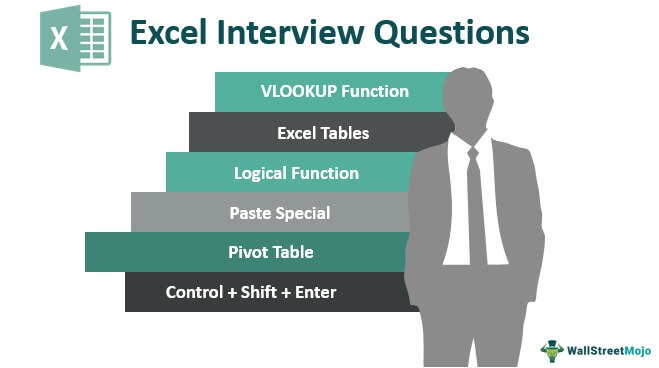Membuat Dasbor di Power BI
Dasbor dapat menceritakan kisah dalam satu tampilan halaman dan juga merupakan alat interaktif. Jadi, Power BI paling cocok untuk membuat dasbor interaktif semacam itu. Jadi, kami akan menunjukkan kepada Anda cara membuat contoh dasbor penjualan interaktif di Power BI.
Di bawah ini adalah data yang kami gunakan untuk membuat dasbor. Ini adalah data tiruan dari berbagai ponsel yang dijual di berbagai kota di India. Anda dapat mengunduh buku kerja Excel untuk membuat dasbor di Power BI.

Bagaimana Cara Membuat Contoh Dasbor Penjualan di Power BI?
Ikuti langkah-langkah di bawah ini untuk membuat contoh dasbor penjualan di power bi.
Unggah Data ke Power BI
- Langkah 1: Buka file Power BI, dan buka tab “Beranda”. Klik “Dapatkan Data” dan pilih sumber data sebagai “Excel”.
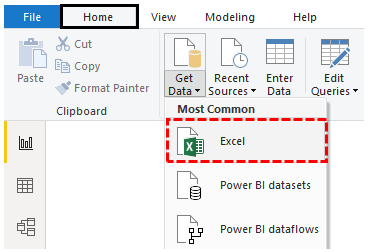
- Langkah 2: Pilih file dari lokasi yang disimpan dan klik “Buka.”
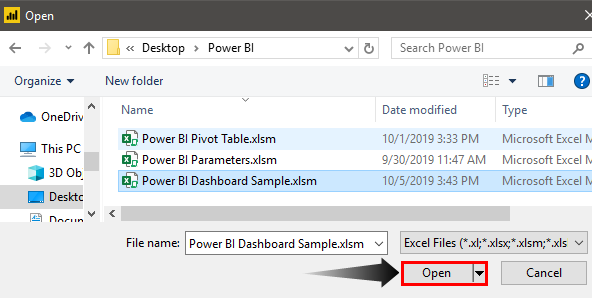
- Langkah 3: Sebelum Anda mengunggah file, Anda akan diminta untuk memilih Tabel Data, jadi pilih nama tabel (Nama tabel saya adalah “Penjualan Seluler”) dan klik “Muat” untuk mengunggah data tabel yang dipilih ke Power BI.
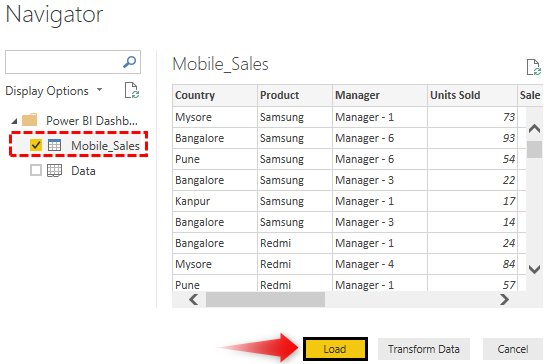
Butuh beberapa waktu untuk mengunggah.
Sekarang, kita bisa melihat datanya di tampilan “Data”.
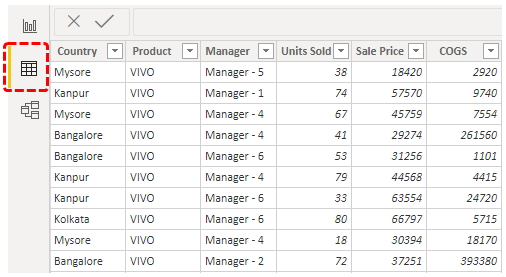
Buat Kolom Terhitung Baru
- Dari Tabel Data, kita hanya memiliki “Unit Terjual” dan “Harga Per Unit” saja, jadi kita perlu menghitung “Total Penjualan”. Klik kanan pada nama tabel dan pilih “Kolom Baru.”
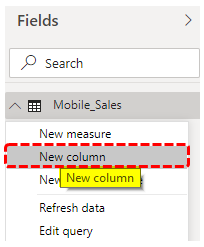
- Ini akan meminta Anda untuk memberi nama kolom terlebih dahulu, jadi beri nama sebagai “Total Penjualan.”

- Kolom ini akan dihitung dengan mengalikan “Unit Terjual” dengan “Harga Jual”. Jadi dari tabel tersebut, pilih kolom “Unit Terjual” dan “Harga Jual”.
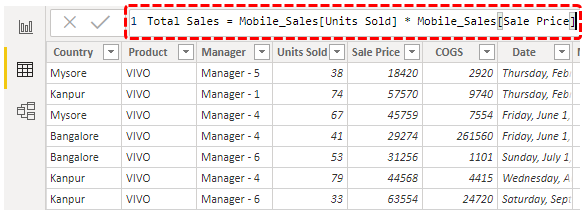
Ini akan membuat kolom baru di tabel sebagai “Total Penjualan”.
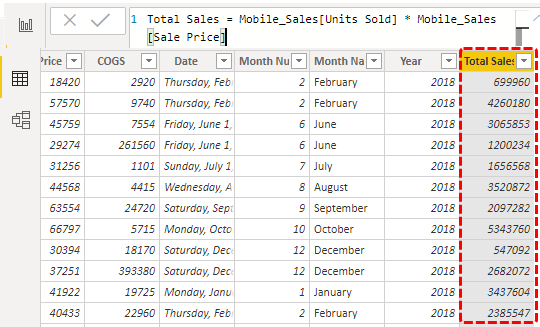
- Kita perlu memformat kolom ini sebagai “Mata Uang”, jadi pilih kolomnya, buka “Pemodelan”, dan pilih formatnya sebagai “Rupee”.
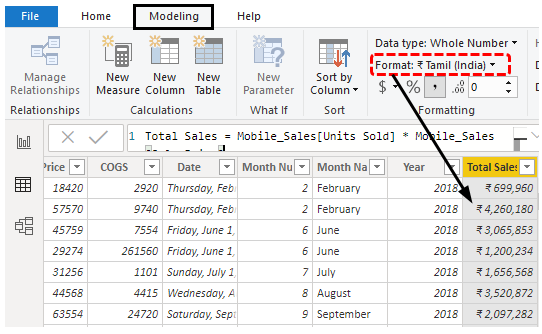
- Kembali ke tampilan ‘Laporan’ sekarang.
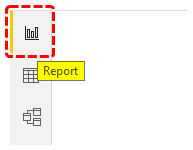
Dalam tampilan “Laporan” ini, kami akan membuat dasbor sekarang.
- Pertama, masukkan bilah judul untuk dasbor. Selanjutnya, buka tab “Beranda”, klik “Bentuk”, dan pilih bentuk “Persegi Panjang”.
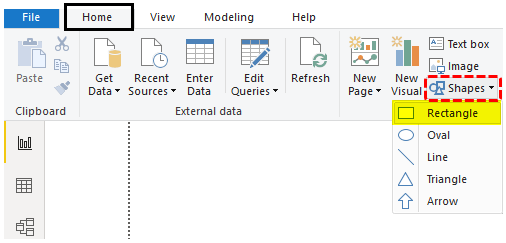
- Gambarlah bentuk ini di bagian atas halaman.
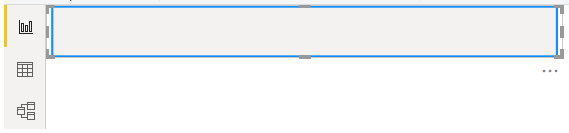
- Ubah warna latar belakang bentuk ini, dan pilih bentuk. Ini akan membuka opsi “Format Bentuk” ke sisi kanan.
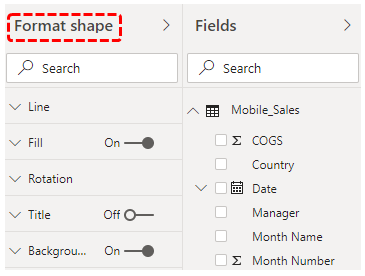
- Klik Fill >>> Fill Color >>> Custom Color.
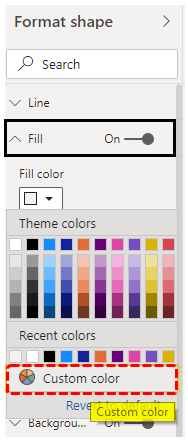
- Power BI berfungsi pada kode warna HEX sehingga kami bisa mendapatkan kode warna dari situs web ‘color-hex.com’. Jadi, Anda dapat memilih kode warna (tanpa #) yang Anda inginkan dan menempelkannya.
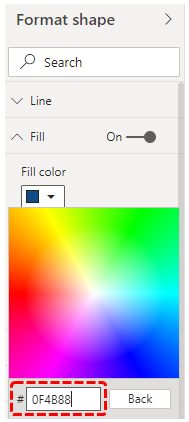
- Sekarang, bentuk kita diisi dengan warna biru.
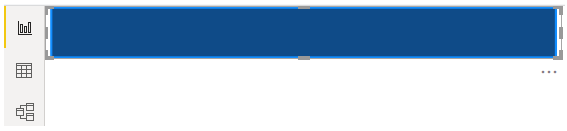
- Sekarang, dari tab “Beranda”, masukkan “Kotak teks”.
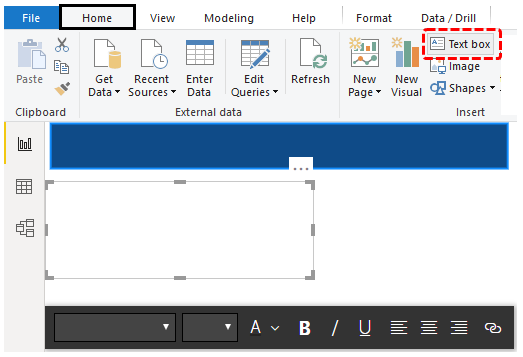
- Ketik teks sebagai “Dasbor Penjualan”.
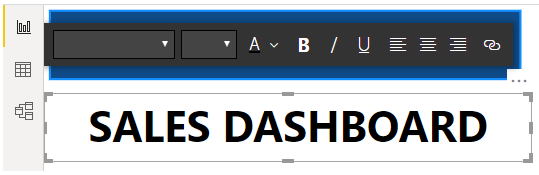
- Tempatkan ini pada bentuk, dan ubah warna font menjadi putih.

- Sekarang, kita perlu membuat visual alat pengiris. Dari tab Visualisasi, sisipkan pemotong kosong, dan pilih kolom “Tanggal” dari tabel data untuk “Bidang” pemotong.
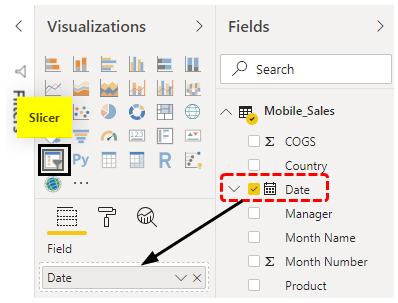
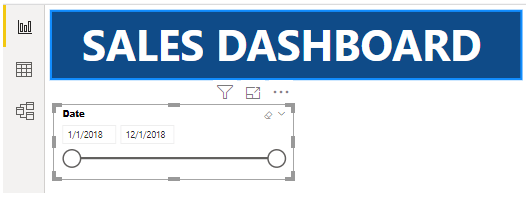
- Kita perlu mendesain alat pengiris ini, jadi pilih alat pengiris dan klik opsi “Format”. Selanjutnya, pilih “Input data” dan terapkan perubahan di bawah ini.
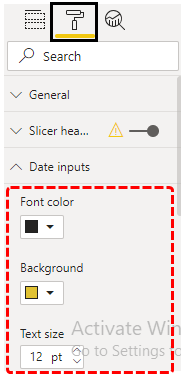
- Sekarang, tanggal mulai dan berakhir kami diformat seperti di bawah ini.
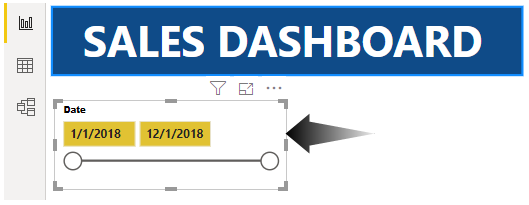
- Sekarang, ubah warna latar belakang.
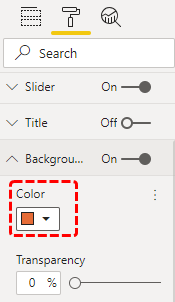
Seperti ini, Anda dapat mengubah batas dan hal lainnya. Jadi, sekarang alat pengiris “Tanggal” kita terlihat seperti ini.
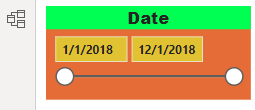
Seperti ini, kita perlu membuat empat pemotong lagi untuk memiliki kolom “Kota”, “Produk”, “Manajer”, dan “Tanggal”. Salin dan tempel potongan yang sama, tetapi ubah kolom bidang dan tajuk pemotong. Kami telah membuat pemotong serupa, dan di bawah ini adalah gambar yang sama.
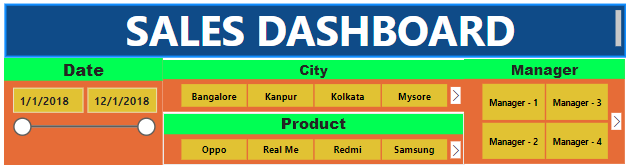
- Mari kita masukkan visual Kartu untuk menunjukkan nilai “Total Penjualan”.
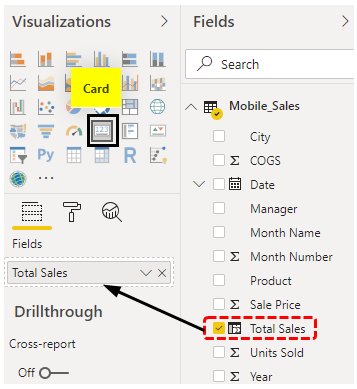
Visual Kartu menampilkan total nilai penjualan.
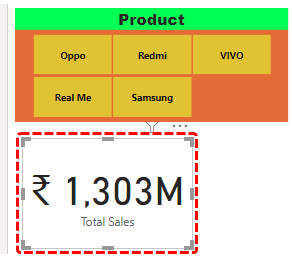
- Sekarang, desain kartu melalui bagian pemformatan, yang terlihat seperti ini.
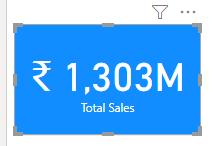
- Hal ini menciptakan dua lagi untuk total unit terjual dan COGSHal ini Menciptakan Dua Lagi Untuk Total Unit Terjual Dan COGSHarga Pokok Penjualan (HPP) adalah total kumulatif dari biaya langsung yang dikeluarkan untuk barang atau jasa yang dijual, termasuk biaya langsung seperti bahan baku, langsung biaya tenaga kerja dan biaya langsung lainnya. Namun, itu tidak termasuk semua biaya tidak langsung yang dikeluarkan oleh perusahaan. Baca selengkapnya.

- Sisipkan bagan “Donat” untuk menampilkan “Nilai Penjualan Berdasarkan Kota”.
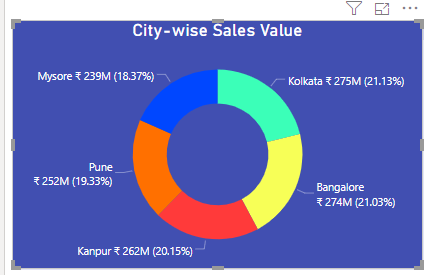
- Masukkan “TreeMap” untuk menampilkan “Nilai Penjualan berdasarkan Manajer.”
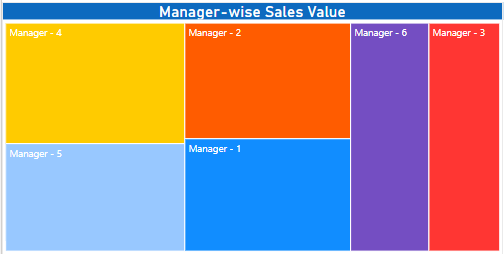
Satu visual terakhir yang akan kami tambahkan adalah nilai penjualan “Menurut tanggal”.
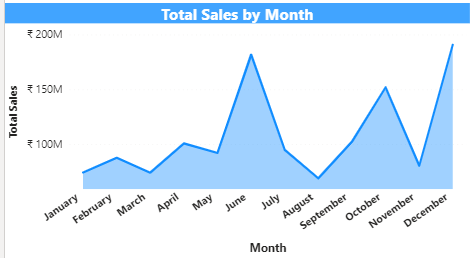
Jadi, akhirnya, “Dasbor Penjualan” kami di Power BI terlihat seperti ini.
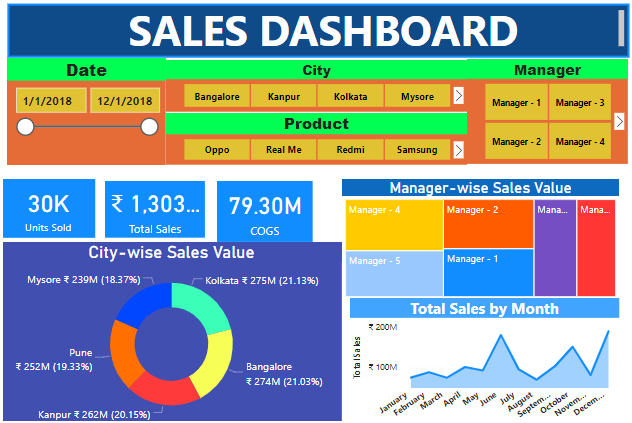
Seperti ini, dengan menggunakan Power BI, kita bisa membuat dashboard interaktif.
Catatan: Kami telah melakukan begitu banyak pemformatan pada bagan ini. Anda dapat mengunduh file dasbor contoh Power BI dari tautan di bawah dan menerapkan setiap teknik pemformatan sebagaimana diterapkan.
Anda dapat mengunduh Templat Contoh Dasbor Power BI ini di sini – Templat Contoh Dasbor Power BI
Hal-hal untuk diingat
- Jika kolom yang diperlukan tidak ada dalam data, kita harus membuatnya menggunakan fungsi DAX.
- Untuk mendapatkan warna yang menarik, cari di web tentang kode warna Hex.
- Kita harus selalu menjaga dashboard dengan data yang paling penting.
Artikel yang Direkomendasikan
Artikel ini telah menjadi panduan untuk Dasbor Power BI. Di sini, kami membahas pembuatan contoh dasbor interaktif di Power BI dan contohnya. Anda dapat mempelajari lebih lanjut tentang Power BI dari artikel berikut: –
- Matriks Power BI
- Bagikan Laporan di Power BI
- Tutorial di Power BI
- Pernyataan Power BI IF