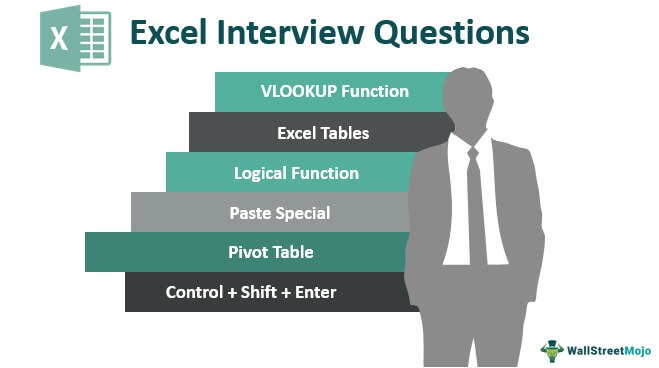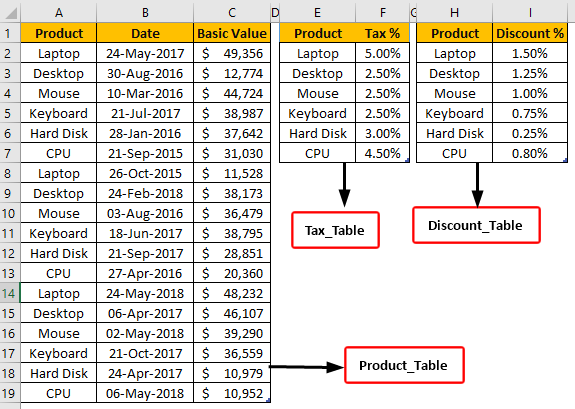Tindakan di Power BI adalah ringkasan dari data apa pun. Jadi, penting untuk memiliki ringkasan data atau representasi data. Meskipun di Power BI, kami memiliki alat untuk membuat pengukuran berdasarkan data itu sendiri. Kami juga memiliki opsi untuk memberi nama tindakan sesuai keinginan kami.
Apa itu Tindakan dalam Power BI?
Pengukuran Power BI adalah cara menentukan penghitungan dalam model DAX, yang membantu kami menghitung nilai berdasarkan setiap baris. Melainkan, ini memberi kita nilai agregat dari beberapa baris dari sebuah tabel. Membuat ukuran Power BI sering disebut “ukuran terhitung”, yang menggunakan ekspresi DAX untuk menghitung nilai baru dari tabel yang sudah ada.

Anda bebas menggunakan gambar ini di situs web Anda, templat, dll., Harap berikan kami tautan atribusiBagaimana Memberikan Atribusi? Tautan Artikel untuk Di-Hyperlink
Misalnya: Sumber: Tindakan di Power BI (wallstreetmojo.com)
Sekarang, kita akan melihat cara membuat pengukuran baru di Power BI untuk bermain dengan kumpulan data yang ada. Anda dapat mengunduh buku kerja yang digunakan dalam contoh ini untuk berlatih bersama kami.
Bagaimana Cara Membuat & Menggunakan Pengukuran di Power BI?
Kami telah mengunggah data ke Power BI, dan tabel memiliki kolom yang berbeda, seperti yang ditunjukkan di bawah ini.
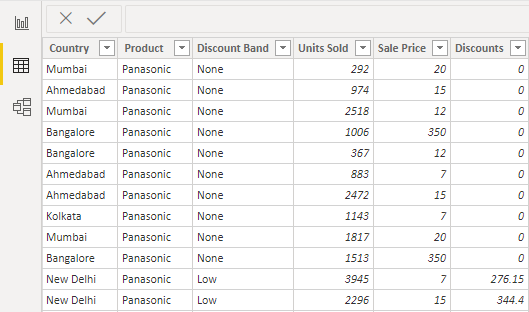
Dari tabel ini kita tidak memiliki nilai “Total Sales” untuk menghitung total nilai penjualan. Namun, kita bisa menyisipkan kolom kalkulasi untuk menghitung total penjualan.
- Untuk menambahkan kolom baru, klik kanan pada tabel dan pilih “Kolom Baru” di bawah bagian “Bidang”, seperti yang ditunjukkan di bawah ini.
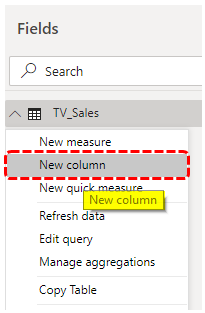
- Ini akan membuka bagian kolom baru di “Formula Tab.”
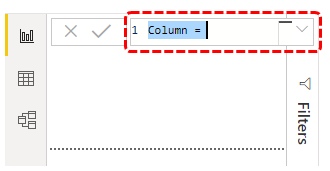
- Pertama, kita perlu memberi nama kolom sebelum kita menerapkan rumus ekspresi DAX. Beri nama “Total Sales” dan isikan rumus seperti dibawah ini.
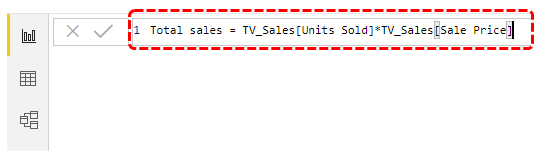
- Setelah rumus di atas, tekan tombol “Enter”. Kami akan memiliki kolom baru di tabel.
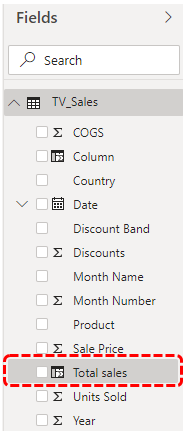
- Demikian pula, hitung dua kolom lagi untuk “Laba Kotor” dan Laba Kotor %Laba Kotor %Persentase laba kotor digunakan oleh manajemen, investor, dan analis keuangan untuk mengetahui kesehatan ekonomi dan profitabilitas perusahaan setelah memperhitungkan harga pokok penjualan. Formula persentase laba kotor = Laba kotor / Total penjualan * 100% baca lebih lanjut.
- Di bawah ini untuk Laba KotorLaba Kotor Laba Kotor menunjukkan pendapatan entitas bisnis dari kegiatan bisnis intinya yaitu laba perusahaan yang diperoleh setelah dikurangi semua biaya langsung seperti biaya bahan baku, biaya tenaga kerja, dll dari pendapatan langsung yang dihasilkan dari penjualan barang dan jasanya.baca lebih lanjut (GP).
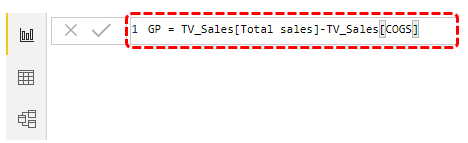
- Di bawah ini adalah untuk % Laba Kotor (GP%).
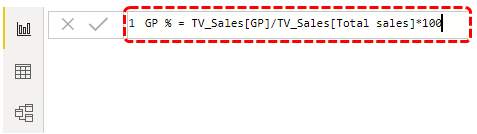
- Sekarang, dengan menggunakan kolom baru ini, kita dapat membuat “Ukuran Baru” untuk mendapatkan nilai total agregat. Klik kanan pada tabel dan pilih “Ukuran baru”.
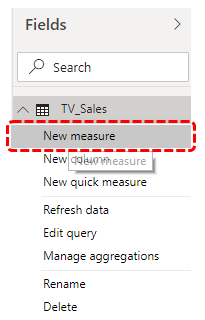
- Itu juga akan membuat kolom baru yang serupa dengan yang di atas, tetapi kita dapat melihat kata “Ukur”.
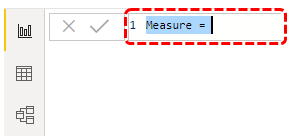
- Sekarang, jika Anda ingin mendapatkan jumlah penjualan keseluruhan, kami dapat membuat ukuran Power BI tersebut dengan menggunakan ekspresi DAX. Namun, pertama-tama, beri nama pengukuran tersebut sebagai “Penjualan Keseluruhan” dan buka fungsi SUM DX.
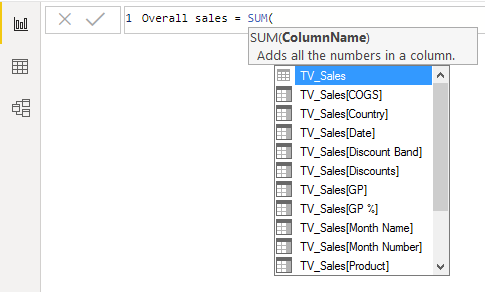
- Seperti yang Anda lihat di atas, daftar IntelliSense mulai menampilkan semua kolom dari tabel. Jadi, pilih “ TV_Sales[Total Penjualan].”
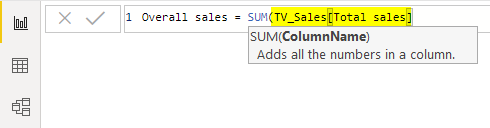
- Tutup braket dan tekan tombol “Enter” untuk mendapatkan ukuran baru di tabel.
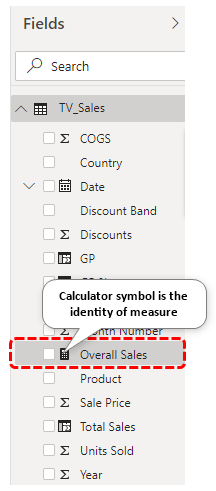
- Demikian pula, dapatkan nilai ringkasan keseluruhan Laba Kotor (GP) dalam ukuran Power BI yang baru.
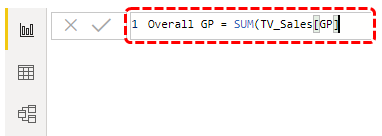
- Sekarang, mari kita buat satu ukuran baru lagi di Power BI untuk mendapatkan nilai penjualan keseluruhan terhadap semua kota. Untuk ini, kita perlu menggunakan fungsi DAX dan membuka ukuran baru terlebih dahulu.
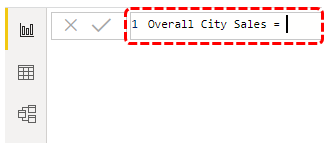
- Sebelum memulai rumus DAX, Anda bisa menyisipkan komentar untuk fungsi ini dengan memulai dengan dua garis miring.
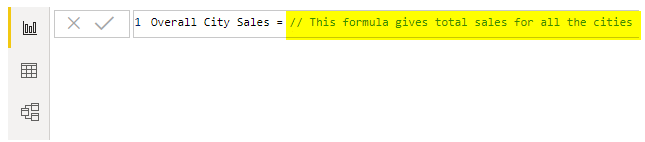
- Di baris berikutnya, Anda dapat melanjutkan rumus untuk melompat ke baris berikutnya dan tekan tombol “Enter” dengan menahan tombol “ALT”.
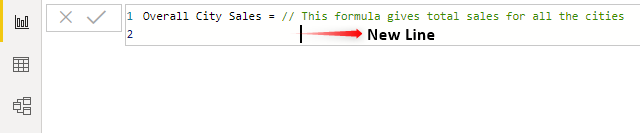
- Buka fungsi HITUNG.

- Untuk pasokan Ekspresi , kita perlu mendapatkan SUM. Jadi, kita harus membuka fungsi SUM di excelFungsi SUM Di ExcelFungsi SUM di excel menambahkan nilai numerik dalam rentang sel. Dikategorikan di bawah fungsi Matematika dan Trigonometri, dimasukkan dengan mengetikkan ‘=SUM’ diikuti dengan nilai yang akan dijumlahkan. Nilai yang diberikan ke fungsi dapat berupa angka, referensi sel, atau rentang. Baca lebih lanjut di dalam fungsi CALCULATE.
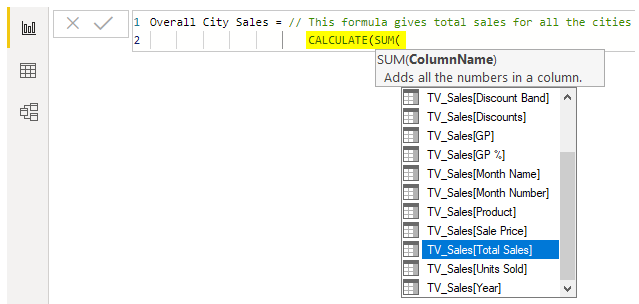
- Untuk fungsi SUM, pilih kolom “Total Sales”.
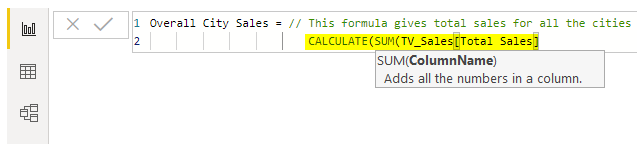
- Argumen kedua adalah Filter 1 untuk fungsi ALL terbuka ini.
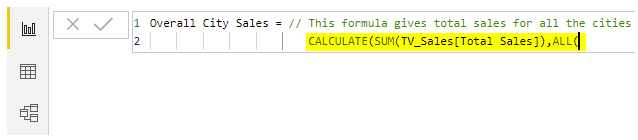
- Untuk persediaan ini, pilih kolom “Kota”.

- Tutup dua tanda kurung dan tekan tombol “Enter” untuk mendapatkan pengukuran Power BI baru ini.
- Dengan menggunakan langkah-langkah ini, kami dapat menghitung persentase kontribusi setiap kota. Masukkan kolom pengukuran baru dan beri nama “% Penjualan”.
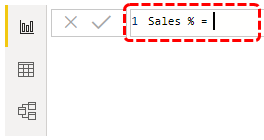
- Untuk menghitung “% Penjualan”, masukkan rumus “Penjualan Keseluruhan / Penjualan Seluruh Kota * 100”.
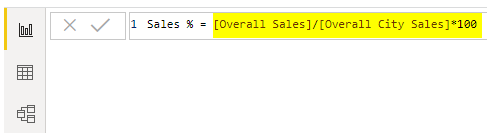
- Tekan tombol “Enter” untuk menyelesaikan formula.
- Dengan menggunakan langkah-langkah baru ini, kami akan membuat tabel untuk menunjukkan persentase penjualan setiap kota. Sisipkan visual “Tabel” dari visual.
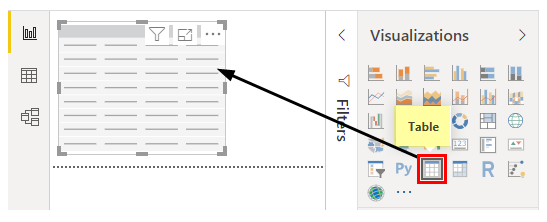
- Sekarang, seret dan lepas “Kota”, “Penjualan Keseluruhan”, “Penjualan Kota Keseluruhan”, dan “% Penjualan” ke bidang “Nilai” pada visual “Tabel”.
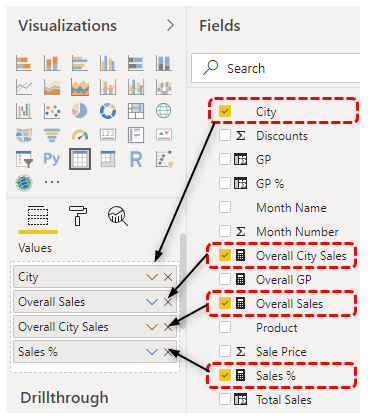
Itu seharusnya menciptakan visual penjualan berdasarkan kota dengan kontribusi keseluruhan kota mereka.
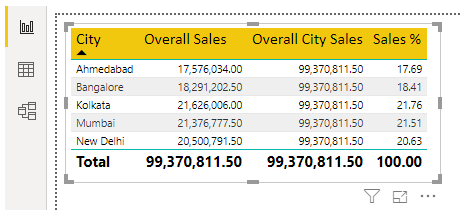
Sekarang, kita bisa melihat kota Ahmedabad telah memberikan kontribusi sebesar 17,69% terhadap keseluruhan nilai penjualan. Jadi, dengan menggunakan pengukuran di Power BI, kita bisa mendapatkan nilai baru menggunakan rumus DAX.
Catatan: Kami juga dapat mengunduh file dasbor Power BI dari tautan di bawah dan melihat hasil akhirnya.
Anda dapat mengunduh Template Power Bi Measures ini di sini – Template Power Bi Measures
Hal yang Perlu Diingat Di Sini
- Kolom terhitung dan ukuran terhitung berbeda satu sama lain.
- Dengan menggunakan ukuran, kita dapat membuat total agregat.
- Hampir semua ukuran di Power BI dibuat dengan bantuan rumus DAX.
- Biasanya, semua pengukuran disimpan dalam tabel terpisah untuk pemahaman pengukuran yang lebih baik.
Artikel yang Direkomendasikan
Artikel ini adalah panduan Pengukuran di Power BI. Di sini, kita akan mempelajari cara membuat dan menggunakan pengukuran baru untuk bermain dengan kumpulan data yang ada di Power BI, beserta contoh dan penjelasannya. Anda dapat mempelajari lebih lanjut tentang visualisasi data dari artikel berikut: –
- Membuat Laporan di Power BI
- Tutorial Power Bi
- Menggunakan Power Query di Excel