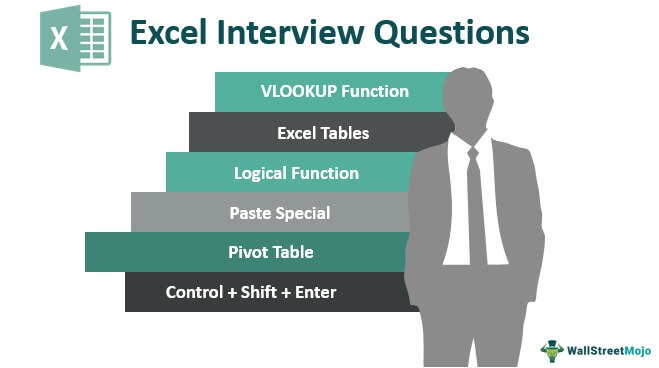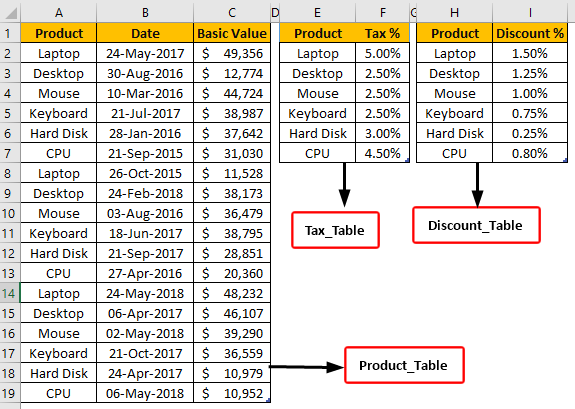Gambaran Umum tentang Cara Membuat Spreadsheet Excel
Jika Anda lebih baru, penting untuk mengetahui cara membuat dan memulai spreadsheet dengan Excel. Selama bertahun-tahun, spreadsheet telah memainkan peran penting dalam memelihara database besar dengan Excel. Analisis data dan penghitungan angka adalah tujuan utama penggunaan spreadsheet hari demi hari. Selain itu, banyak orang menggunakan spreadsheet ini untuk memenuhi kebutuhan bisnis dan pribadi mereka.
Dengan menggunakan spreadsheet, kami telah melihat banyak orang mengelola anggaran keluarga, pinjaman hipotek, dan hal-hal lain untuk kebutuhan pas mereka setiap hari. Artikel ini akan menunjukkan cara membuat spreadsheet Excel, alat yang tersedia dengan spreadsheet, dan banyak hal lainnya.

Anda bebas menggunakan gambar ini di situs web Anda, templat, dll., Harap berikan kami tautan atribusiBagaimana Memberikan Atribusi? Tautan Artikel untuk Ditautkan
Sebagai Contoh: Sumber: Bagaimana Cara Membuat Spreadsheet Excel? (wallstreetmojo.com)
Memahami Layar Buku Kerja Excel
Ketika kami membuka layar Excel, kami dapat melihat fitur-fitur di bawah ini di depan kami.
#1 – Pita
Opsi menu ini disebut ‘pita’ di excel. Di pita, kami memiliki beberapa tab untuk dikerjakan. Saat kami maju, kami akan menjelajahi masing-masing secara mendetail.
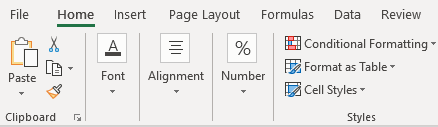
#2 – Bilah Rumus
Bilah rumus di Excel adalah platform untuk melihat rumus atau sel yang dipilih atau nilai sel aktif. Jadi, jika kita memiliki 5 di sel A1, jika sel A1 dipilih, kita bisa melihat nilai yang sama di bilah rumus.
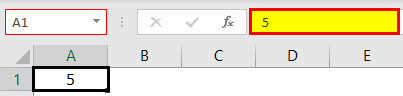
#3 – Tajuk Kolom
Seperti yang Anda lihat, setiap kolom memiliki judulnya dengan karakter alfabet yang mewakili setiap kolom secara terpisah.
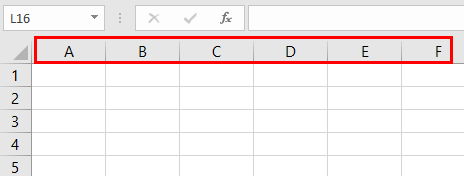
#4 – Tajuk Baris
Abjad mewakili tajuk kolom, demikian pula, tajuk barisHeader BarisHeader Baris Excel adalah kolom abu-abu di sisi kiri kolom 1 di lembar kerja yang berisi angka (1, 2, 3, dll.). Untuk menyembunyikan atau menampilkan tajuk baris dan kolom, tekan ALT + W + V + H.Baca selengkapnya diwakili oleh angka mulai dari 1. Di versi terbaru Excel, kami memiliki lebih dari 1 juta baris.
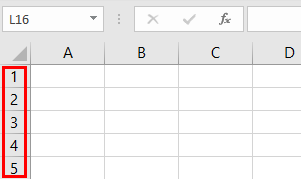
#5 – Area Spreadsheet
Di situlah kita melakukan pekerjaan. Seperti yang Anda lihat pada gambar ikhtisar di atas, kami memiliki kotak persegi panjang kecil, yang jumlahnya banyak. Kombinasi kolom dan baris membentuk sel, kotak persegi panjang. Setiap sel diidentifikasi dengan alamat sel unik yang terdiri dari tajuk kolom diikuti dengan tajuk baris. Misalnya, tajuk kolom adalah A untuk sel pertama, dan tajuk baris adalah 1, jadi alamat sel pertama adalah A1.
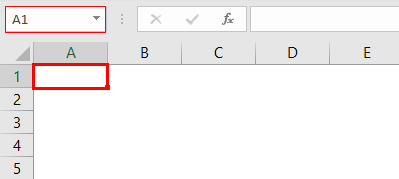
Ini adalah gambaran umum dari spreadsheet Excel. Sekarang, kita akan melihat cara bekerja dengan spreadsheet ini.
Bagaimana Bekerja dengan Excel Spreadsheet?
Mari kita lihat contoh yang diberikan di bawah ini.
- Untuk bekerja dengan spreadsheet, pertama-tama, kita perlu memilih sel yang ingin kita gunakan. Misalnya, jika kita menginginkan kata “Nama” di sel A1, pilih sel tersebut dan ketikkan “Nama” di sel tersebut.
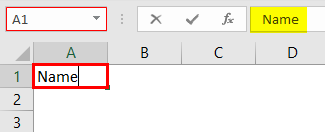
- Kemudian, pilih sel B1 dan ketik “Harga.”
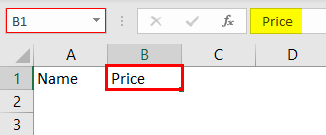
- Sekarang, kita harus kembali ke sel A2 dan mengetikkan beberapa nama buah.
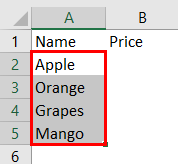
- Di kolom terkait, kita harus memasukkan harga masing-masing buah.
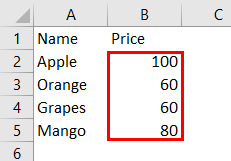
Ini adalah tabel sederhana yang kami buat dengan Excel.
Langkah-langkah Memformat Excel Spreadsheet
Kelihatannya seperti data mentah, tapi kita bisa membuatnya terlihat indah dengan menerapkan beberapa pemformatan excel Pemformatan Excel Pemformatan adalah fitur berguna di Excel yang memungkinkan Anda mengubah tampilan data di lembar kerja. Pemformatan dapat dilakukan dengan berbagai cara. Misalnya, kita dapat menggunakan tab gaya dan format pada tab beranda untuk mengubah font sel atau tabel.Baca lebih lanjut, kita dapat membuatnya terlihat cantik.
Langkah 1
Pertama-tama kita harus memilih header dan membuat font “Bold.” Excel shortcut keyExcel Shortcut KeyAn Excel shortcut adalah teknik melakukan tugas manual dengan cara yang lebih cepat. Baca lebih lanjut untuk menerapkan pemformatan tebal adalah “Ctrl + B.”.
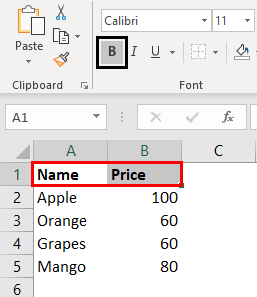
Langkah 2
Kemudian, buat perataan “Tengah”.
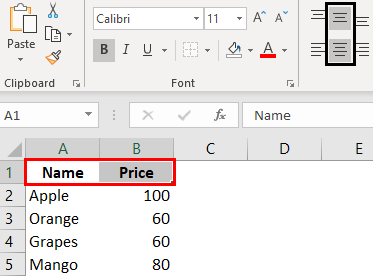
Langkah #3
Sekarang, isi warna latar belakang untuk sel yang dipilih.
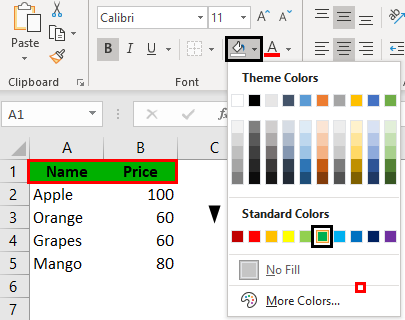
Langkah #4
Ubah warna font menjadi putih.
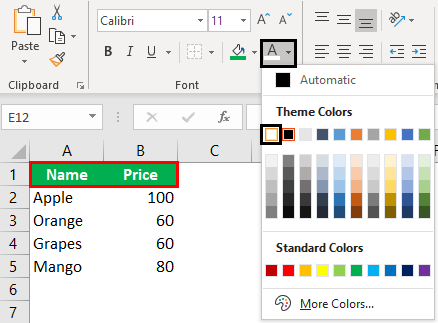
Langkah #5
Sekarang, terapkan batas pada data. Pilih seluruh rentang data untuk menggunakan batas.
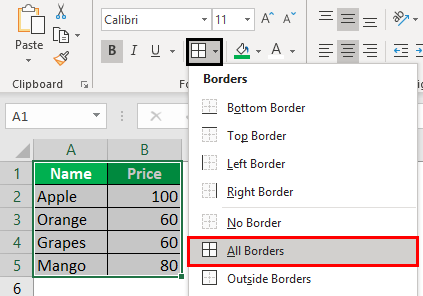
Sekarang, data terlihat terorganisir. Seperti ini, kita dapat membuat spreadsheet dan mengerjakannya.
Ini adalah pengantar tingkat dasar untuk spreadsheet Excel. Excel memiliki beragam alat untuk digunakan. Kami akan melihat setiap penjelasan alat dalam artikel khusus terpisah yang memaparkan Anda pada fitur-fitur canggih.
Artikel yang Direkomendasikan
Artikel ini adalah panduan untuk Membuat Spreadsheet Excel. Kami menunjukkan kepada Anda cara membuat spreadsheet melalui Excel, alat ikhtisar umum yang tersedia, contoh, dan template Excel yang dapat diunduh. Anda dapat mempelajari lebih lanjut tentang Excel dari artikel berikut: –
- Silsilah Keluarga di Excel
- Awan Kata di Excel
- Rumus Dasar di Excel