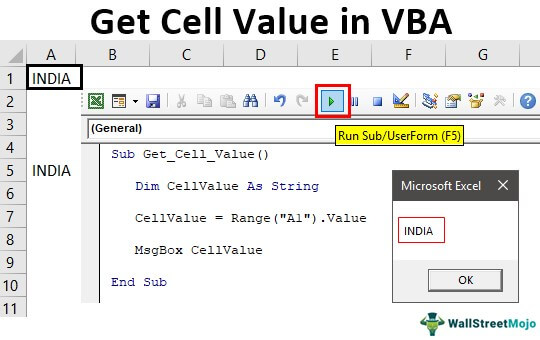
Dapatkan Nilai Sel dengan Excel VBA
Sel adalah sel individu dan juga merupakan bagian dari rentang. Secara teknis, ada dua metode untuk berinteraksi dengan sel di VBA: metode jangkauan dan metode sel. Kita dapat menggunakan metode range seperti range(‘A2’). Nilai tersebut akan memberi kita nilai sel A2, atau kita dapat menggunakan metode sel sebagai sel (2,1). Nilainya juga akan memberi kita nilai sel A2.
Baik itu Excel atau VBA, kita semua harus bekerja dengan sel karena akan menyimpan semua data di dalam sel. Jadi, semuanya bermuara pada seberapa baik kita mengetahui tentang sel di VBA. Jadi, jika sel adalah bagian yang sangat penting dari VBA, maka penting untuk memahaminya dengan baik. Jadi, jika Anda pemula tentang sel VBA, artikel ini akan memandu Anda tentang cara mendapatkan nilai sel di VBA Excel secara detail.
Pertama, kita dapat mereferensikan atau bekerja dengan sel di VBA dengan dua cara: menggunakan properti CELLSMenggunakan Properti CELLSel adalah sel lembar kerja, dan di VBA, saat kita merujuk sel sebagai properti rentang, kita merujuk ke sel yang sama. Dalam konsep VBA, sel juga sama, tidak ada bedanya dengan sel excel biasa.Baca selengkapnya dan objek RANGE. Tentu saja, mengapa CELLS adalah sebuah properti dan mengapa RANGE adalah sebuah objek adalah analogi yang berbeda. Nanti di artikel, kita akan sampai ke titik itu.
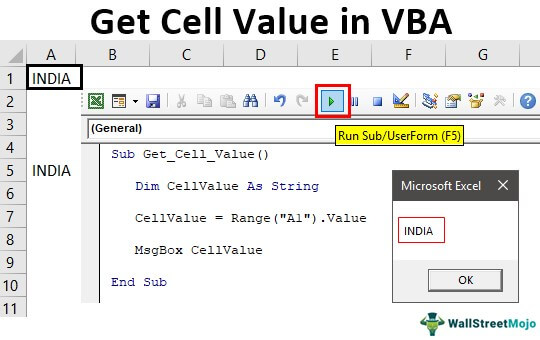
Anda bebas menggunakan gambar ini di situs web Anda, templat, dll., Harap berikan kami tautan atribusiBagaimana Memberikan Atribusi? Tautan Artikel menjadi Hyperlink
Misalnya: Sumber: Dapatkan Nilai Sel di Excel VBA (wallstreetmojo.com)
Contoh mendapatkan Cell Value di Excel VBA
Di bawah ini adalah contoh mendapatkan nilai sel di Excel VBA.
Contoh #1 – Menggunakan Properti RANGE atau CELLS
Di sel A1 kita memiliki nilai ‘India.’
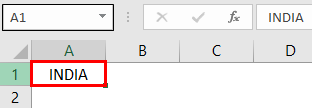
Kita dapat mereferensikan sel ini dengan properti CELLS atau objek RANGE. Mari kita lihat keduanya secara detail.
Menggunakan Properti Rentang
Pertama, mulai prosedur makro.
Kode:
Sub Get_Cell_Value() Akhir Sub
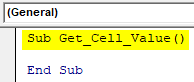
Sekarang buka objek RANGE.
Kode:
Sub Get_Cell_Value() Rentang (Akhir Sub
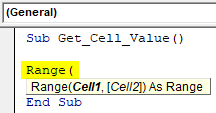
Argumen pertama dari objek ini adalah ‘Sel1,’ yang merupakan sel yang kita maksud. Dalam hal ini, ini adalah sel A1, jadi kita perlu memberikan alamat sel dalam tanda kutip ganda untuk objek RANGE.
Kode:
Sub Get_Cell_Value() Range(“A1”) End Sub
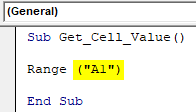
Karena hanya satu sel yang merujuk ke parameter lain tidak relevan, tutup tanda kurung dan beri titik untuk melihat daftar IntelliSense.
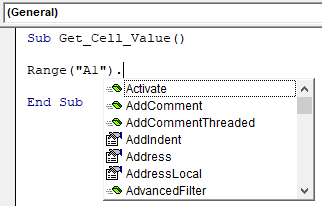
Seperti yang Anda lihat di atas, saat kita meletakkan titik, kita dapat melihat semua daftar properti dan metode objek jangkauan IntelliSense yang tersedia.
Karena kita sedang memilih sel, kita perlu memilih metode ‘PILIH’ dari daftar IntelliSense.
Kode:
Sub Get_Cell_Value() Range(“A1”). Pilih End Sub
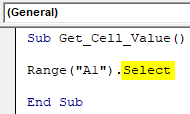
Sekarang, pilih sel selain A1 dan jalankan kodenya.
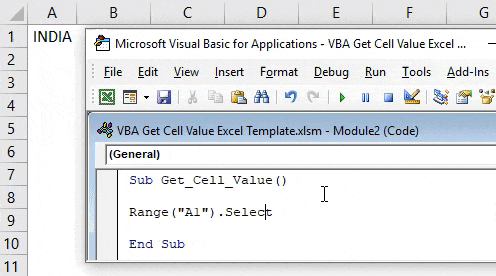
Tidak masalah sel mana yang Anda pilih saat menjalankan kode. Itu telah memilih sel yang disebutkan, yaitu sel A1.
Menggunakan Properti Sel
Demikian pula, kami menggunakan properti CELLS sekarang.
Kode:
Sub Get_Cell_Value() Range(“A1”).Select Cells( End Sub
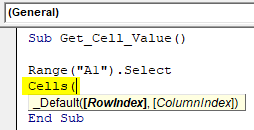
Berbeda dengan objek RANGE, kita bisa langsung memberikan alamat sel. Namun, dengan menggunakan properti CELLS ini, kami tidak dapat melakukannya.
Argumen pertama dari properti ini adalah ‘Indeks Baris’, yaitu baris mana yang kita maksud. Karena kami memilih sel A1, kami merujuk ke baris pertama, jadi sebutkan 1.
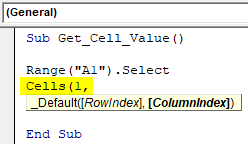
Argumen selanjutnya adalah ‘Indeks Kolom’, yaitu kolom mana yang kita rujuk. Misalnya, kolom sel A1 adalah kolom pertama, jadi masukkan 1.
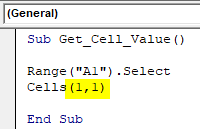
Kode kita membaca SEL (1, 1) yaitu baris pertama kolom pertama = A1.
Sekarang, beri tanda titik dan lihat apakah Anda dapat melihat daftar IntelliSense atau tidak.
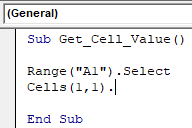
Kami tidak dapat melihat daftar IntelliSense dengan properti CELLS, jadi kami harus yakin dengan apa yang kami tulis. Masukkan ‘Pilih’ sebagai metode.
Kode:
Sub Get_Cell_Value() Range(“A1”).Pilih Sel(1, 1).Pilih End Sub
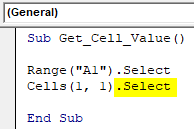
Ini juga akan memilih sel A1.
Contoh #2 – Dapatkan Nilai dari Sel di Excel VBA
Memilih adalah hal pertama yang kami pelajari. Sekarang, kita akan melihat bagaimana mendapatkan nilai dari sel. Sebelum kita memilih sel, kita perlu mendefinisikan variabel untuk menyimpan nilai dari sel.
Kode:
Sub Get_Cell_Value1() Dim CellValue Sebagai String End Sub
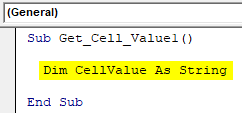
Sekarang, sebutkan alamat sel menggunakan objek RANGE atau properti CELLS. Karena Anda seorang pemula, gunakan objek RANGE hanya karena kita dapat melihat daftar IntelliSense dengan objek RANGE.
Untuk variabel yang ditentukan, beri tanda sama dengan dan sebutkan alamat selnya.
Kode:
Sub Get_Cell_Value1() Redupkan CellValue Sebagai String CellValue = Range(“A1”) End Sub
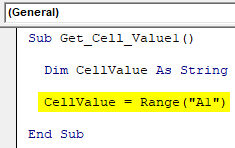
Sekali lagi, beri tanda titik untuk melihat daftar IntelliSense.
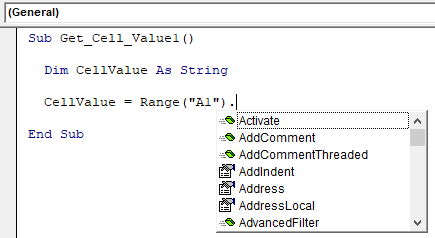
Dari daftar IntelliSense VBA, pilih properti ‘Nilai’ untuk mendapatkan nilai dari sel yang disebutkan.
Kode:
Sub Get_Cell_Value1() Redupkan CellValue Sebagai String CellValue = Range(“A1”).Value End Sub
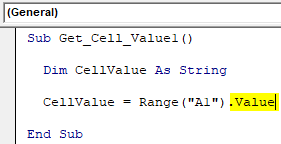
Sekarang, variabel ‘CellValue’ menyimpan nilai dari sel A1. Tampilkan nilai variabel ini di kotak pesan di VBA.
Kode:
Sub Get_Cell_Value1() Dim CellValue As String CellValue = Range(“A1”).Value MsgBox CellValue End Sub
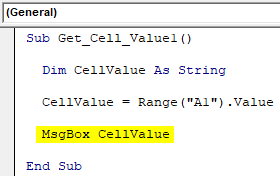
Jalankan kode dan lihat hasilnya di kotak pesan.
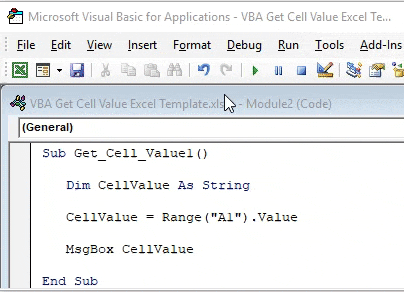
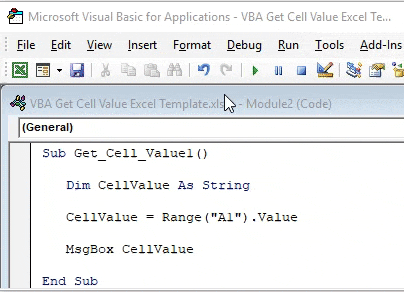
Karena ada nilai ‘INDIA’ di sel A1, hal yang sama juga muncul di kotak pesan. Seperti ini, kita bisa mendapatkan nilai sel dengan nilai VBA Nilai VBADalam VBA, properti nilai biasanya digunakan bersama dengan metode rentang untuk menetapkan nilai ke rentang. Ini adalah ekspresi bawaan VBA yang bisa kita gunakan dengan fungsi lain. Baca sel selengkapnya.
Contoh #3 – Dapatkan Nilai dari Satu Sel ke Sel Lain
Kami tahu cara mendapatkan nilai dari sel menggunakan VBA. Sekarang, pertanyaannya adalah bagaimana memasukkan nilai ke dalam sel. Mari kita ambil contoh yang sama saja. Untuk sel A1, kita perlu memasukkan nilai ‘INDIA’, yang dapat kita lakukan dari kode di bawah ini.
Kode:
Sub Get_Cell_Value2() Range(“A1”).Value = “INDIA” End Sub
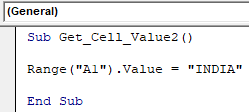
Ini akan memasukkan nilai ‘INDIA’ ke sel A1. Demikian pula, kita dapat menulis kode di bawah ini untuk mendapatkan nilai dari satu sel ke sel lainnya.
Kode:
Sub Get_Cell_Value2() Range(“A5”).Nilai = Range(“A1”).Nilai Akhir Sub
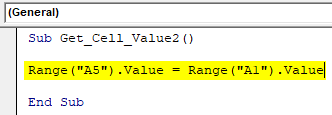
Izinkan saya menjelaskan kodenya kepada Anda.
Untuk sel A5, kita membutuhkan nilai dari nilai sel A1; hanya itu yang dikatakan kode ini. Jadi, ini akan mendapatkan nilai dari sel A1 hingga A5 menggunakan kode VBAMenggunakan Kode VBAKode VBA mengacu pada sekumpulan instruksi yang ditulis oleh pengguna dalam bahasa pemrograman Visual Basic Applications pada Visual Basic Editor (VBE) untuk melakukan tugas tertentu.baca lagi.
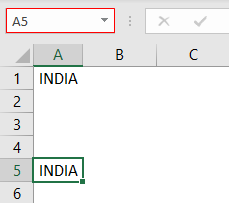
Hal-hal untuk diingat
- Memasukkan nilai ke sel dan mendapatkan nilai dari sel membutuhkan properti VBA ‘VALUE’ untuk digunakan.
- Kami hanya dapat memilih satu sel menggunakan properti CELLS tetapi menggunakan objek RANGE. Demikian juga, kita dapat memilih banyak sel.
Artikel yang Direkomendasikan
Artikel ini telah menjadi panduan untuk Mendapatkan Nilai Sel di Excel VBA. Di sini, kami membahas contoh mendapatkan nilai sel menggunakan berbagai properti sel di Excel VBA dan templat Excel yang dapat diunduh. Di bawah ini Anda dapat menemukan beberapa artikel Excel VBA yang berguna: –
- Rentang Variabel VBA
- Pisahkan String menjadi Array di VBA
- Rentang Sel di VBA
- Sel Aktif di VBA








