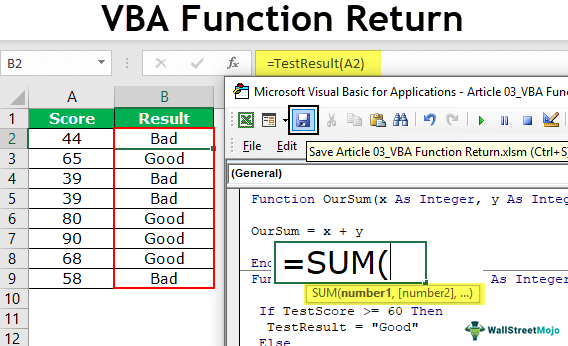
Fungsi yang Ditentukan Pengguna VBA Excel (UDF)
Microsoft menawarkan banyak fungsi bawaan untuk mempercepat pekerjaan di Excel. Namun, kita dapat membuat fungsi menggunakan pengkodean VBA, yang secara teknis disebut “Fungsi Buatan Pengguna” (UDF). Mereka juga disebut “fungsi kustom” di Excel VBA.
Rumus apa pun yang dapat kita akses dari lembar kerja dengan sepotong kode disebut UDF. Sederhananya, rumus apa pun yang tidak bawaan tetapi tersedia di Excel disebut “Fungsi yang Ditetapkan Pengguna”.
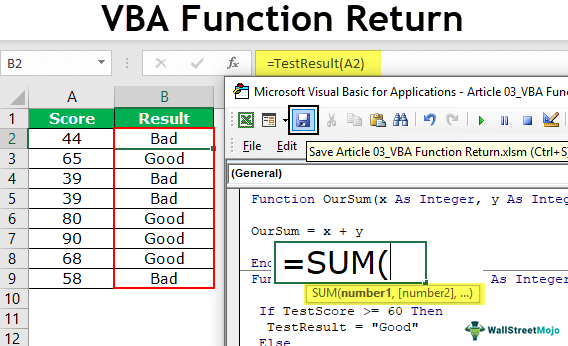
Anda bebas menggunakan gambar ini di situs web Anda, templat, dll., Harap berikan kami tautan atribusiBagaimana Memberikan Atribusi? Tautan Artikel menjadi Hyperlink
Misalnya: Sumber: Fungsi yang Ditentukan Pengguna di VBA (wallstreetmojo.com)
Bagaimana Cara Membuat Fungsi yang Ditentukan Pengguna?
Meskipun UDF adalah bagian dari modul kami, mereka bukan bagian dari Subrutin reguler kami di VBASubrutin Dalam VBASUB di VBA adalah prosedur yang berisi semua kode yang secara otomatis memberikan pernyataan sub akhir dan bagian tengah digunakan untuk pengkodean. Sub pernyataan dapat bersifat publik dan pribadi dan nama subprosedur wajib ada di VBA.baca lebih lanjut. Ini disebut prosedur Fungsi di VBA. Seperti bagaimana kita memulai pengkodean makro dengan kata SUB, kita perlu memulai ini dengan menggunakan kata “Function”. Sub prosedur memiliki awal dan akhir. Demikian pula, prosedur Fungsi memiliki “Mulai” dan “Akhir.”
Contoh #1 – Buat Fungsi Penjumlahan UDF Sederhana
Kami akan membuat fungsi SUM kami di excelFungsi SUM Di ExcelFungsi SUM di excel menambahkan nilai numerik dalam rentang sel. Dikategorikan di bawah fungsi Matematika dan Trigonometri, dimasukkan dengan mengetikkan ‘=SUM’ diikuti dengan nilai yang akan dijumlahkan. Nilai yang diberikan ke fungsi dapat berupa angka, referensi sel, atau rentang. Baca lebih lanjut dengan menjumlahkan dua angka.
- Untuk memulai pengkodean, mulailah kata ‘Fungsi’ di salah satu modul.
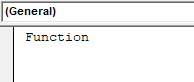
- Seperti bagaimana kita menamai makro dengan cara yang sama, kita perlu memberi nama pada Fungsi kita. Kami telah menggunakan nama sebagai nama formula.
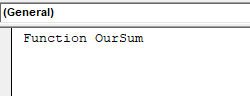
Tidak seperti subrutin, kita tidak bisa begitu saja menekan tombol “Enter” untuk membuat prosedur. Tapi, kita perlu menyebutkan argumen di sini.
Sebagai contoh, lihat sintaks di bawah dari fungsi lembar kerja SUM.
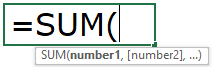
Angka 1 dan Angka 2 adalah argumen dari fungsi SUM.
- Demikian pula, kita perlu menyebutkan argumen kita.
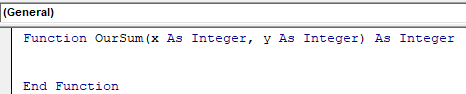
Di sini, kami telah mendeklarasikan argumen “x sebagai Integer” dan “y sebagai Integer”. Karena kita menambahkan nilai numerik, kita hanya perlu menetapkan tipe data sebagai tipe data numerik.
Setelah mendeklarasikan argumen, kami juga menetapkan tipe pengembalian bilangan bulat karena hasil yang diberikan oleh Fungsi “Jumlah Kita” juga merupakan nilai numerik.
- Sekarang, di dalam fungsi tersebut, kita perlu menyebutkan rumus yang akan kita gunakan. Di sini, kita perlu menggunakan fungsi untuk memulai.
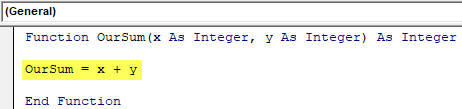
Kami menyebutkan nama formula ‘ Jumlah Kita ‘ harus menambahkan x dan y.
- Simpan kode dan buka lembar kerja.
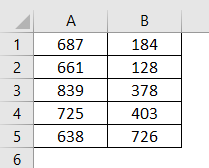
- Kami telah memasukkan beberapa angka di sini. Buka tanda sama dengan dan mulailah mengetik “Jumlah Kita”. Kita bisa melihat nama rumus muncul di sini.
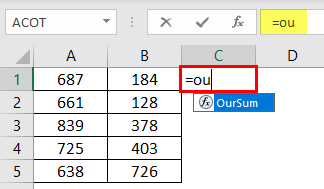
- Seperti cara kita memilih sel, sama halnya, pilih dua sel secara terpisah.
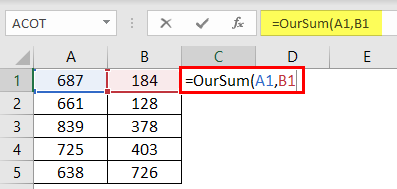
- Setelah memilih dua sel, tekan tombol “Enter” untuk mendapatkan hasil.
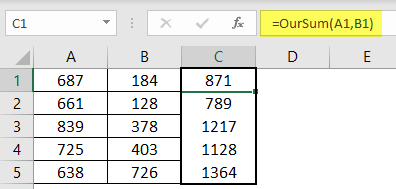
Jadi, ini berfungsi sama seperti fungsi SUM reguler kami.
- Sekarang, kita akan mengubah angkanya.
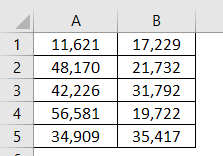
- Sekarang lagi, kita akan menerapkan fungsi yang telah kita buat.
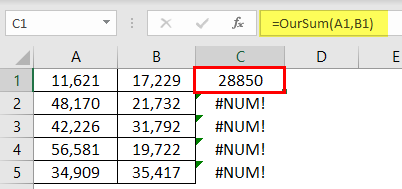
Kami mendapat nilai kesalahan kecuali untuk sel pertama.
Anda pasti memikirkan mengapa kami mendapat kesalahan.
Jika Anda mengamati sel A2 dan B2, kami memiliki nilai 48.170 dan 21.732. Karena kita telah menetapkan tipe data sebagai “Bilangan Bulat”, maka tidak dapat menampung angka lebih dari 32.767. Itulah alasan kami mendapatkan kesalahan Excel sebagai #NUM!.
Sekarang, kita akan menjumlahkan angka yang kurang dari 32.767.
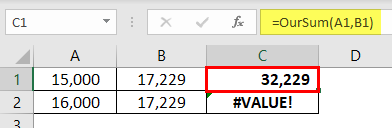
Pada gambar di atas, semua angka adalah bilangan bulat, yaitu kurang dari 32.767.
Di sel pertama, kami mendapatkan hasilnya. Namun di sel C2 kedua, kami mendapat nilai kesalahan sebagai #VALUE! Nilai Kesalahan Sebagai #VALUE!#VALUE! Kesalahan di Excel menyatakan bahwa sel referensi yang telah dimasukkan pengguna dengan rumus yang salah atau menggunakan tipe data yang salah (kebanyakan data numerik). Terkadang, sulit untuk mengidentifikasi jenis kesalahan di balik kesalahan ini.baca lebih lanjut.
Meskipun kedua angka tersebut kurang dari 32.767, kami masih mendapatkan kesalahan.
Itu terjadi karena kami telah mendeklarasikan hasilnya juga sebagai “Integer”.
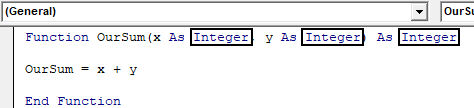
Jadi, ketika kita menambahkan 16.000 dan 17.229, kita akan mendapatkan nilai seperti 33229, yang lebih dari batas tipe data integer 32.767. Jadi, hasil “Akhir” adalah nilai kesalahan.
Contoh #2 – Membuat Fungsi untuk Menguji Nilai Logika
Kami akan membuat satu fungsi lagi untuk menguji nilai logika. Kami membutuhkan fungsi yang mengembalikan ‘Baik’ jika angkanya >=60, dan kami membutuhkan hasil sebagai ‘Buruk’ jika angkanya <=50.
Langkah 1: Mulai prosedur Fungsi dan beri nama untuk prosedur tersebut.
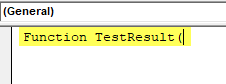
Langkah 2: Berikan argumen sebagai “TestScore as Integer.”
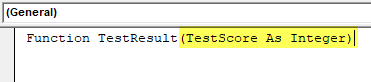
Langkah 3: Hasil “Akhir” kita harus “Baik” atau “Buruk”, jadi hasilnya harus berupa string.

Langkah 4: Pertama, kita perlu menguji apakah skornya >=60. Gunakan kondisi IF untuk menguji.
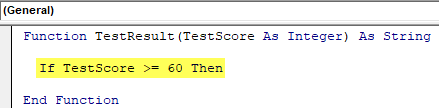
Langkah 5: Jika skor tes >=60, kita memerlukan fungsi untuk mengembalikan hasilnya sebagai ‘Bagus’. Jadi TestResult = ‘Bagus.’
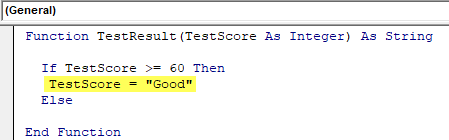
Langkah 6: Jika skor tes kurang dari 60, hasil fungsi seharusnya “Buruk”.
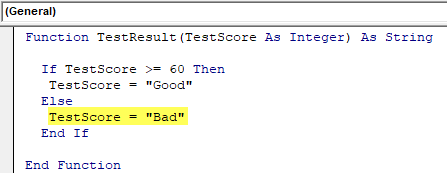
Kami telah menyelesaikan semuanya sekarang.
- Simpan kode dan buka lembar kerja.
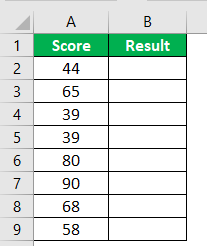
Kami telah memasukkan beberapa angka di sini sebagai nilai ujian.
- Terapkan fungsi yang telah kita buat untuk sampai pada hasil.
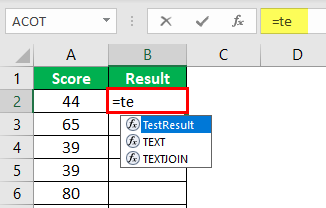
- Pilih sel dan tekan tombol “Enter”.
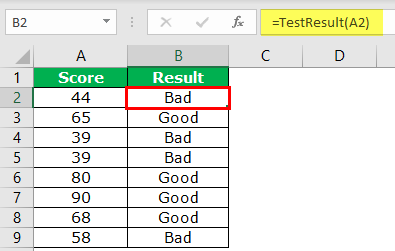
Inilah yang dimaksud dengan UDF.
Artikel yang Direkomendasikan
Artikel ini adalah panduan untuk Fungsi yang Ditentukan Pengguna di VBA. Di sini, kita belajar cara membuat fungsi yang ditentukan pengguna (UDF) di VBA bersama dengan contoh dan templat Excel yang dapat diunduh. Di bawah ini adalah beberapa artikel Excel berguna yang terkait dengan VBA: –
- GetObject VBA
- VBA INSTREV
- Deklarasi Variabel di VBA
- Fungsi String di VBA








