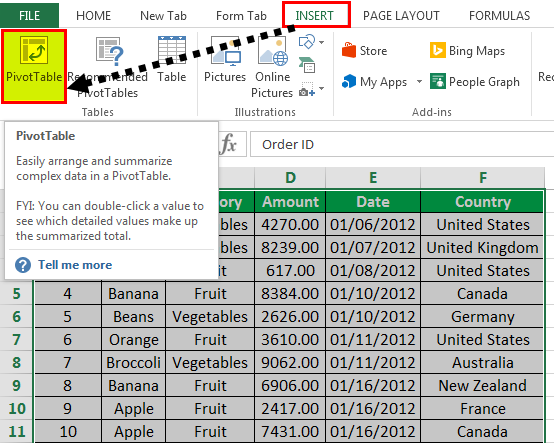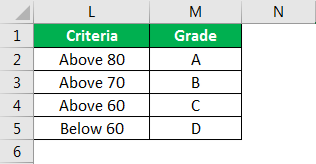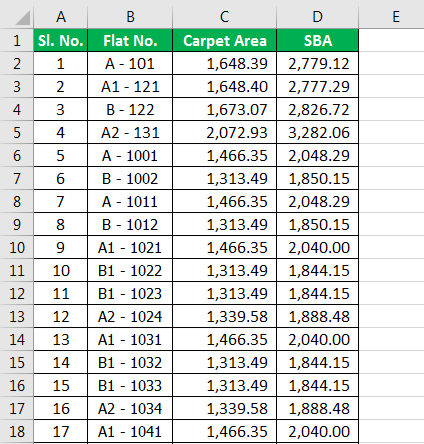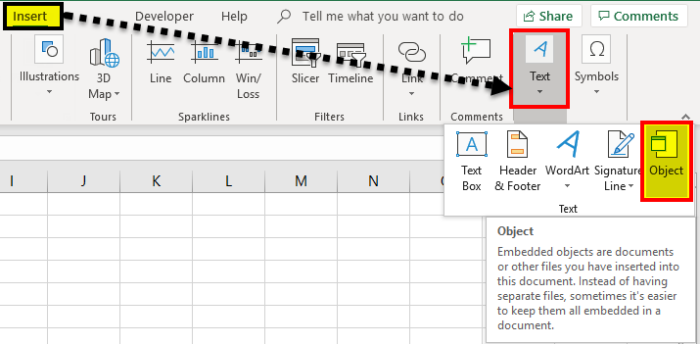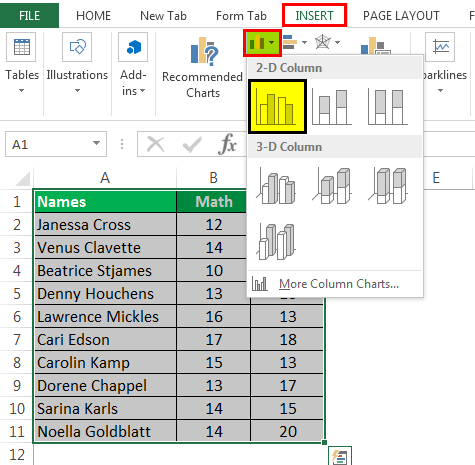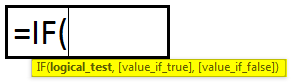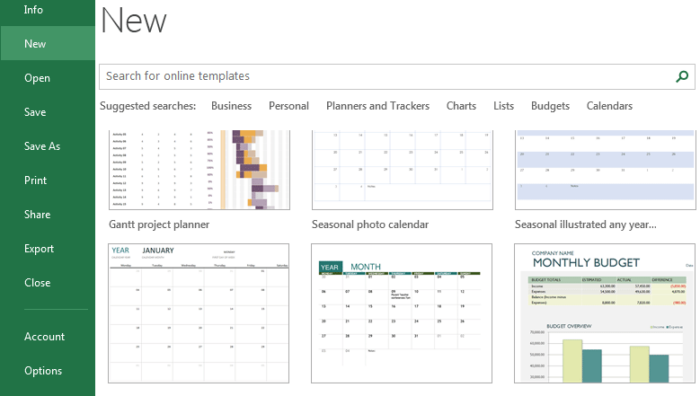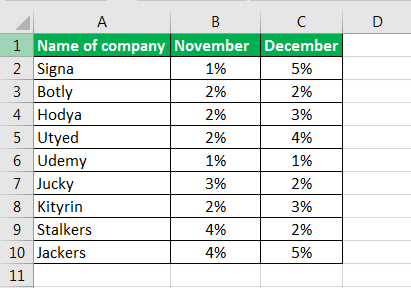
Bagaimana Cara Menghitung Selisih Persentase di Excel?
Menghitung perubahan di antara berbagai persentase di excelPersentase Di ExcelPersentase dihitung sebagai proporsi per seratus. Dengan kata lain, pembilang dibagi dengan penyebut dan hasilnya dikalikan dengan 100. Rumus persentase di Excel adalah = Pembilang/Penyebut (digunakan tanpa perkalian dengan 100). Untuk mengonversi keluaran menjadi persentase, tekan ‘Ctrl+Shift+%’ atau klik ‘%’ pada grup ‘nomor’ tab Beranda. baca selengkapnya mudah. Di bawah ini adalah contoh perbedaan persentase.
Contoh #1 – Persentase Naik/Turun di Excel di antara Kolom.
Di bawah ini adalah data untuk mencari kenaikan/penurunan persentaseCari Kenaikan/Penurunan PersentasePersentasekenaikan = (Nilai Baru – Nilai Lama)/ Nilai Lama. Alih-alih menampilkan delta sebagai Nilai, peningkatan persentase menunjukkan seberapa banyak nilai telah berubah dalam hal peningkatan persentase. baca lebih lanjut di antara kolom.
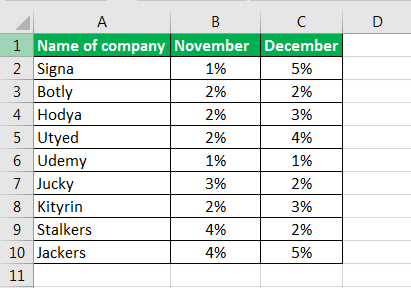
Di bawah ini adalah langkah-langkah untuk menemukan kenaikan / penurunan persentase di Excel.
- Kita dapat dengan mudah menghitung perubahan persentase kolom 1 di Excel dengan menggunakan fungsi selisih.

- Sekarang, seret tanda tambah untuk mengubah persentase semua kolom di Excel.

- Jika nilai yang dihasilkan tidak diformat sebagai persentase, maka kita dapat memformat sel tersebut dan mendapatkan nilai dalam persentase. Untuk pemformatan, buka tab “Beranda” persentase “Nomor”.

- Jika kita tidak membutuhkan desimal dalam persentase, maka kita juga dapat memilih untuk menyembunyikannya. Gunakan opsi “Format Sel”.

- Di jendela “Format Sel”, ubah hitungan desimal menjadi nol, bukan 2. Ini akan mematikan titik desimal untuk persentase.

Contoh #2 – Perubahan Persentase di antara Baris
Dalam hal ini, kita akan menghitung perubahan data jika data disajikan secara vertikal.
- Sisipkan fungsi yang diberikan di bawah data yang akan menghitung persentase nilai baris terakhir dan kemudian kurangi nilai yang dihasilkan dari persentase nilai berikutnya.

- Gunakan rumus berikut untuk menghitung selisih –
‘Nilai baris sebelumnya/Nilai total – nilai baris berikutnya/nilai total’

- Sekarang, seret tanda tambah untuk mendapatkan perbedaan baris.

- Langkah selanjutnya adalah memformat hasilnya sebagai persentase dari opsi format cell. Pertama, pilih sel dari kolom perbedaan, klik kanan, dan pilih opsi “Format Cells”.

- Di jendela “Format Sel”, pilih “Persentase” dan ubah “Tempat desimal” menjadi 0.

- Kemudian, hasilnya akan terlihat seperti berikut.

Contoh #3 – Output dikurangi dengan Persentase tertentu.
Kita tidak hanya dapat menghitung perubahan antara kedua persentase tersebut, tetapi kita juga dapat menghitung jumlah yang akan dihasilkan jika terjadi penurunan persentase tertentu.
- Gunakan data berikut untuk melihat pengurangan output dengan persentase tertentu.

- Kembangkan formula yang akan mengurangi jumlah dengan persentase tersebut. Formulanya akan seperti di bawah ini.
Jumlah*(diperlukan pengurangan 1)

- Pengurangan output dengan persentase tertentu untuk semua nilai adalah sebagai berikut:

Contoh #4 – Persentase Kenaikan / Penurunan Antara Dua Angka
Kami juga dapat menampilkan perubahan antara dua jumlah sebagai persentase di Excel.
Artinya, kita dapat memilih untuk menunjukkan berapa banyak jumlah yang telah dikurangi.
- Gunakan data berikut untuk mencari selisih persentase antara kedua angka.

- Kembangkan fungsi yang akan menghitung perubahan dan kemudian menghitung persentasenya. Formulanya akan seperti di bawah ini.
(Jumlah Baru-Jumlah Lama)/Jumlah Lama.

- Perbedaan persentase antara kedua angka tersebut adalah:

Hal-hal untuk diingat
- Jika kita kurangi dua persentase, maka hasilnya adalah persentase.
- Jika kita memformat sel sebagai persentase, maka nilai sel harus dibagi 100 terlebih dahulu
- Mengetik 0,20 atau 20 dalam sel yang diformat sebagai persentase akan memberikan hasil yang sama dengan 20%.
- Jika kita menyisipkan nilai yang kurang dari 1 pada sel yang akan diformat sebagai persentase, maka secara otomatis Excel akan mengalikannya dengan 100.
Artikel yang Direkomendasikan
Artikel ini adalah panduan untuk Persentase Perubahan/Perbedaan di Excel. Kami membahas cara menemukan kenaikan atau penurunan persentase di Excel beserta contoh Excel dan template Excel yang dapat diunduh. Anda juga dapat membaca artikel kami yang disarankan lainnya: –
- Percent Error FormulaPercent Error FormulaPercentage error formula dihitung sebagai perbedaan antara perkiraan jumlah dan jumlah sebenarnya dibandingkan dengan jumlah sebenarnya dan dinyatakan sebagai persentase, dengan kata lain, itu hanya perbedaan antara apa yang nyata angka dan angka yang diasumsikan dalam format persentase.baca lebih lanjut
- Rumus Nilai ExcelRumus Nilai ExcelRumus sistem Nilai sebenarnya adalah rumus IF bersarang di excel yang memeriksa kondisi tertentu dan mengembalikan Nilai tertentu jika kondisi tersebut terpenuhi. Ini dikembangkan untuk memeriksa semua kondisi yang kami miliki untuk pelat grade, dan grade yang termasuk dalam kondisi tersebut dikembalikan. Baca selengkapnya
- Bagaimana cara menggunakan VLookup di VBA Excel? Bagaimana Menggunakan VLookup Di VBA Excel? Fungsionalitas VLOOKUP di VBA mirip dengan VLOOKUP di lembar kerja, dan metode penggunaan VLOOKUP di VBA adalah melalui aplikasi. Method WorksheetFunctionbaca selengkapnya
- Perkalian di Excel Perkalian Di Excel Perkalian di excel dilakukan dengan memasukkan operator pembanding ‘sama dengan’ (=), diikuti dengan angka pertama, tanda bintang (*), dan angka kedua.baca selengkapnya