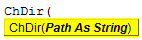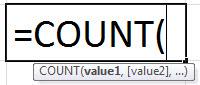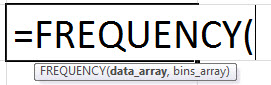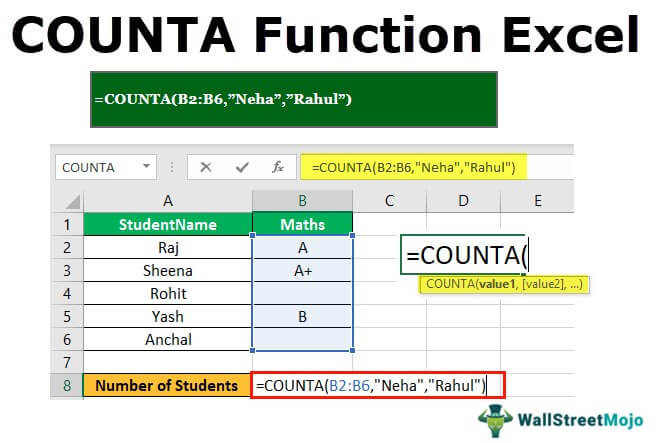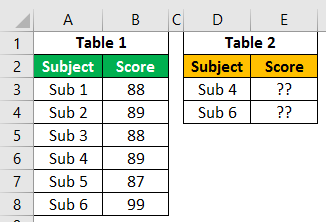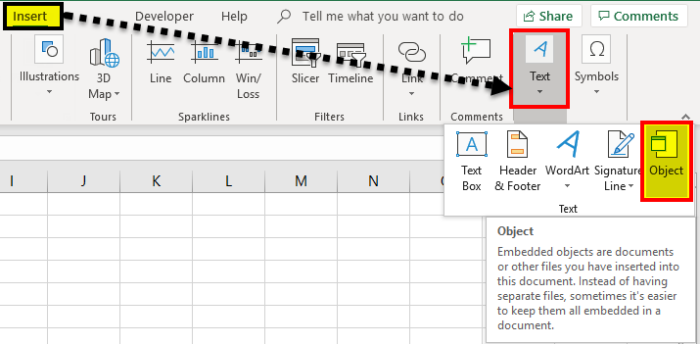
Sisipkan dan Sematkan Objek di Excel
Di Microsoft Excel, opsi “Penyisipan Objek” memungkinkan pengguna untuk memasukkan objek eksternal ke dalam lembar kerja. Menyematkan umumnya berarti memasukkan objek dari perangkat lunak lain (Word, PDF, dll.) Ke dalam lembar kerja Excel. Opsi ini berguna untuk akses langsung ke file yang terkait dengan data lembar kerja Anda dari dalam ruang lembar kerja Anda. Selain itu, objek yang disisipkan berfungsi sebagai sumber informasi siap pakai atau referensi untuk kumpulan data di lembar kerja Excel.
Bagaimana Cara Menyisipkan (Menyematkan) Objek di Excel?
Di sini, kita akan membahas cara menyematkan objek baru di Excel.
#1 – Sisipkan (Sematkan) Objek Baru di Excel
- Pertama-tama kita harus memilih “Teks” dari tab “Sisipkan” dan kemudian klik “Objek.”
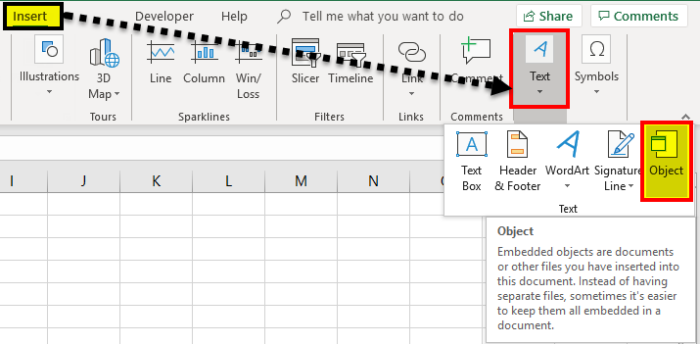
- Kemudian, pilih “Buat Baru” untuk menyematkan file kosong baru. Ingat, hanya jenis file yang ditampilkan di ‘Jenis objek’ yang dapat disematkan di lembar kerja Excel.

- Sekarang, pilih jenis file untuk disematkan. Misalnya, kami telah memilih “Dokumen Microsoft Word”, sekarang klik “OK”.

#2 – Menyematkan (memasukkan) Objek yang Ada di Excel
Langkah 1: Pilih “Teks” dari tab “Sisipkan” dan klik “Objek.”
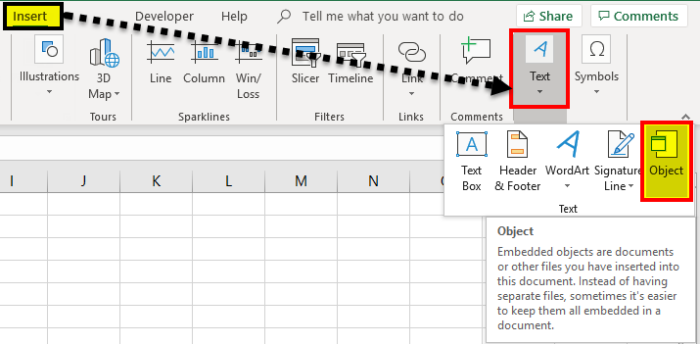
Langkah 2: Pilih “Buat dari File” dan klik “Jelajahi” untuk menyematkan file yang ada ke dalam lembar kerja. Ingat, hanya jenis file yang ditampilkan di ‘Jenis Objek’ yang dapat disematkan di lembar kerja Excel.

Langkah 3: Sekarang klik “OK.” Ikon file akan ditampilkan di lembar kerja.

CATATAN: Jika kami tidak mencentang opsi ‘Tampilkan sebagai ikon’, itu akan menampilkan konten file yang disematkan alih-alih ikonnya. Kita dapat mengklik dua kali pada ikon atau konten file yang disematkan untuk mengedit konten file yang disematkan.

#3 – Tautan ke Objek vs. Objek Tersemat
Saat Anda memasukkan objek ke lembar kerja Excel, objek tersebut menjadi bagian dari file Excel. Oleh karena itu, setiap perubahan yang dilakukan pada file sumber tidak memengaruhi file yang disematkan. Namun, kami mungkin ingin memisahkan file dari file Excel. Dalam hal ini, kita perlu mencentang opsi ‘Link to file’.
File tertaut hanyalah tautan ke file sumber, yang hanya dapat kita edit dengan mengedit file sumber. Saat kami mengklik dua kali tautan, file sumber akan terbuka.

CATATAN: Jika kami mengubah lokasi/jalur file sumber, tautan ke file di lembar kerja tidak akan berfungsi.
Mengapa kita membutuhkan Obyek Tersemat di Excel?
- Saat kami ingin menambahkan komentar atau catatan besar ke kumpulan data di Lembar Kerja Excel, kami dapat menyematkan file Word atau teks alih-alih menulis teks di sel lembar kerja.
- Excel umumnya digunakan untuk data tabel/grafik. Misalkan kita ingin menggunakan badan teks besar untuk menjelaskan tabel data dalam lembar kerja. Dalam hal ini, kita dapat membuat file tersemat terpisah di dalam lembar kerja alih-alih membuat file tertentu atau menulis teks dalam jumlah besar di lembar kerja Excel.
- File yang disematkan menjaga presentasi lembar kerja terbatas pada data yang diperlukan saja. Kami dapat menyimpan komentar, catatan, atau informasi tambahan apa pun di dalam file yang disematkan, memungkinkan pengguna untuk fokus pada informasi utama. Data lain hanya dapat dilihat dengan mengakses file yang disematkan.

- File yang disematkan adalah opsi yang lebih disukai dibandingkan dengan opsi tautan ke file saat kita perlu mengirim lembar kerja ke seseorang yang bekerja di komputer/laptop berbeda karena tautan ke file hanya akan berfungsi jika file sumber disimpan di perangkat yang sama dengan lembar kerja itu sendiri karena file yang disematkan disimpan dalam file Excel.
Hal yang Perlu Diingat tentang Menyisipkan Objek di Excel
- Kami hanya dapat menyematkan jenis file tertentu ke dalam lembar kerja Excel. Kita dapat melihat daftar jenis file yang diterima dengan membuka “Sisipkan” > “Teks” > “Objek” > “Buat Baru” > ” Jenis objek”.
- Pilih kotak centang ‘Tampilkan sebagai ikon’ untuk hanya menampilkan ikon file yang disematkan. Jika tidak, itu akan menampilkan konten file di lembar kerja, yang membutuhkan lebih banyak ruang dan tidak disarankan untuk tujuan presentasi.
CATATAN: Jika kami bermaksud untuk mencetak lembar kerja, disarankan untuk menampilkan konten file yang disematkan karena tidak akan menerbitkan konten file yang disematkan jika hanya ikon yang ditampilkan.
- Segera setelah kami memasukkan objek di Excel, koneksinya ke file sumber terputus, jadi pastikan untuk membuat semua perubahan yang diperlukan pada file asli sebelum menyematkannya. Namun, Anda juga dapat memperbarui konten file yang disematkan dengan mengklik dua kali ikon file atau konten yang disematkan.
- Saat mengirim file yang disematkan ke orang lain, pastikan komputer/laptop penerima telah menginstal perangkat lunak yang diperlukan, yang mendukung jenis file yang disematkan untuk melihat atau mengubah kontennya.
- Memasukkan objek di Excel meningkatkan ukuran file Excel sumber. Jika kita tidak ingin membuat file Excel menjadi berat, kita dapat menggunakan opsi ‘Link to file’. Namun, opsi ‘Tautkan ke file’ hanya berfungsi jika kami menggunakan perangkat yang sama tempat file sumber tertaut disimpan, dan lokasi/jalur file sumber tidak diubah.
Artikel yang Direkomendasikan
Artikel ini adalah panduan untuk Menyematkan dan Menyisipkan Objek di Excel. Kami membahas penyisipan objek di lembar kerja Excel, contoh praktis, dan templat excel yang dapat diunduh. Anda dapat mempelajari lebih lanjut tentang Excel dari artikel berikut:-
- VBA Sisipkan BarisVBA Sisipkan BarisUntuk menyisipkan baris kita menggunakan metode worksheet dengan perintah insert untuk menyisipkan baris, kita juga memberikan referensi baris dimana kita ingin menyisipkan baris lain yang mirip dengan kolom.baca lebih lanjut
- Sisipkan Tombol di ExcelSisipkan Tombol Di ExcelTombol di excel adalah perintah sekali klik yang dimasukkan untuk melakukan tugas tertentu. Tombol digunakan dalam makro dan dapat disisipkan dengan mengaktifkan tab pengembang; pada form insert, kita dapat menemukan tombol untuk insert dan menariknya ke lembar kerja.baca lebih lanjut
- Sisipkan Komentar di ExcelSisipkan Komentar Di ExcelDi Excel, Sisipkan Komentar adalah fitur yang digunakan untuk berbagi kiat atau detail dengan pengguna berbeda yang bekerja dalam spreadsheet yang sama. Anda dapat mengklik kanan pada sel yang diperlukan, klik ‘Sisipkan Komentar’ & ketik komentar, gunakan tombol pintasan, yaitu Shift+F2, atau klik pada Tab Tinjau & pilih ‘Komentar Baru’. Baca selengkapnya
- Sisipkan Hyperlink di ExcelSisipkan Hyperlink Di ExcelUntuk menyisipkan hyperlink, klik kanan pada sel, klik hyperlink, lalu pilih opsi terakhir, yang akan membuka kotak wizard untuk menyisipkan hyperlink. Kemudian, di bidang alamat, ketikkan URL hyperlink.baca lebih lanjut
- Tema di Excel Tema Di Excel Tema di Excel digunakan untuk memformat seluruh dokumen atau buku kerja; kita dapat menggunakan tema-tema yang disediakan oleh Excel atau menyesuaikannya dengan keinginan kitabaca lebih lanjut