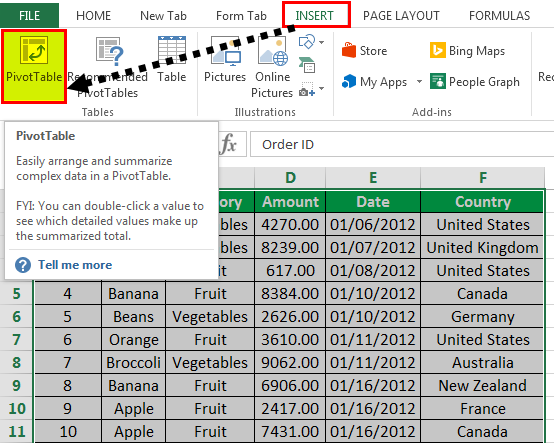
Apa itu Pemotong Tabel Pivot?
Alat pengiris PivotTable adalah alat di MS Excel. Kegunaan Slicer di excelSlicer Di ExcelSlicers adalah fitur yang berguna di excel untuk menggunakan beberapa filter otomatis di tabel data. Namun, ini melibatkan banyak klik untuk menggunakan filter di setiap kolom untuk menemukan tanggal. Pemotong membuatnya lebih mudah karena dapat dilakukan dengan beberapa klik.Baca selengkapnya adalah memfilter data dalam PivotTable. Data dapat disajikan berdasarkan berbagai kategori dengan bantuan alat pengiris ini, karena alat ini menawarkan cara untuk menerapkan filter PivotTable yang secara dinamis mengubah tampilan data PivotTable.
Bagaimana Cara Membuat Pemotong Tabel Pivot di Excel?
Berikut adalah langkah-langkah untuk membuat alat pengiris PivotTable di Excel: –
- Pilih data dan buka tab “Sisipkan”. Kemudian, klik “PivotTable.”
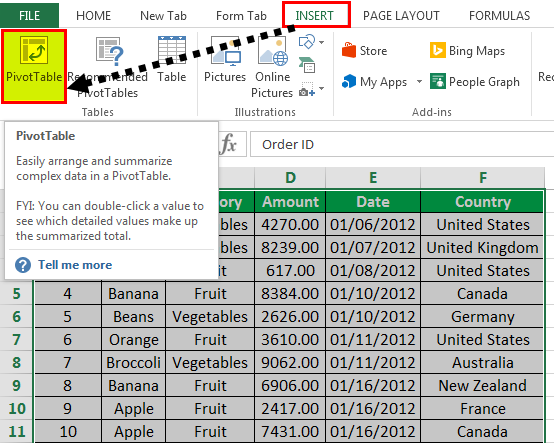
“Bidang PivotTable” d menampilkan bidang yang akan ditambahkan ke laporan hasil, yang merupakan kumpulan data untuk pemotong PivotTable. Selain itu, bagian filter memiliki kolom yang berfungsi sebagai pemotong tabel.
Bidang kolom menunjukkan kolom yang akan ditampilkan. Bagian baris memiliki bidang tabel yang datanya harus ditampilkan untuk kolom yang dipilih. Terakhir, bidang nilai menunjukkan nilai aktual yang akan ditampilkan, yang disiapkan untuk PivotTable, misalnya, SUM, PRODUCT, AVERAGE, dll.

- Sekarang, PivotTable dibuat.

- Setelah PivotTable siap, buka Sisipkan -> tab Filter > Pemotong.

Contoh
Contoh #1 – Menampilkan Penjualan Buah untuk Setiap Negara

Di sini, barisnya adalah untuk setiap negara, dan kolomnya adalah untuk setiap buah karena kita perlu menampilkan angka penjualan berdasarkan buah untuk setiap negara. Oleh karena itu, seperti yang ditunjukkan pada gambar di atas, alat pengiris dibuat dalam bidang kategori dengan dua nilai produk: ‘Buah’ dan ‘Sayuran’. Karena kita harus menampilkan record buah, kita akan memilih “Fruit” dari alat pengiris.

Di sisi kanan adalah jendela “Bidang PivotTable”. Semua bidang yang harus dipertimbangkan saat menyiapkan tabel pivot dicentang . Misalnya, kuantitas, produk, negara, dan kategori. Misalnya, “Apel/Pisang/Mangga” adalah “Produk”. Sedangkan “Buah/Sayur” adalah “Kategori”.
Bidang “Filter” memiliki kolom yang dipilih sebagai “Kategori” karena kita harus memilih antara buah atau sayuran. Bagian “Baris” memiliki “Negara”, dan bagian “Kolom” memiliki “Produk”. Terakhir, bagian “Nilai” memilih “Jumlah Kuantitas” karena kami harus menampilkan total penjualan untuk setiap buah di seluruh negara.
Kolom “Total Keseluruhan” di bagian akhir menampilkan angka penjualan total untuk semua buah di negara tertentu. Demikian juga, baris ‘Grand Total’ menunjukkan total penjualan buah yang diberikan untuk semua negara.

Contoh #2 – Penjualan Buah Bulanan untuk Setiap Negara

Ekstensi ini dijelaskan dalam Contoh #1 di atas. Seperti yang ditunjukkan pada gambar di atas, bidang “Tanggal” ditambahkan ke “Bidang” untuk ditambahkan ke laporan. Demikian pula, bagian “Baris” menambahkan bidang “Tanggal”, karena angka penjualan setiap bulan ditampilkan.
Contoh #3 – Banyak Pemotong

Seperti yang diilustrasikan pada gambar di atas, beberapa pemotong digunakan: produk, negara, dan kategori. “Buah” dipilih dari kategori “Nilai”. “Mango” dan “Apple” dipilih dari opsi “Product”. “Australia”, “Kanada”, dan “Prancis” dipilih dari nilai “Negara”.
Konsekuensinya, data ditampilkan di tabel pivotTabel PivotTabel Pivot adalah alat Excel yang memungkinkan Anda untuk mengekstrak data dalam format pilihan (dashboard/laporan) dari kumpulan data besar yang terdapat dalam lembar kerja. Itu dapat meringkas, mengurutkan, mengelompokkan, dan mengatur ulang data, serta menjalankan perhitungan rumit lainnya di dalamnya.Baca selengkapnya di sebelah kiri berisi data kolom untuk nilai buah, “Apel”, dan “Mangga”. Baris hanya untuk opsi negara yang dipilih.
Hal-hal untuk diingat
- Ini digunakan untuk membuat berbagai tampilan dari PivotTable di Excel berdasarkan filter dan memvisualisasikan kumpulan data dalam format yang diinginkan.
- Untuk data PivotTable, mungkin ada satu atau beberapa pemotong tabel. Idealnya, lebih banyak pemotong di PivotTable dan visualisasi data yang lebih terperinci di Excel dimungkinkan.
- “Fields”/”Values” pada table slicer dapat dipilih banyak.
- Selanjutnya, kami dapat melakukan analisis apa pun pada data yang difilter menggunakan pemotong.
Artikel yang Direkomendasikan
Artikel ini adalah panduan untuk Pemotong PivotTable. Di sini, kami membahas cara menyisipkan pemotong di PivotTable di Excel, beserta contoh praktis dan templat Excel yang dapat diunduh. Anda dapat mempelajari lebih lanjut tentang Excel dari artikel berikut: –
- Bagaimana Menggabungkan 2 Tabel di Excel?
- Hapus Tabel Pivot ExcelHapus Tabel Pivot ExcelUntuk menghapus tabel pivot di Excel, Anda harus memilihnya terlebih dahulu. Lalu buka tab menu Analisis di bawah tab menu Desain dan Analisis dan pilih tindakan. Kemudian, dari opsi drop-down Select option, pilih Entire Pivot Table untuk menghapusnya.baca lebih lanjut
- Mempelajari Pemformatan Bersyarat Tabel PivotPelajari Pemformatan Bersyarat Tabel PivotUntuk menggunakan Pemformatan Bersyarat dalam tabel pivot, pertama-tama pilih pivot lalu, di bawah tab beranda, bagian gaya, pilih salah satu opsi Pemformatan Bersyarat. Warna font, isian, dan batas sel dapat diubah menggunakan Pemformatan Bersyarat.baca lebih lanjut
- Bagan Pivot di Excel Bagan Pivot Di ExcelDi Excel, bagan pivot adalah fitur bawaan yang memungkinkan Anda meringkas baris dan kolom data yang dipilih dalam spreadsheet. Ini adalah representasi visual dari tabel pivot yang membantu dalam peringkasan dan analisis kumpulan data, pola, dan tren.baca lebih lanjut








