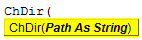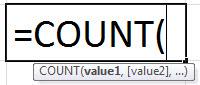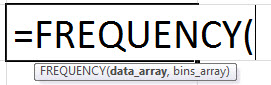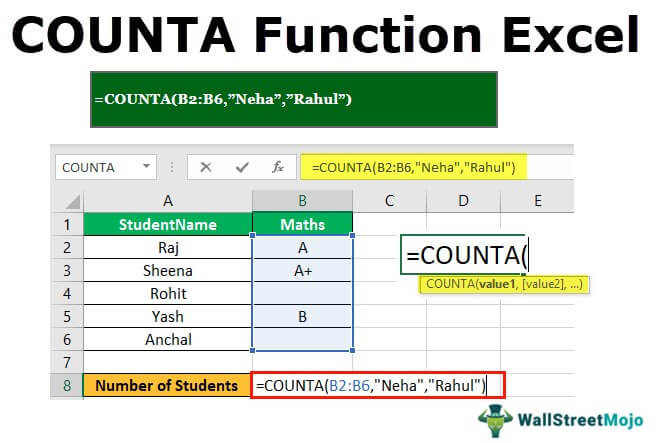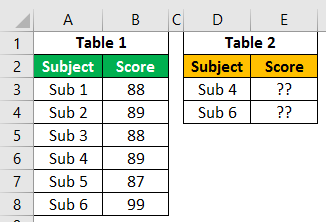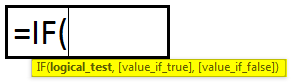
VLOOKUP adalah fungsi referensi, sedangkan IF adalah pernyataan bersyarat di Excel. Kedua fungsi digabungkan untuk mencari nilai tertentu yang memenuhi kriteria dan cocok dengan nilai referensi. Kemudian, berdasarkan hasil fungsi VLOOKUP, pernyataan IF menampilkan hasilnya. Dengan kata lain, kita menyarangkan VLOOKUP di fungsi IF.
VLookup dengan Pernyataan IF di Excel
Kami akan menggabungkan fungsi kembar dari fungsi IF dan VLOOKUP. Kami juga akan melihat cara menangani kesalahan #NA, yang terkadang kami terima saat menggunakan kombinasi pernyataan IF dan VLOOKUP. Meskipun keduanya cukup penting, keduanya memberikan nilai lebih.
VLOOKUP dengan pernyataan IF: Mengembalikan ‘Benar/Salah’ atau ‘Ya/Tidak.”
Kami akan menjelaskan secara singkat pernyataan IF dan Fungsi ‘Vlookup’, sehingga kombinasi menjadi lebih mudah untuk dijelaskan. ‘JIKA’ digunakan saat Anda menginginkan kondisi untuk memutuskan nilai mana yang akan diisi dalam sel.
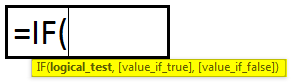
Dalam rumus di atas, ‘uji_logika’ adalah kondisi yang kita uji, nilai jika kondisinya “Benar”, lalu nilai jika kondisinya “Salah”.
Di bawah ini adalah contohnya:
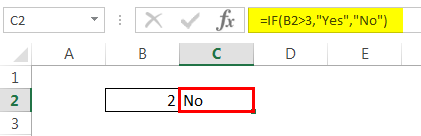
Demikian pula, untuk fungsi VLOOKUP, misalkan Anda memiliki data dalam sebuah tabel. Anda ingin mencari nilai di salah satu kolom yang sesuai dengan nilai di kolom kiri tabel.
Di bawah ini adalah contohnya:
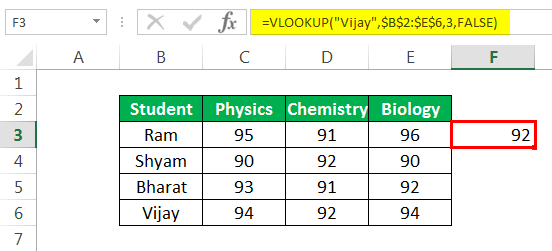
Misalkan sel B2:E6 adalah data yang berisi nilai siswa dalam 3 mata pelajaran yang ditampilkan. Misalnya, Anda ingin mengetahui nilai Vijay di bidang Kimia.
Dari templat rumus VLOOKUP di atas, Anda dapat melihat nilai_pencarian adalah ‘Vijay,’ susunan tabel adalah ‘B2:E6’ karena kami tertarik pada tanda ‘Kimia’, nomor kolom adalah 3. Karena kami tertarik pada pencocokan tepat ,’ argumen keempat adalah ‘FALSE’, yang menunjukkan perkiraan kecocokan.
Sekarang kita telah merevisi 2 ini. Mari kita selidiki kombinasi dari 2 ini.
Rumus umum akan menjadi:
JIKA(VLOOKUP(…) = nilai_sampel, BENAR, SALAH)
Kasus penggunaan umum untuk ini meliputi:
- Bandingkan nilai yang dikembalikan oleh VLOOKUP dengan nilai sampel dan kembalikan ‘Benar/Salah’, ‘Ya/Tidak’, atau 1 dari 2 nilai yang kami tentukan.
- Bandingkan nilai yang dikembalikan oleh VLOOKUP dengan nilai yang ada di sel lain dan kembalikan nilai seperti di atas.
- Bandingkan nilai yang dikembalikan oleh VLOOKUP. Kemudian, berdasarkan itu, pilih di antara dua set kalkulasi.
Bagaimana Cara Menggunakan Vlookup dengan Pernyataan IF di Excel?
Sekarang kami telah menjelaskan template formula dan beberapa kasus penggunaan, mari kita coba menjelaskannya dengan lebih baik melalui contoh dan kemudian menyajikannya dengan gamblang.
Vlookup Dengan Contoh Fungsi IF #1
Tabel data tetap sama, seperti yang dijelaskan selama fungsi VLOOKUP.
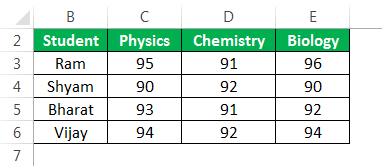
Sekarang, misalkan kita telah memutuskan dengan syarat bahwa jika nilai yang dicetak lebih besar dari 92, maka akan ditampilkan sebagai ‘Hebat’. Jika tidak, itu akan ditampilkan sebagai ‘Bagus.’ Saat kita melihat tandanya, kita tidak tertarik dengan tanda aslinya, tapi kita ingin tahu apakah tanda itu bagus atau bagus.
Sekarang, di sini kita menerapkan rumusnya.
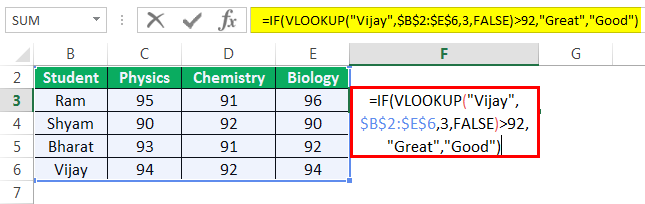
Sekarang, lihat sel F3. Kami sedang melakukan VLOOKUP seperti di atas, yang akan memberikan hasil ’92’. Menambahkan kondisi ‘JIKA’ di atasnya. Sekarang, memeriksa apakah tanda ini lebih besar dari 92, itu adalah ‘Bagus’; jika tidak, itu adalah ‘Bagus.’ Karena di sini, kita mendapatkan nilai Vijay yang sesuai dengan Kimia, 92. Oleh karena itu, hasil yang ditampilkan adalah ‘Bagus.’
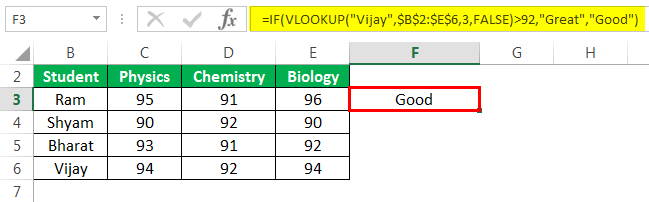
Vlookup Dengan Contoh Fungsi IF #2
Mari kita beralih ke contoh lain: di mana Anda ingin membuat cut-off ini dinamis. Anda ingin mengubah nilai batas dan langsung ingin melihat apakah nilainya ‘Hebat/Baik’ (dalam hal ini).
Silakan lihat tangkapan layar di bawah ini:
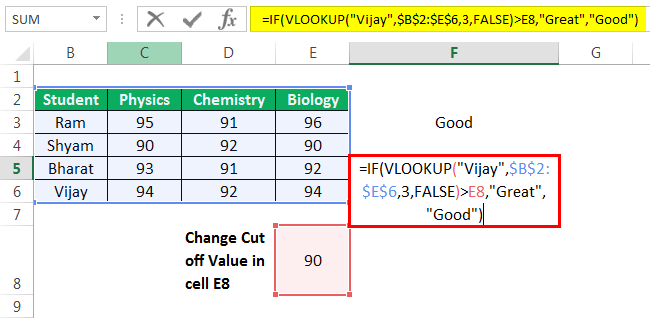
Di sini, silakan lihat rumus di sel F5. Ini seperti yang telah kami tunjukkan pada contoh sebelumnya. Satu-satunya perbedaan adalah bahwa nilai yang sekarang Anda bandingkan hasilnya adalah nilai dinamis yang disimpan di sel E8.
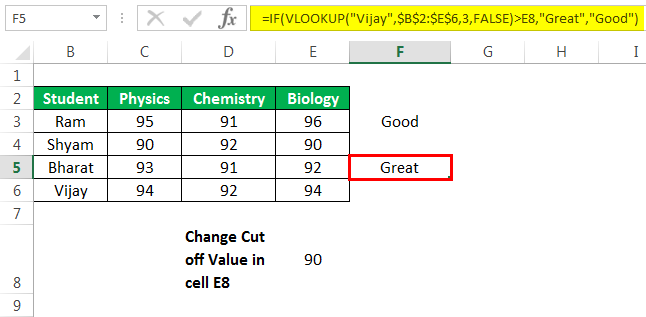
Saat kami mengurangi cut-off menjadi 90, kinerja Vijay dalam mata pelajaran Kimia yang sama telah diklasifikasikan sebagai ‘Hebat’ dibandingkan dengan ‘Baik’, seperti yang ditunjukkan pada contoh sebelumnya.
Vlookup Dengan Contoh Fungsi IF #3
Mari kita beralih ke contoh ketiga. Sekarang, dimana, berdasarkan hasil VLOOKUP. Itu melakukan perhitungan.
Mari kita gunakan data yang berbeda kali ini. Misalkan kita menginginkan strategi diskon berdasarkan harga eceran barang.
Silakan lihat screenshot di bawah ini untuk datanya:
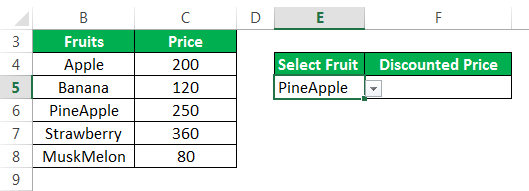
Sel B3:C8 menampilkan harga “Buah”. Kami telah menggunakan Validasi Data di excelValidasi Data Di ExcelValidasi data di excel membantu mengontrol jenis input yang dimasukkan oleh pengguna di lembar kerja.baca lebih lanjut sehingga di sel E5, Anda dapat memilih salah satu buah yang disebutkan di kolom B.
Sekarang, mari kita beralih ke strategi penetapan harga kita, yaitu jika biayanya lebih dari 180, kita akan memberikan diskon 20%. Jika tidak, kami hanya akan memberikan diskon 10%.
Kami menerapkan ini dengan menggunakan rumus seperti yang ditunjukkan pada tangkapan layar di bawah ini:
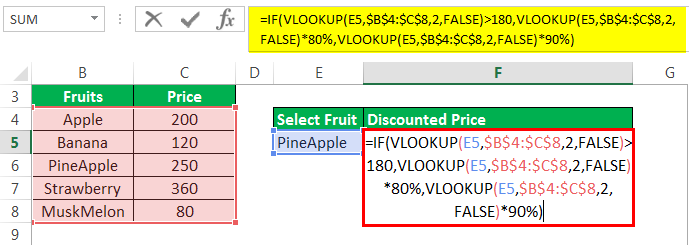
Misalnya, lihat rumus di sel F5. Pertama, memeriksa hasil dari fungsi LOOKUP. Jika lebih besar dari 180, maka kita kalikan nilainya dengan 80% (diskon 20%). Jika tidak, kami mengalikan hasilnya dengan 90% (diskon 10%).
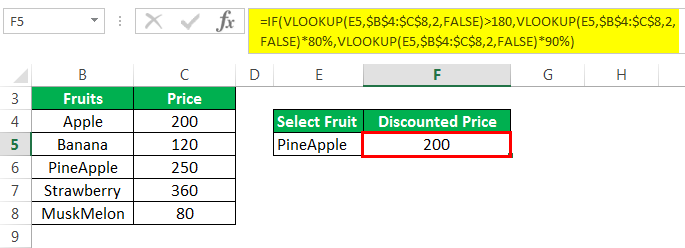
Sekarang, mari kita beralih ke contoh terakhir.
Vlookup Dengan Contoh Pernyataan IF #4
Mari kita gunakan data di atas saja. Misalkan Anda ingin melihat apakah buah tersebut ada dalam daftar atau tidak. Ini akan memberikan contoh kombinasi pernyataan IF, VLOOKUP, dan fungsi ISNA Excel di ExcelFungsi ISNA Di ExcelFungsi ISNA adalah fungsi penanganan kesalahan di Excel. Ini membantu untuk mengetahui apakah ada sel yang memiliki ‘#N/A error’ atau tidak. Fungsi ini mengembalikan nilai ‘true’ jika ‘#N/A error’ teridentifikasi atau “false” jika tidak teridentifikasi.baca lebih lanjut .
Misalkan Anda melakukan VLOOKUP untuk harga “Semangka”. Karena tidak ada dalam daftar, ini akan memberi Anda kesalahan #NA.
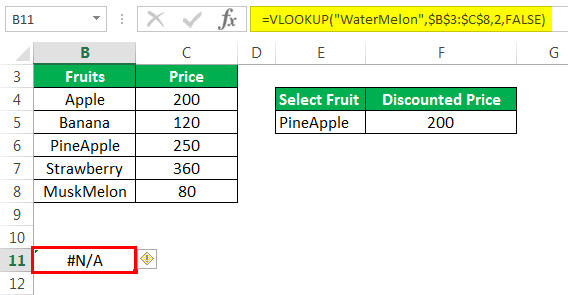
Lihat sel B11. Rumusnya ditampilkan di bilah tugas. Sekarang, kami akan menunjukkan kepada Anda rumus untuk menangani kasus seperti itu. Gagasan kami adalah jika buah yang kami cari tidak ada, seharusnya hasilnya ‘Tidak Ada.’ Kalau tidak, itu harus mengembalikan harga buah.
Menerapkan rumus pernyataan IF, ISNA, dan VLOOKUP.
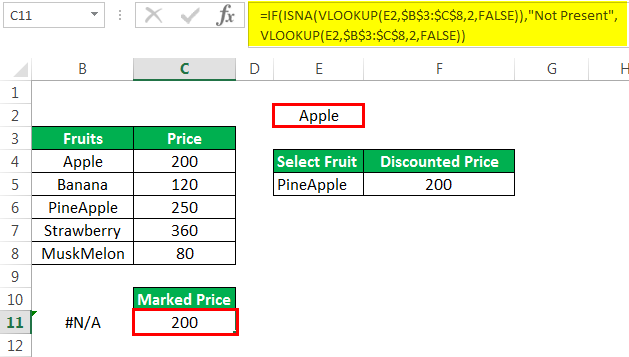
Masukkan saja nama buah di sel E2. Kemudian, sel C11 akan memberikan hasil yang Anda cari. Sel C11 akan memberikan ‘Not Present’ jika buahnya tidak ada’ seperti yang Anda lihat untuk ‘WaterMelon.’ Jika tidak, itu akan memberikan harga seperti yang ditunjukkan untuk ‘Apple.’
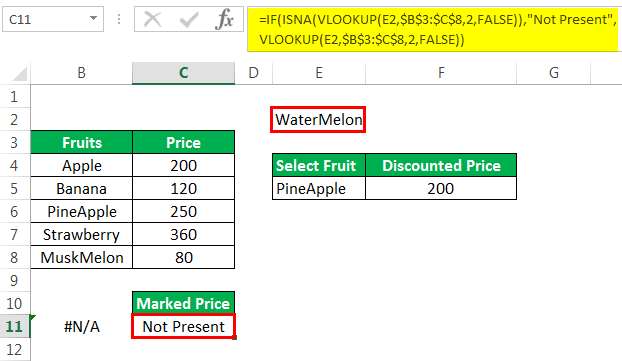
Kami harap contoh-contoh ini memberi Anda semua klarifikasi. Silahkan praktek untuk pemahaman yang lebih baik dan lebih maju.
Hal yang Perlu Diingat Tentang Excel Vlookup dengan Fungsi IF
- Agar VLOOKUP berfungsi, lookup_value harus selalu berada di kolom paling kiri dari tabel data, yang akan Anda masukkan ke dalam rumus VLOOKUP.
- Kita dapat menggunakan kombinasi pernyataan IF dan VLOOKUP untuk penanganan kesalahan, yang akan menjadi bagian penting saat Anda membuat dasbor, perencana bulanan, dll. Jadi, luangkan waktu Anda untuk memahami rumus dan mempraktikkannya.
- Saat Anda melakukan VLOOKUP, biasanya pilih ‘Exact Match’ sebagai argumen keempat VLOOKUP saat Anda tertarik untuk mencocokkan nilai lookup_value dengan tepat.
Anda dapat mengunduh Vlookup ini dengan Templat Excel Pernyataan IF – Vlookup dengan Templat Excel IF
Artikel yang Direkomendasikan
Artikel ini adalah panduan untuk VLOOKUP dengan Kondisi IF di Excel. Di sini, kami membahas fungsi VLOOKUP dengan pernyataan IF di Excel, contoh praktis, dan template Excel yang dapat diunduh. Anda dapat mempelajari lebih lanjut tentang Excel dari artikel berikut: –
- Contoh VLOOKUP di Excel
- Contoh HLOOKUP
- VLOOKUP dengan SUMVLOOKUP Dengan SUMVlookup adalah fungsi yang sangat serbaguna yang dikombinasikan dengan fungsi lain untuk mendapatkan hasil yang diinginkan. Salah satu situasi tersebut adalah menghitung jumlah data (dalam angka) berdasarkan nilai yang cocok. Kita dapat menggabungkan fungsi penjumlahan dengan fungsi Vlookup sebagai =SUM(Vlookup(nilai referensi, susunan tabel, nomor indeks, kecocokan))baca lebih lanjut
- IFERROR dan VLOOKUP di Excel (Contoh)IFERROR Dan VLOOKUP Di Excel (Contoh)IFERROR adalah fungsi penanganan kesalahan dan Vlookup adalah fungsi referensi. Mereka digabungkan dan digunakan sehingga ketika Vlookup menemukan kesalahan saat menemukan atau mencocokkan data, rumus harus mengetahui apa yang harus dilakukan. Fungsi Vlookup bersarang di fungsi iferror.baca lebih lanjut