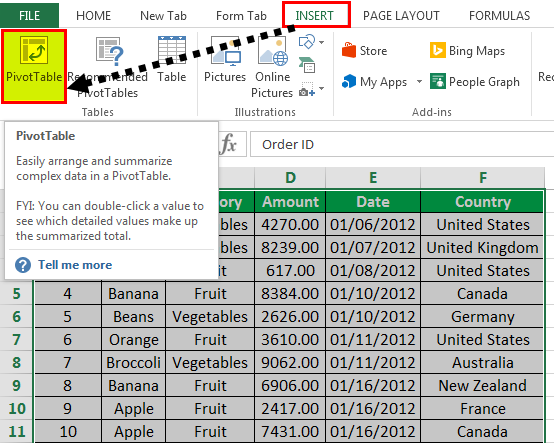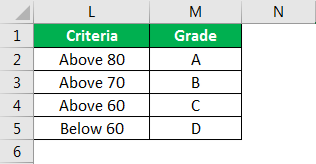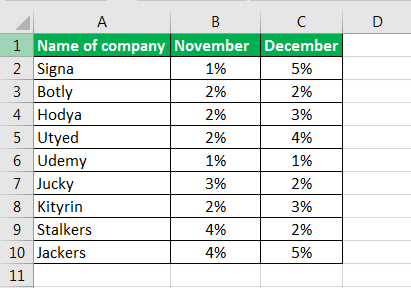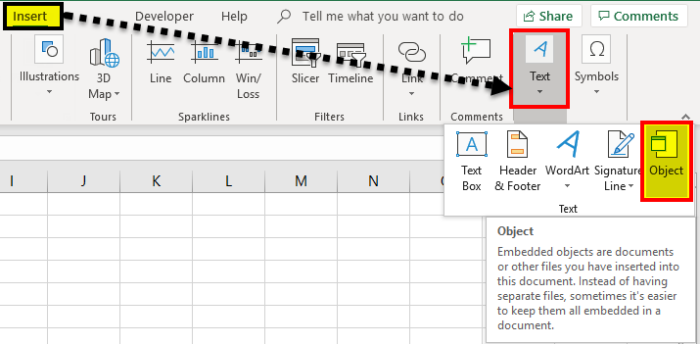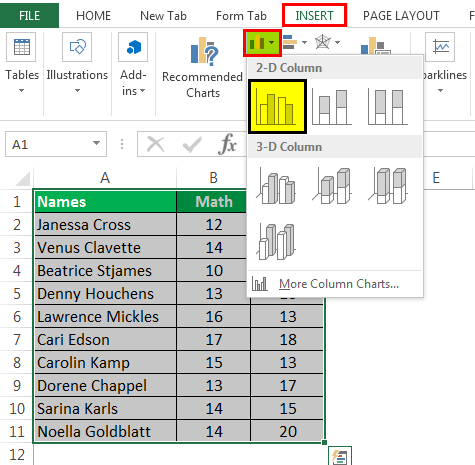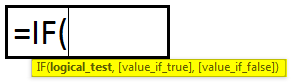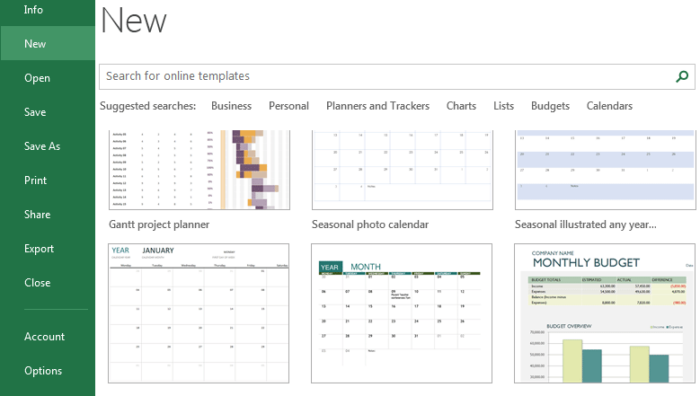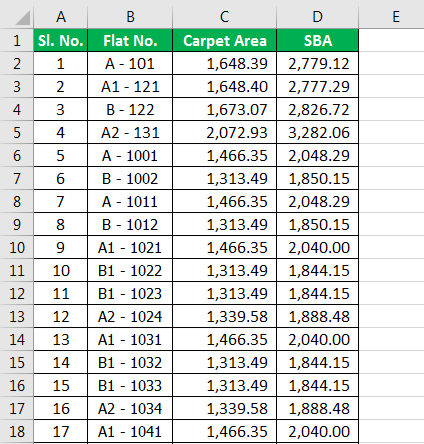
Filter di PivotTable tidak serupa dengan filter di tabel atau data yang kami gunakan. Di filter PivotTable, kami memiliki dua metode untuk digunakan. Salah satunya adalah dengan mengklik kanan pada PivotTable, dan kita akan menemukan opsi “Filter” untuk filter PivotTable. Cara lain menggunakan opsi filter yang disediakan di bidang PivotTable.
Bagaimana Cara Memfilter di Tabel Pivot?
PivotTable adalah alat spreadsheet Excel yang memungkinkan kita meringkas, mengelompokkan, dan melakukan operasi matematika seperti SUM, AVERAGE, COUNT, dll., dari data terorganisir yang disimpan dalam database. Terlepas dari operasi matematis, PivotTable memiliki salah satu fitur terbaik: pemfilteran, yang memungkinkan kita mengekstrak hasil yang ditentukan dari data kita.
Mari kita lihat beberapa cara menggunakan filter dalam tabel Excel Pivot: –
#1 – Filter bawaan di Tabel Pivot Excel
- Mari kita memiliki data di salah satu lembar kerja.
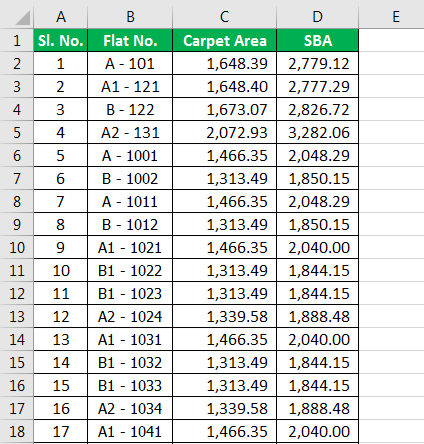
Data di atas terdiri dari 4 kolom: No Sr, No Flat, Luas Karpet, dan SBA.
- Buka tab “Sisipkan” dan pilih PivotTable, seperti yang ditunjukkan di bawah ini.
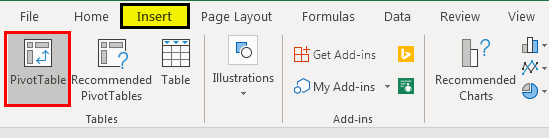
- Jendela ‘Buat PivotTable’ muncul saat Anda mengeklik PivotTable.
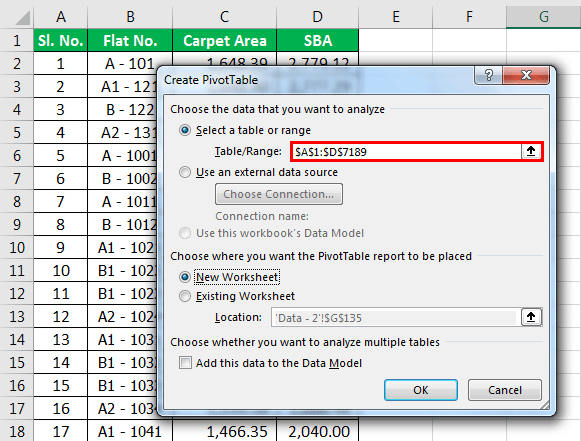
Di jendela ini, kita bisa memilih tabel atau rentang untuk membuat PivotTable. Selain itu, kita juga dapat menggunakan sumber data eksternal.
Kami juga dapat menempatkan laporan PivotTable di lembar kerja yang sama atau yang baru. Sebagai contoh, kita dapat melihat ini pada gambar di atas.
- “Bidang PivotTable” tersedia di ujung kanan lembar seperti di bawah ini.
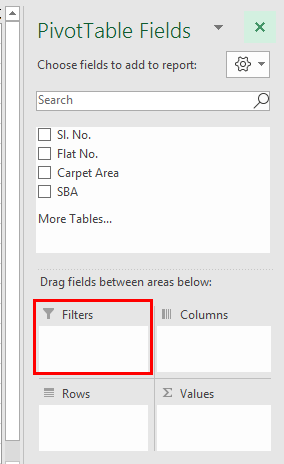
- Kita bisa mengamati bidang filter, di mana kita bisa menyeret bidang ke dalam filter untuk membuat filter PivotTable. Mari kita seret bidang “Flat.No” ke “Filter”. Kita bisa melihat filter untuk flat no akan dibuat.
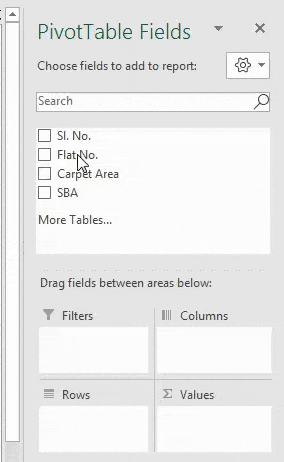
- Dari sini, kita bisa memfilter angka datar sesuai kebutuhan kita, yang merupakan cara normal untuk membuat filter di PivotTable.
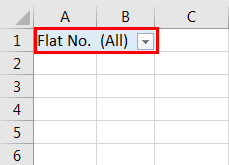
#2 – Buat filter untuk Area Nilai dari tabel Excel Pivot
Umumnya, saat kami memasukkan data ke area nilai, kami tidak akan membuat filter apa pun untuk bidang Tabel Pivot tersebut Bidang Tabel PivotBidang terhitung tabel pivot adalah rumus dengan referensi ke bidang lain, dan nilai terhitung merujuk ke nilai lain dalam bidang pivot tertentu.baca lebih lanjut. Namun, kita bisa melihatnya di bawah ini.
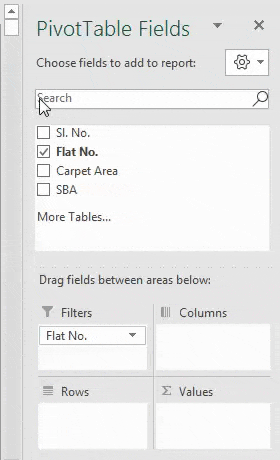
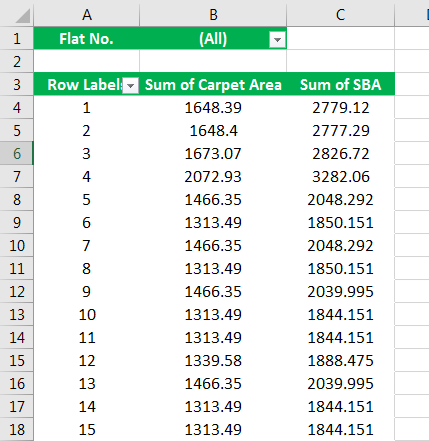
Kami dapat mengamati bahwa tidak ada opsi filter untuk area nilai: Jumlah SBA dan Jumlah Luas Karpet. Tapi kita bisa membuatnya, yang membantu kita dalam berbagai tujuan pengambilan keputusan.
- Pertama, kita harus memilih sel mana saja di sebelah tabel dan mengklik “Filter” di tab “Data”.
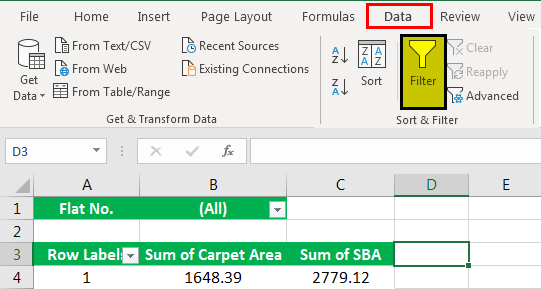
- Kita bisa melihat filter masuk ke area “Nilai”.
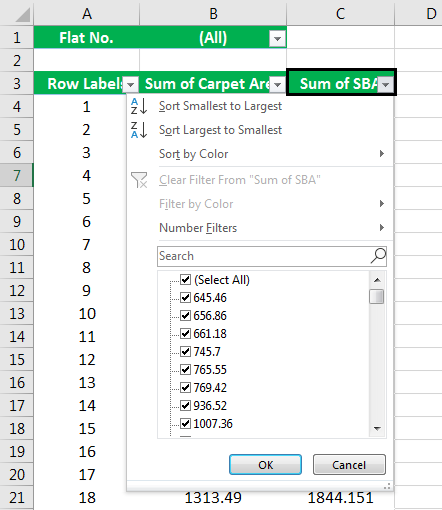
Saat kami mendapatkan filter, kami dapat melakukan berbagai jenis operasi dari area nilai, seperti mengurutkannya dari terbesar ke terkecil untuk mengetahui penjualan/area/apa saja teratas. Demikian pula, kita dapat mengurutkan dari yang terkecil ke yang terbesar, mengurutkan berdasarkan warna, dan bahkan melakukan filter angka seperti <=,<,>=,>, dan banyak lagi. Jadi, itu memainkan peran utama dalam pengambilan keputusan di organisasi mana pun.
#3 – Menampilkan daftar beberapa item dalam Filter Tabel Pivot.
Contoh di atas mengajari kami tentang membuat filter di PivotTable.
Sekarang, mari kita lihat bagaimana kita menampilkan daftar secara berbeda.
Tiga cara paling penting untuk menampilkan daftar beberapa item dalam filter PivotTable adalah:
- Menggunakan Pemotong.
- Membuat daftar sel dengan kriteria filter.
- Daftar nilai yang dipisahkan koma.
Menggunakan Pemotong
- Mari kita buat PivotTable sederhana dengan kolom: Region, Month, Unit no, Function, Industry, Age Category.
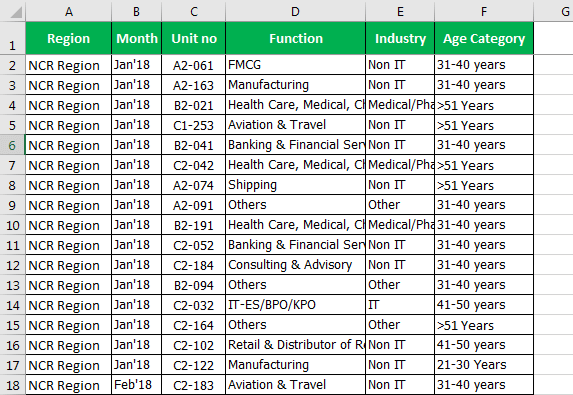
- Pertama, buat PivotTable menggunakan data yang diberikan di atas. Kemudian, pilih datanya, buka tab “Sisipkan”, pilih opsi “PivotTable”, dan buat PivotTable.
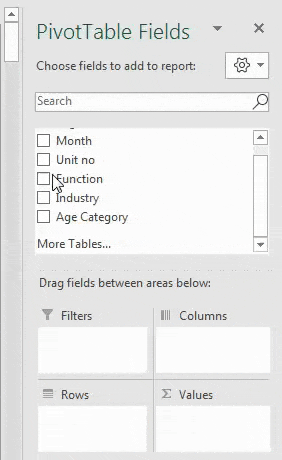
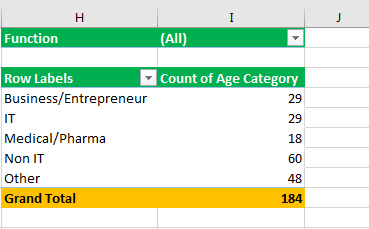
- Dari contoh ini, kami akan mempertimbangkan fungsi filter kami. Pertama, mari kita periksa bagaimana daftarnya menggunakan pemotong dan bervariasi sesuai pilihan kita. Sederhana saja: kita memilih sel mana pun di dalam PivotTable, buka tab “Analisis” pada pita, dan pilih “Sisipkan Pemotong”.
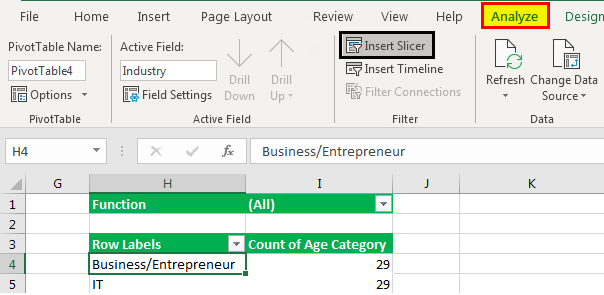
- Kemudian, kita perlu memasukkan slide ke dalam pemotong bidang di area filter kita. Jadi, dalam hal ini, kita harus memilih bidang ‘Fungsi’ di area filter kita dan kemudian menekan tombol “OK”, yang akan menambahkan pemotong ke lembar tersebut.
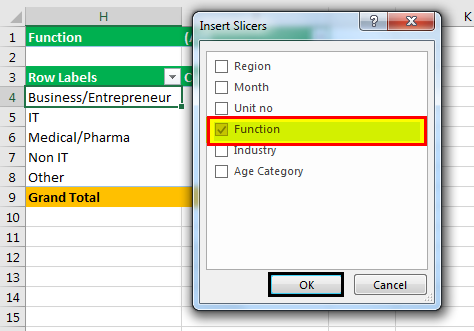
- Kita bisa melihat item yang disorot di pemotong adalah item yang disorot di kriteria filter PivotTable kita di menu drop-down filter.
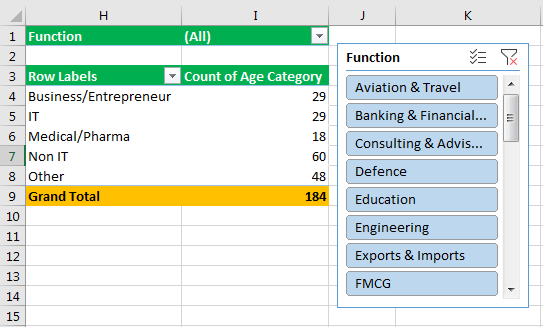
Sekarang, ini adalah solusi yang cukup sederhana yang menampilkan kriteria filter. Dengan ini, kita dapat dengan mudah memfilter beberapa item dan dapat melihat hasilnya bervariasi di area nilai. Dari contoh di bawah ini, jelas bahwa kami telah memilih fungsi yang terlihat di alat pengiris dan dapat mengetahui jumlah kategori usia untuk industri yang berbeda (yaitu label baris yang telah kami seret ke bidang label baris), yaitu terkait dengan fungsi-fungsi yang ada di alat pengiris. Kami dapat mengubah fungsi sesuai kebutuhan kami dan mengamati bahwa hasilnya bervariasi sesuai item yang dipilih.
Namun, misalkan Anda memiliki banyak item di daftar Anda di sini, yang panjang. Dalam hal ini, kami mungkin tidak menampilkan item tersebut dengan benar. Anda mungkin harus menggulir untuk melihat item mana yang dipilih, mengarahkan kami ke solusi berikutnya: daftarkan kriteria filter dalam sel.
Jadi, ‘Buat Daftar Sel Dengan Kriteria Filter Tabel Pivot’ hadir untuk menyelamatkan kami.
Buat Daftar sel dengan Kriteria Filter Tabel Pivot: –
Kami akan menggunakan PivotTable yang terhubung dan pemotong di atas di sini untuk menghubungkan dua PivotTable.
- Mari kita membuat salinan duplikat dari PivotTable yang sudah ada dan menempelkannya ke dalam sel kosong.
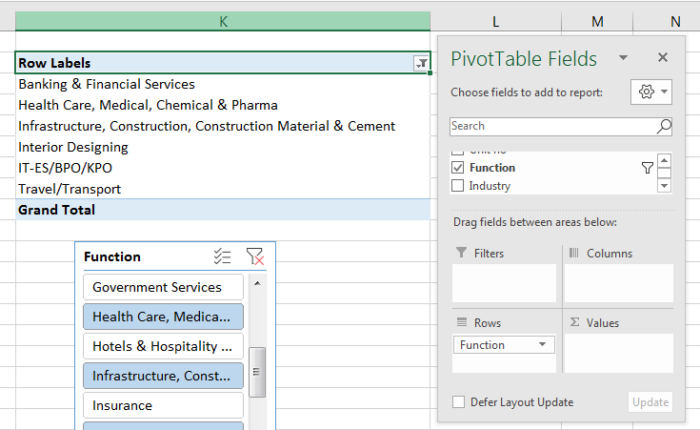
Jadi, kami memiliki salinan duplikat dari PivotTable kami, dan kami akan memodifikasinya sedikit untuk menampilkan bidang “Fungsi” di area “Baris”.
Untuk melakukan ini, kita harus memilih sel apa pun di dalam PivotTable kita di sini, buka daftar bidang PivotTable, dan hapus industri dari “Baris”. Selain itu, menghapus kategori “Hitungan Usia” dari area “Nilai”, kami akan mengubah “Fungsi” yang ada di area “Filter” kami ke area “Baris”. Jadi, sekarang kita dapat melihat bahwa kita memiliki daftar kriteria filter kita. Jika kita melihat ke sini di menu tarik-turun filter, kita memiliki daftar item di pemotong dan filter fungsi.
- Sekarang, kami memiliki daftar kriteria filter PivotTable kami. Ini berfungsi karena kedua PivotTable ini dihubungkan oleh pemotong. Kami dapat mengklik kanan di mana saja pada pemotong untuk melaporkan koneksi.
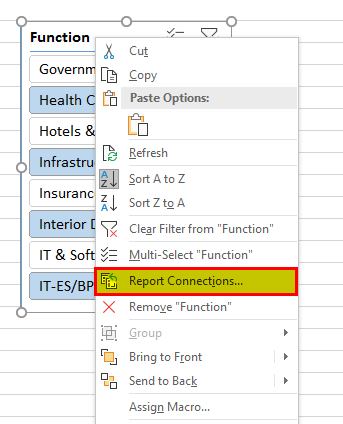
- Koneksi PivotTable akan membuka menu yang menunjukkan bahwa PivotTable ini terhubung saat kotak centang dicentang.
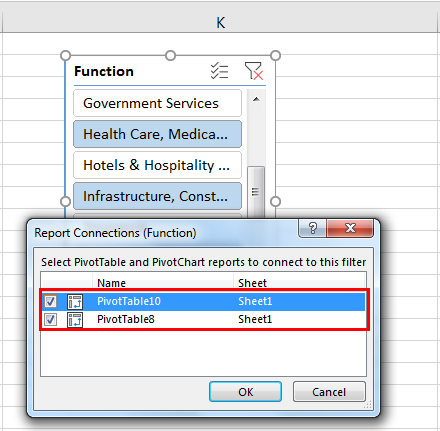
Itu berarti setiap kali satu perubahan dibuat di PivotTable pertama, itu secara otomatis tercermin di yang lain.
Kita dapat memindahkan PivotTable ke mana saja. Misalnya, kita dapat menggunakannya dalam model keuangan apa pun dan mengubah label baris.
Daftar Nilai yang Dipisahkan Koma di Filter Tabel Pivot Excel: –
Jadi, cara ketiga untuk menampilkan kriteria filter PivotTable kami adalah dalam satu sel dengan daftar nilai yang dipisahkan koma. Kita bisa melakukannya dengan fungsi TEXTJOIN . Kami masih membutuhkan tabel yang kami gunakan sebelumnya dan hanya menggunakan rumus untuk membuat rangkaian nilai ini dan memisahkannya dengan koma.
Ini adalah formula atau fungsi baru yang diperkenalkan di Excel 2016, disebut TEXTJOIN(Jika tidak ada 2016, Anda juga dapat menggunakan fungsi CONCATENATE); teks bergabung membuat proses ini lebih mudah.
Fungsi TEXTJOIN memberi kita tiga argumen berbeda:
- Pembatas – Ini bisa berupa koma atau spasi.
- Abaikan kosong – BENAR atau SALAH untuk mengabaikan sel kosong atau tidak.
- Teks – Tambahkan atau tentukan rentang sel yang berisi nilai yang ingin kita gabungkan.
Mari kita ketik TEXTJOIN – (pembatas- yang akan menjadi ‘,’ dalam hal ini, BENAR (karena kita harus mengabaikan sel kosong), K: K(seperti daftar item yang dipilih dari filter akan tersedia di kolom ini) untuk bergabung dengan nilai apa pun dan abaikan nilai kosong apa pun).
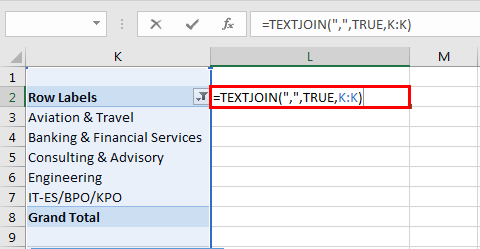
- Sekarang, kita melihat mendapatkan daftar semua kriteria filter PivotTable kita yang digabungkan dengan sebuah string. Jadi ini adalah daftar nilai yang dipisahkan koma.
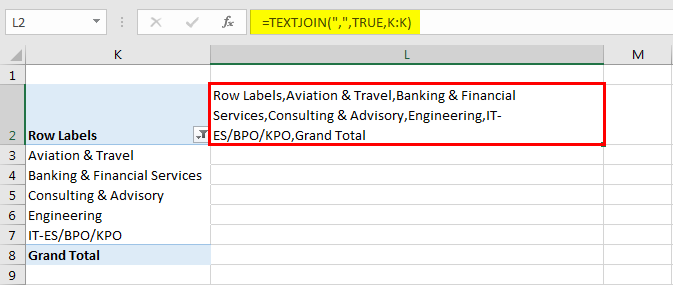
- Kami dapat menyembunyikan sel jika kami tidak ingin menampilkan kriteria filter ini dalam rumus. Pilih sel dan buka tab opsi “Analisis”. Klik ‘Field Headers’, dan itu akan menyembunyikan sel.
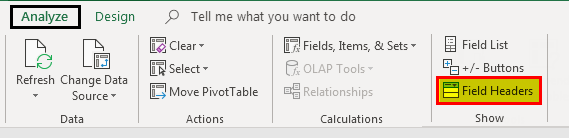
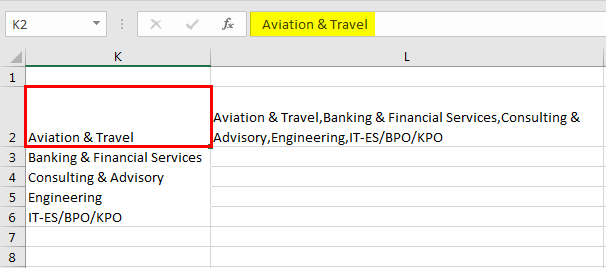
Jadi, sekarang kita memiliki daftar nilai dalam kriteria filter PivotTable mereka. Jika kita mengubah filter PivotTable, itu tercermin dalam semua metode. Kita bisa menggunakan salah satunya. Namun pada akhirnya, untuk solusi yang dipisahkan koma, diperlukan alat pengiris dan daftar. Kita dapat menyembunyikannya jika kita tidak ingin menampilkan tabel.
Hal-hal yang perlu diingat tentang Filter Tabel Pivot Excel
- Pemfilteran PivotTable bukanlah tambahan karena saat kita memilih satu kriteria dan ingin memfilter lagi dengan kriteria lain, kriteria pertama akan dibuang.
- Kami mendapat fitur khusus di filter PivotTable: ‘Kotak Pencarian’, yang memungkinkan kami membatalkan pilihan secara manual beberapa hasil yang tidak kami inginkan. Misalnya, Jika kita memiliki daftar yang sangat besar dan ada juga yang kosong, maka untuk memilih yang kosong, kita dapat dengan mudah memilih dengan mencari yang kosong di kotak pencarian daripada menggulir ke bawah sampai akhir.
- Kita tidak bisa mengecualikan hasil tertentu dengan kondisi di filter PivotTable, tapi kita bisa melakukannya dengan menggunakan ‘Filter Label’. Misalnya, jika kita ingin memilih produk dengan mata uang tertentu seperti rupee atau dolar, dll, maka kita dapat menggunakan filter label – ‘tidak mengandung’ dan harus memberikan kondisi.
Anda dapat mengunduh templat filter tabel Pivot Excel ini dari sini – Templat Excel Filter Tabel Pivot.
Artikel yang Direkomendasikan
Artikel ini adalah panduan untuk Filter PivotTable di Excel. Di sini, kami membahas cara memfilter data dalam PivotTable dengan bantuan contoh dan templat Excel yang dapat diunduh. Anda dapat mempelajari lebih lanjut tentang Excel dari artikel berikut: –
- Tabel Pivot Excel Dari Beberapa LembarTabel Pivot Excel Dari Beberapa LembarTabel Pivot adalah alat analisis data dasar yang menghitung, meringkas, & menganalisis data tabel yang lebih luas. Untuk membuat Tabel Pivot dari Beberapa Lembar, Anda dapat menggunakan beberapa pintasan & fitur sesuai ketentuan yang ditentukan. Baca selengkapnya
- Hitung Tabel Pivot Unik
- Bagaimana Cara Menghapus Tabel Pivot? Bagaimana Cara Menghapus Tabel Pivot? Untuk menghapus tabel pivot di Excel, Anda harus memilihnya terlebih dahulu. Lalu buka tab menu Analisis di bawah tab menu Desain dan Analisis dan pilih tindakan. Kemudian, dari opsi drop-down Select option, pilih Entire Pivot Table untuk menghapusnya.baca lebih lanjut
- Bagan Pivot di Excel Bagan Pivot Di ExcelDi Excel, bagan pivot adalah fitur bawaan yang memungkinkan Anda meringkas baris dan kolom data yang dipilih dalam spreadsheet. Ini adalah representasi visual dari tabel pivot yang membantu dalam peringkasan dan analisis kumpulan data, pola, dan tren.baca lebih lanjut