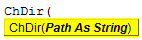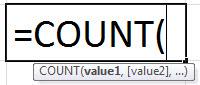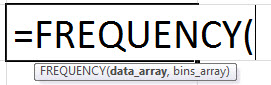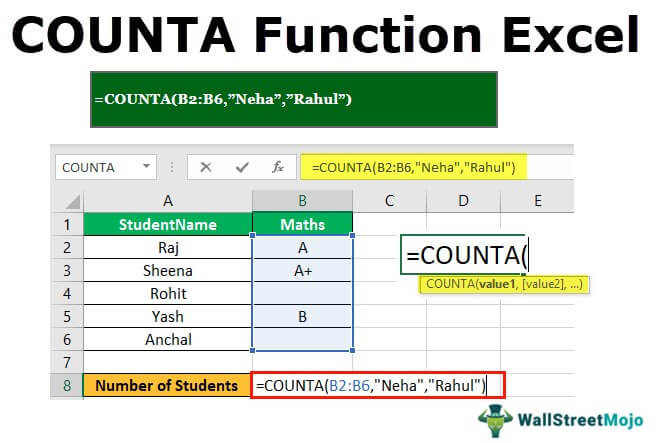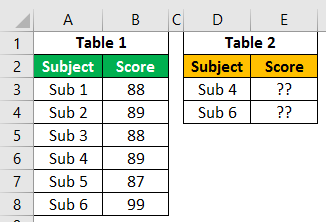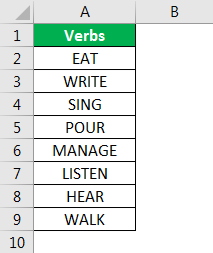
6 Metode Teratas untuk Mengubah Huruf Kapital Menjadi Huruf Kecil
Ada banyak metode untuk mengubah teks huruf kapital menjadi huruf kecil di Excel. Panduan ini akan membahas 6 cara teratas untuk mengubah huruf kapital menjadi huruf kecil.
#1 Menggunakan Fungsi Lebih Rendah untuk mengubah huruf besar-kecil di Excel
MS Excel memiliki fungsi bawaan untuk mendekapitalisasi setiap karakter dalam sebuah kata, fungsi RENDAH .
Contoh
Misalkan kita memiliki daftar beberapa kata kerja di Excel. Kami ingin mengubah huruf besar teks menjadi huruf kecil.
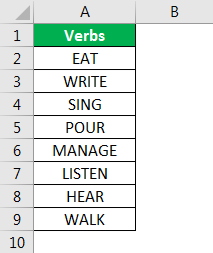
Untuk mengubah case menjadi lebih rendah, kita perlu menulis fungsi di sel C2 sebagai ‘=LOWER(A2)’. Tanda ‘=’ atau ‘+’ digunakan untuk menulis fungsi, “LOWER” adalah nama fungsi, dan A2 adalah referensi sel Referensi Sel Referensi Sel di excel merujuk sel lain ke sel untuk menggunakan nilai atau propertinya. Misalnya, jika kita memiliki data di sel A2 dan ingin menggunakannya di sel A1, gunakan =A2 di sel A1, dan ini akan menyalin nilai A2 di A1.baca lebih lanjut untuk teks yang ingin kita ubah kasusnya.

Tekan tombol “Enter”. Fungsi ini akan mengonversi semua huruf dalam string teks menjadi huruf kecil.

Satu nilai dikonversi sekarang. Untuk nilai lain, kita dapat menekan tombol “Ctrl+D” setelah memilih semua sel dengan sel teratas atau menekan “Ctrl+C” dan “Ctrl+V” untuk menyalin dan menempelkan fungsi. Selain itu, kita dapat menyeret rumus ke sel lain untuk mendapatkan jawabannya.

#2 Menggunakan Tombol Perintah VBA
Kita dapat membuat tombol perintah VBA dan menetapkan kode untuk mengubah teks berikut menjadi huruf kecil menggunakan tombol perintah.

Contoh
Langkah 1: Untuk membuat tombol perintah, klik perintah “Sisipkan” di grup “Kontrol” di ‘tab Pengembang ExcelTab Pengembang ExcelMengaktifkan tab pengembang di excel dapat membantu pengguna menjalankan berbagai fungsi untuk VBA, Makro, dan Add-in seperti mengimpor dan mengekspor XML, mendesain formulir, dll. Tab ini dinonaktifkan secara default di excel; jadi, pengguna harus mengaktifkannya terlebih dahulu dari menu opsi.Baca lebih lanjut.’ Dan pilih “Tombol Perintah.”

Langkah 2: Klik lokasi lembar kerja tempat kita ingin tombol perintah muncul. Kita dapat mengubah ukuran tombol perintah menggunakan tombol “ALT” .

Langkah 3: Menggunakan perintah “Properti” , ubah properti tombol perintah seperti keterangan, nama, Ukuran Otomatis, WordWrap, dll.


Langkah 4: Untuk menetapkan kode ke tombol perintah, kita harus mengklik perintah “Lihat Kode” di grup “Kontrol” di tab “Pengembang” . Pastikan “Mode Desain” diaktifkan.

Langkah 5: Silakan pilih “ConvertToLowerCase” dari daftar drop-down di jendela yang terbuka.

Langkah 6: Tempelkan kode berikut di antara baris.
Kode:
Dim Rng As Range Dim c As Range On Error Set Berikutnya Rng = Pilihan Untuk Setiap c In Rng c.Value = LCase(c.Value) Next c

Langkah 7: Keluar dari Editor Visual Basic. Pastikan file disimpan dengan ekstensi .xlsm karena kami memiliki makro di buku kerja.
Langkah 8: Sekarang, nonaktifkan “Mode Desain”. Setelah memilih sel yang diperlukan, nilainya diubah menjadi huruf kecil setiap kali kita mengklik tombol perintah.
Pilih semua nilai dari A2:A10 dan klik tombol perintah. Teks akan diubah menjadi huruf kecil.
#3 Menggunakan tombol Pintasan VBA
Cara ini mirip dengan cara di atas, hanya saja kita tidak perlu membuat tombol perintah di sini.
Contoh
Langkah 1: Buka Editor Visual Basic dari tab “Pengembang” atau gunakan tombol pintasan excelMenggunakan Tombol Pintasan ExcelPintasan Excel adalah teknik untuk melakukan tugas manual dengan cara yang lebih cepat.Baca lebih lanjut (Alt+ F11) .

Langkah 2: Masukkan modul menggunakan menu Sisipkan -> perintah Modul .

Langkah 3: Tempelkan kode berikut.
Sub LowerCaseConversion() Dim Rng As Range Dim c As Range On Error Resume Next Set Rng = Pilihan Untuk Setiap c In Rng c.Value = LCase(c.Value) Next c End Sub

Langkah 4: Simpan file menggunakan Ctrl+S. Keluar dari editor visual basic Editor Visual Basic Editor Visual Basic for Applications adalah antarmuka scripting. Skrip ini terutama bertanggung jawab atas pembuatan dan eksekusi makro dalam perangkat lunak Microsoft.baca selengkapnya. Pastikan file disimpan dengan ekstensi .xlsm karena kami memiliki makro di buku kerja kami.
Langkah 5: Sekarang, pilih “Makro” di grup “Kode” di tab “Pengembang” .

Langkah 6: Kemudian klik “Opsi” dan tetapkan tombol pintasan ke makro. Kita juga bisa menulis deskripsi.

Dalam kasus kami, kami telah diberi “Ctrl+Shift+L.”

Langkah 7: Makro siap digunakan. Pilih sel yang diperlukan untuk mengubah nilai menjadi huruf kecil dan tekan tombol “Ctrl+Shift+L”.
#4 Menggunakan Flash Fill
Jika kita membuat pola dengan mengetikkan nilai yang sama dalam huruf kecil di kolom yang berdekatan, pengisi Flash FillFlash FillAutomatic di sel tabel excel dikenal sebagai flash fill. Saat Anda mengetik karakter tertentu di sel yang berdekatan, data yang disarankan muncul secara otomatis. Itu dapat ditemukan di bawah bagian alat data tab data atau dengan menekan CTRL + E pada keyboard. Fitur read more akan mengisi sisanya berdasarkan desain yang kami sediakan. Mari kita pahami ini dengan sebuah contoh.
Contoh
Misalkan kita memiliki data berikut, yang ingin kita dapatkan dalam huruf kecil.

Kita perlu menulis nilai daftar pertama secara manual dalam huruf kecil di sel yang berdekatan untuk melakukan hal yang sama.

Datang ke sel berikutnya di kolom yang sama dan tekan tombol “Ctrl+E” .


Pilih “Terima Saran” dari menu kotak yang muncul.

Hanya itu saja. Kami memiliki semua nilai dalam huruf kecil sekarang. Jadi, kita dapat menyalin nilainya, menempelkannya ke daftar asli, dan menghapus nilai ekstra dari kanan.
#5 Memasukkan Teks dalam Huruf Kecil Saja
Kami dapat membuat batasan agar pengguna dapat memasukkan nilai teks dalam huruf kecil saja.
Contoh
Untuk melakukannya, langkah-langkahnya adalah:
- Kita harus memilih sel yang ingin kita batasi.
- Kemudian, pilih “Validasi Data” dari grup ” Alat Data” dari tab “Data” .

- Terapkan pengaturan yang dijelaskan pada gambar di bawah ini.


- Setiap kali pengguna memasukkan nilai dalam huruf kapital, MS Excel akan berhenti dan menampilkan pesan berikut.
#6 Menggunakan Microsoft Word
Di Microsoft Word, tidak seperti Excel, kami memiliki perintah bernama “Ubah Kasus” di grup “Font” di tab “Beranda” .
Contoh
Misalkan kita memiliki tabel data berikut yang ingin kita ubah huruf besar kecilnya menjadi huruf kecil.

Pertama, kami akan menyalin data dari MS Excel dan menempelkannya ke MS Word untuk mengubah huruf besar-kecil. Untuk melakukan hal yang sama, langkah-langkahnya adalah:
Pilih data dari MS Excel. Dan tekan tombol “Ctrl+C” untuk menyalin data dari MS Excel.

Buka aplikasi MS Word dan rekatkan tabel menggunakan tombol pintasan “Ctrl+V”.

Pilih tabel menggunakan tanda “Plus” di sisi kiri atas tabel.

Pilih perintah “Ubah Huruf” dari grup “Font” dan pilih “huruf kecil” dari daftar.

Sekarang, tabel data diubah menjadi “Lower”. Setelah memilih tanda “Plus” dari pojok kiri atas, kita dapat menyalin tabel dan menempelkannya ke Excel.
Kita bisa menghapus tabel lama menggunakan menu “Kontekstual”, yang bisa kita dapatkan dengan mengklik kanan tabel.

Hal-hal untuk diingat
Menggunakan kode VBA (tombol perintah atau tombol pintasan) untuk mengonversi nilai menjadi huruf kecil, kita harus menyimpan file dengan ekstensi .xlsm karena kita memiliki makro di buku kerja.
Artikel yang Direkomendasikan
Artikel ini adalah panduan untuk Huruf Kecil di Excel. Kami membahas 6 cara teratas untuk mengubah huruf kapital menjadi huruf kecil, termasuk – fungsi LOWER, Kode VBA, Isi Cepat, tombol pintasan VBA, dll., beserta contohnya. Anda dapat mempelajari lebih lanjut tentang fungsi Excel dari artikel berikut: –
- Beralih Kasus menggunakan VBA
- Pernyataan Kasus di VBA
- Huruf besar di Excel
- Fungsi UCase di VBA