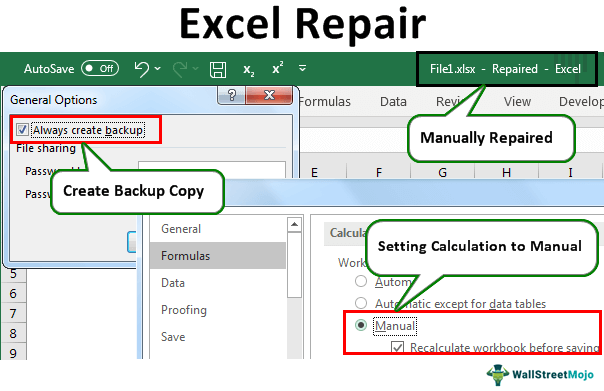
4 Cara Teratas untuk Memperbaiki File Excel yang Rusak
File Excel yang rusak adalah pesan kekacauan untuk setiap pengguna Excel. Setelah melakukan semua kerja keras, jika file tersebut rusak, maka itu akan membuat panik pengguna. Lantas, bagaimana cara mengatasi file corrupt tersebut? Artikel ini akan memberi Anda beberapa teknik untuk menangani file yang rusak. Baca seluruh artikel untuk mempelajari cara memperbaiki file Excel yang rusak.
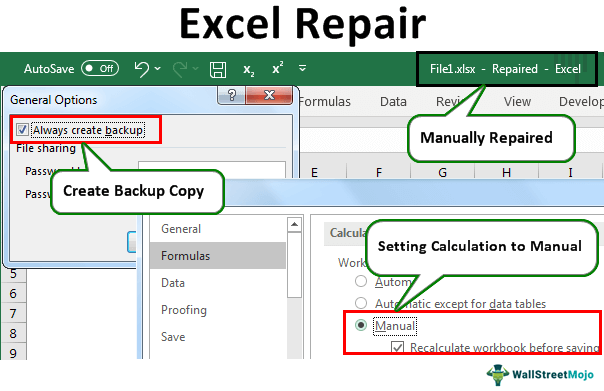
Anda bebas menggunakan gambar ini di situs web Anda, templat, dll., Harap berikan kami tautan atribusiBagaimana Memberikan Atribusi? Tautan Artikel menjadi Hyperlink
Misalnya: Sumber: File Perbaikan Excel (wallstreetmojo.com)
#1 Perbaiki Buku Kerja Secara Manual
Setelah file Excel rusak dan jika Anda mencoba membukanya kembali, Excel dapat memulai mode pemulihan file secara default. Selain itu, mungkin mencoba membuka kembali file dan memperbaiki buku kerja.
Jika Anda tidak dapat membuka file Excel karena rusak, kami dapat memperbaiki buku kerja melalui proses manual.
Ikuti langkah-langkah di bawah ini untuk memperbaiki buku kerja excel yang rusak secara manual.
- Pertama-tama kita harus membuka satu buku kerja kosong. Kemudian, klik pada tab “File”.
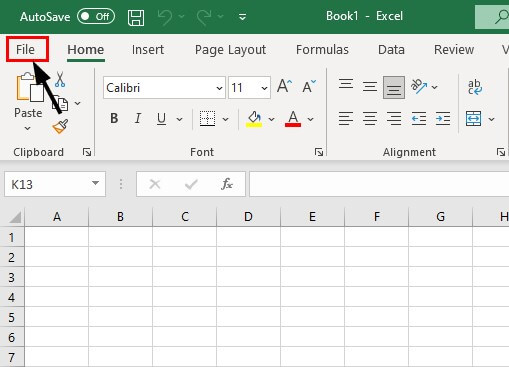
- Sekarang, kita harus mengklik opsi “Buka” dan memilih opsi “Jelajahi”.
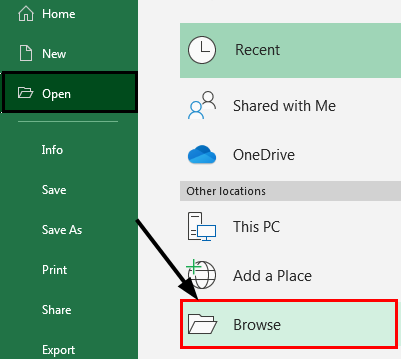
- Dari jendela “Jelajahi” ini, kita harus menemukan file yang rusak.
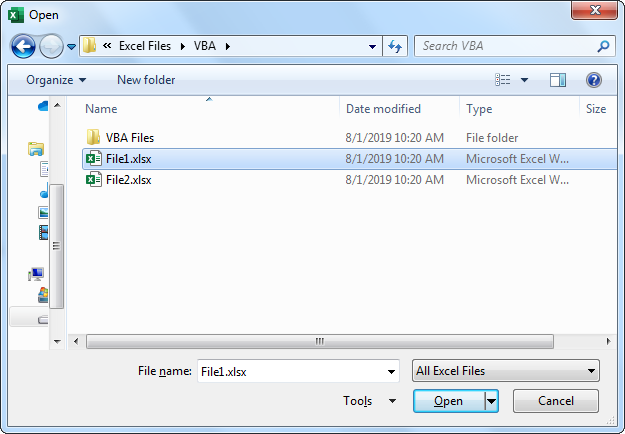
- Setelah itu, klik daftar drop-down “Buka” di jendela yang sama dan pilih “Buka dan Perbaiki”.
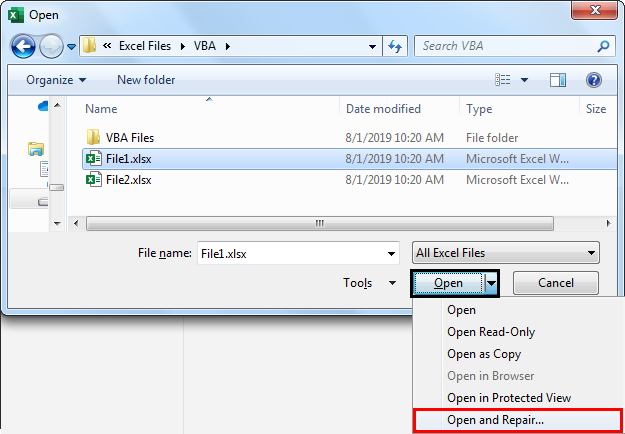
- Sekarang, Excel menunjukkan kotak pesan di bawah ini.
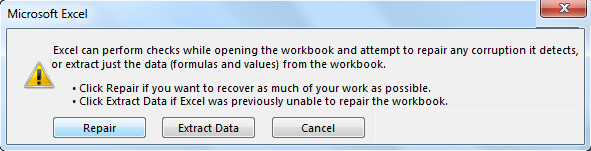
Kita dapat melakukan “Perbaikan” jika ingin memulihkan pekerjaan sebanyak mungkin. Jadi, untuk memilih opsi ini, kita perlu mengklik opsi “Perbaikan”.
Kita bisa “Extract Data” jika Excel sebelumnya gagal memperbaiki workbook. Jadi, untuk memilih opsi ini, kita perlu mengklik opsi “Extract Data”.
Jika Excel berhasil memperbaiki buku kerja, kami mungkin mendapatkan pesan informasi di bawah ini.
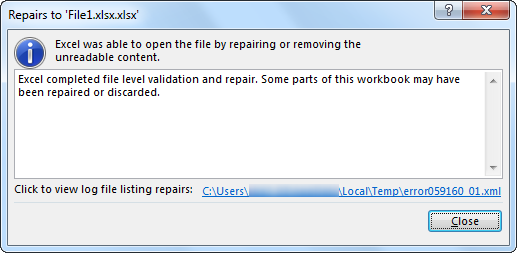
Sekarang, di buku kerja yang baru dibuka, kita bisa melihat status buku kerja sebagai “Diperbaiki”.

#2 Pulihkan Data dari Buku Kerja yang Dibuka
Jika kami tidak dapat menyimpan pekerjaan terbaru dari buku kerja, kami dapat memulihkan data versi terakhir yang disimpan dari buku kerja yang rusak.
Kemudian, kita harus mengklik tab “File” dan memilih opsi “Buka” dari buku kerja lain. Dan pilih “Browse.”
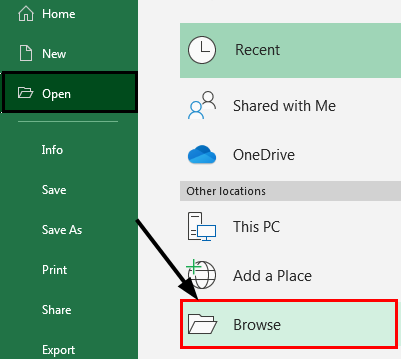
Sekarang, pilih buku kerja Excel yang perlu diperbaiki.
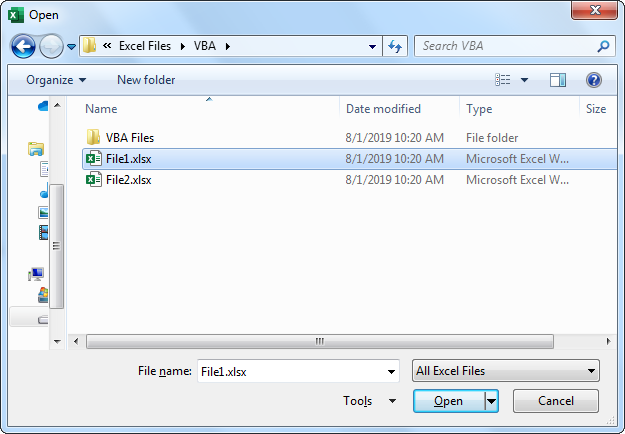
Kemudian, klik “Ya” untuk membuka kembali buku kerja.
Sekarang dari file ini, kita dapat memulihkan data hingga waktu pemulihan otomatis berlangsung.
#3 Menyetel Perhitungan ke Manual
Pulihkan Data dari Buku Kerja yang Rusak Dengan Mengatur Perhitungan ke Manual
Jika kami tidak dapat memperbaiki buku kerja Excel yang rusak, kami dapat memulihkan data dengan menyetel mode perhitungan ke manual. Ikuti langkah-langkah di bawah ini untuk mendapatkan data dari buku kerja yang rusak yang tidak diperbaiki.
Langkah 1: Pertama-tama kita harus membuka buku kerja kosong..
Langkah 2: Di buku kerja kosong, kita harus mengklik FILE >>> Opsi.
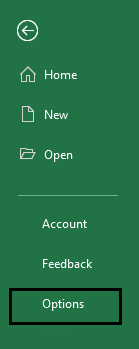
Langkah 3: Di jendela “Excel Options”, kita perlu pergi ke “Formulas . ” Di bawah “Opsi penghitungan”, pilih penghitungan buku kerja ke “Manual . “
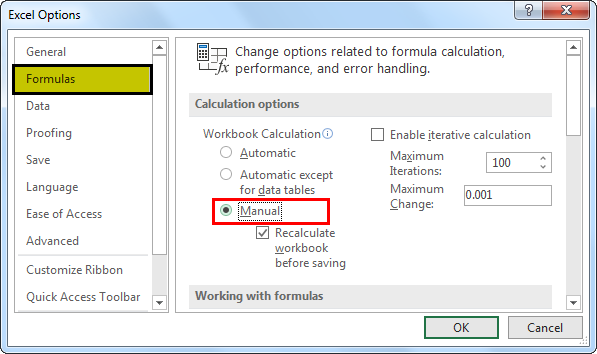
Langkah 4: Setelah ini, klik “OK.” Sekarang, buka “File” dan buka file Excel yang rusak untuk memulihkan data dari file yang rusak.
#4 Buat Salinan Cadangan Buku Kerja Secara Otomatis
Memiliki salinan cadangan dari semua buku kerja adalah emas.
Kami dapat menginstruksikan buku kerja Excel untuk secara otomatis membuat salinan cadangan dari semua buku kerja yang kami gunakan. Ikuti langkah-langkah di bawah ini untuk menerapkan perubahan pengaturan ini.
Langkah 1: Pertama-tama kita harus membuka salah satu buku kerja.
Langkah 2: Kemudian, klik Simpan Sebagai di excelSimpan Sebagai Di ExcelSimpan sebagai terletak di tab file lembar kerja. Itu dapat diakses dari bilah alat akses cepat atau dengan menekan F12 dan memilih “simpan sebagai,” atau CTRL + S, yang membuka kotak dialog simpan sebagai untuk menyimpan file. Baca lebih lanjut tombol atau tekan tombol F12.
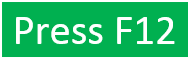
Langkah 3: Di jendela “Simpan Sebagai”, kita harus mengklik daftar drop-down opsi “Alat” dan memilih “Opsi Umum”.
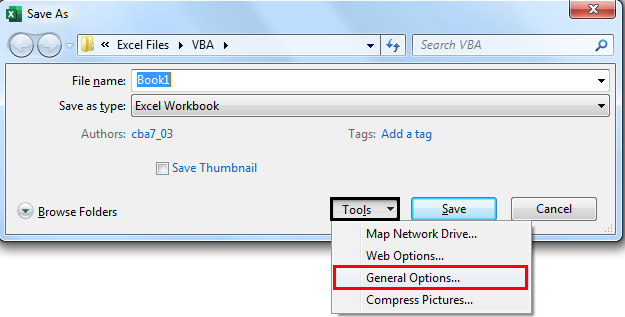
Langkah 4: Ini akan membuka jendela “Opsi Umum”. Di jendela di bawah ini, centang kotak “Selalu buat cadangan”.
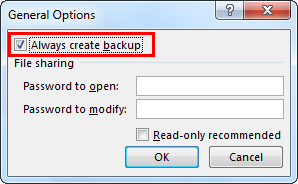
Kita juga dapat memilih “Password to open” dan “Password to modified” pada jendela di atas. Jadi, jika selain pengguna, ada yang membukanya, mereka harus memasukkan kata sandi untuk membuka dan memodifikasi buku kerja.
Catatan: Pengaturan ini hanya berlaku untuk buku kerja ini. Buku kerja lainnya tetap sama.
Hal-hal untuk diingat
- Jika Anda telah berjuang dengan file yang rusak dan tidak dapat memulihkan, Anda dapat menggunakan perangkat lunak pihak ketiga untuk memperbaiki buku kerja Excel Anda secara instan.
- Kita harus selalu membuat salinan cadangan dari file yang rusak yang diantisipasi.
- Kita harus menyetel waktu pemulihan otomatis untuk memiliki file pemulihan otomatis di berbagai tahapan buku kerja.
Artikel yang Direkomendasikan
Artikel ini adalah panduan untuk Perbaikan Excel. Di sini, kami membahas cara memperbaiki file Excel yang rusak dengan empat cara: 1) Memperbaiki Secara Manual, 2) Memulihkan Data dari Buku Kerja yang Dibuka, 3) Mengatur Perhitungan ke Manual, 4) Membuat Salinan Cadangan. Anda dapat mempelajari lebih lanjut tentang Excel dari artikel berikut: –
- Pulihkan Otomatis di Excel
- Aktifkan Makro di Excel
- Lacak Perubahan di Excel
- XML di Excel
- Hari Terakhir Bulan Ini di Excel








