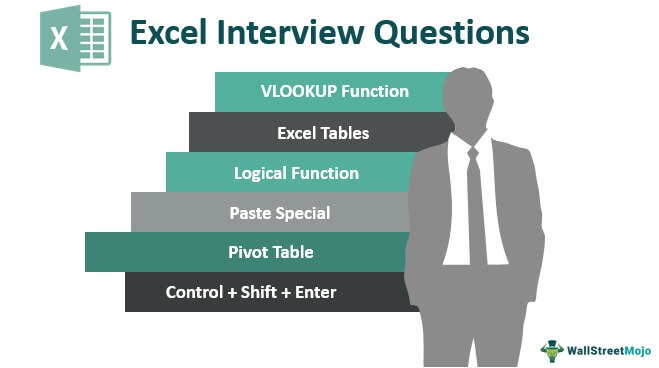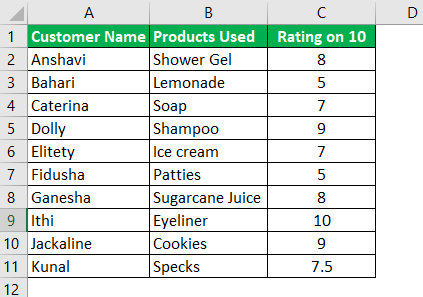
Legenda Bagan di Excel
Legenda adalah deskripsi elemen utama bagan Excel. Ini membantu dalam akses mudah ke bagan apa pun. Misalnya, warna atau simbol biasanya mewakilinya. Pada artikel ini, kita akan belajar tentang legenda dan kegunaannya dengan bantuan contoh.
Bagaimana Cara Menambahkan Legenda ke Bagan Excel?
Contoh #1 – Ubah Urutan Legenda
ABC Co. menjual berbagai produk. Setelah beberapa hari menjual produk, perusahaan mencari ulasan dari pelanggannya dengan meminta mereka menilai produk tersebut pada 10.
Karena perusahaan berurusan dengan banyak produk dan mencoba membuat tempat di pasar, itu melacak setiap pelanggan dan peringkat mereka.
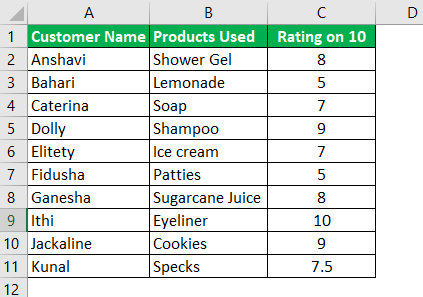
Dalam contoh di atas, kami hanya mengambil sepuluh pelanggan untuk memudahkan pemahaman. Namun, sebuah perusahaan mungkin memiliki banyak pelanggan untuk satu produk.
Dengan Penggunaan ExcelPenggunaan ExcelDalam proses kerja perusahaan dan manajemen data saat ini, Microsoft Excel adalah alat yang ampuh.” Setiap karyawan diharuskan memiliki keahlian ini. Penggunaan utama Excel adalah sebagai berikut: Analisis dan Interpretasi Data, Pengorganisasian dan Restrukturisasi Data , Pemfilteran Data, Analisis Pencarian Sasaran, Bagan dan Grafik Interaktif.baca lebih lanjut legenda, kita dapat memahami produk dan peringkatnya dengan cara yang lebih baik.
- Dalam file Excel, kami memiliki opsi “Sisipkan”. Di sisi kanan, diuraikan dalam warna hitam, itu akan memberikan opsi berikut untuk bagan. Kita dapat memilih dari berbagai bagan, dari “Bagan yang Direkomendasikan” hingga “Bagan Sebar” atau yang sederhana.
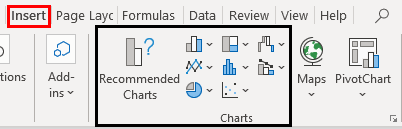
- Untuk kemudahan penjelasan dan pemahaman, kami telah memilih salah satu bagan dasar.
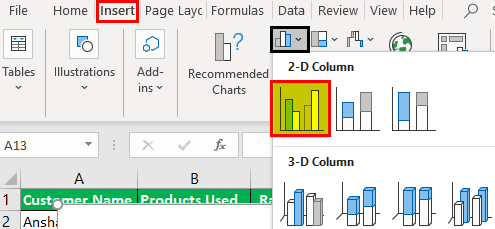
- Kami akan memiliki grafik seperti di bawah ini.
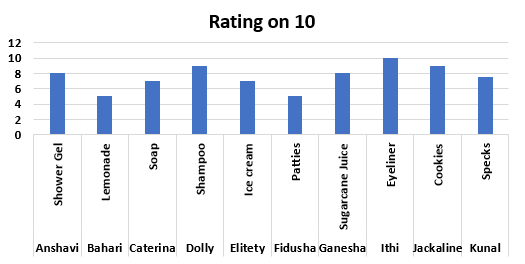
- Segera setelah bagan dipilih, kami akan dinavigasi secara otomatis ke opsi desain untuk pemformatan. Di sini sebagai contoh, kami telah memilih desain pertama. Dan kami dapat mengedit desain beberapa kali, bahkan setelah grafik terakhir dan penyesuaian legenda dibuat.
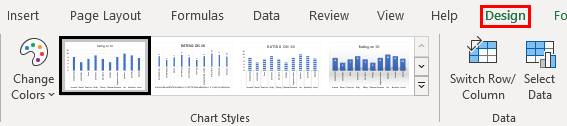
Dalam opsi “Desain”, kami memiliki ikon “Tambahkan Elemen Bagan” di sisi kiri lembar, seperti yang disorot di bawah ini. Kami mendapatkan menu pop-down ketika kami mengkliknya, seperti yang Anda lihat di bawah. Menu pop-down memiliki opsi – “Legenda,” seperti yang ditunjukkan di bawah ini.
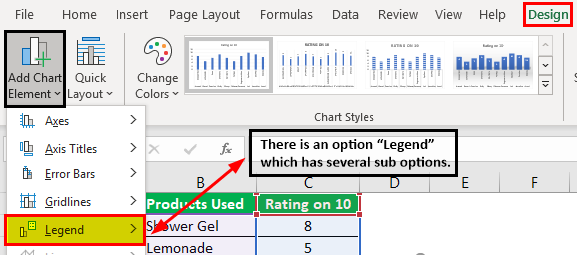
- Untuk menghadirkan “Legenda” pada grafik , kita harus pergi ke Chart Tools – Design – Add chart element – Legend – Top .
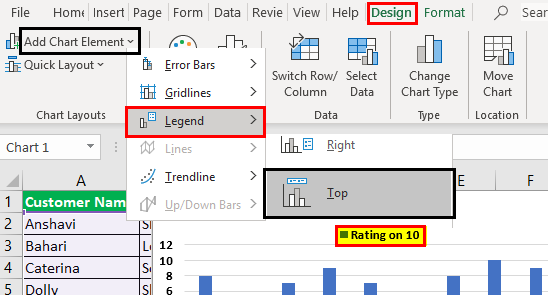
- Elemen tambahan muncul pada bagan di bawah segera setelah kami melakukan ini.
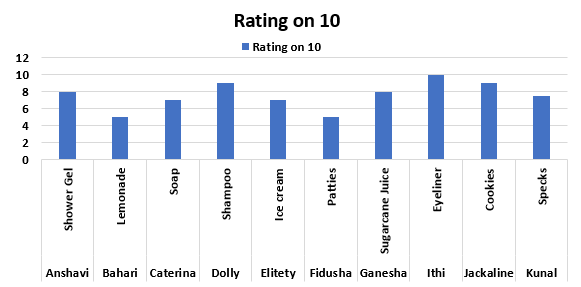
Itu disebut “Legenda”. Sebuah legenda memberi kita petunjuk tentang apa yang ditandai di bagan dengan warna biru. Dalam contoh kami, ini adalah “Rating” dari pelanggan.
Proses di atas terlihat sederhana. Biarkan saya menebak apa yang Anda pikirkan!
Kenapa ini?
Ini mungkin terlihat sederhana. Namun, seperti yang kami sebutkan sebelumnya, sebuah perusahaan mungkin memiliki beberapa pelanggan untuk satu produk, atau mungkin ada beberapa produk dalam sebuah organisasi dengan kelas pelanggan yang berbeda.
Dalam contoh di atas, Anda mungkin telah mengamati bahwa kami hanya mengambil satu peringkat sederhana!
Contoh #2 – Mengubah Format Legenda
Namun, untuk menjelaskannya dengan lebih baik, mari kita ambil contoh lain dari beberapa elemen data untuk membuat bagan dari tiga produk berbeda, seperti yang disebutkan di halaman berikutnya.
Berikut ini adalah daftar pelanggan dan nilai penjualan masing-masing produk.
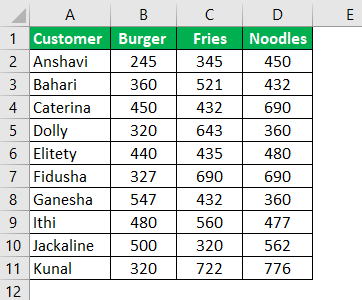
Saat kita membuat grafik untuk ini mengikuti prosedur di atas, grafik kita mungkin terlihat seperti ini. Dan “Legenda” akan diwakili oleh warna berbeda seperti yang ditentukan oleh panah biru untuk “Burger”, oranye untuk “Fries”, dan hijau untuk “Mie”.
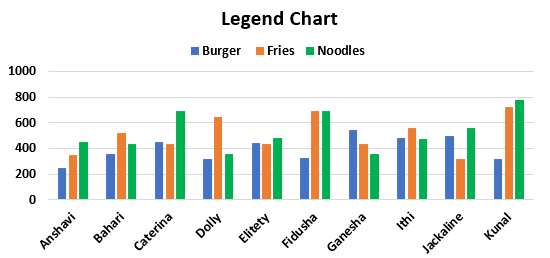
Kami dapat menyesuaikan legenda sesuai penjelasan di atas dan memilih dari opsi untuk membuat perubahan apa pun. Seperti yang Anda lihat, legenda ada di bagian atas grafik. Kita dapat mengeditnya untuk membawanya ke atas, bawah, kanan, atau kiri sesuai kebutuhan dan nyaman.
- Bergerak maju dengan legenda, ketika kita mengklik dua kali pada bagian legenda dari grafik seperti yang ditunjukkan dengan panah, kita mendapatkan opsi “Format Legenda” .
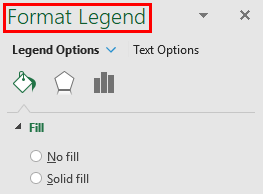
- Area opsi “Format Legenda” memiliki tiga ikon, ditunjukkan di bawah ini.
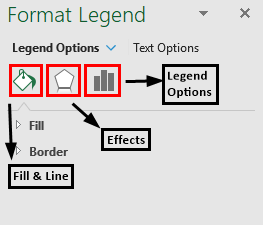
- Dari icon “Legend Options”, seperti yang disebutkan pada screenshot di atas, kita bisa memilih berbagai pilihan untuk menyesuaikan grafik atas, bawah, kiri, kanan, dan kanan atas. Misalnya, di sini, kami telah mengubah opsi ke kiri. Jadi sekarang bagan saya terlihat sebagai berikut. Legenda muncul di sisi kiri sekarang.
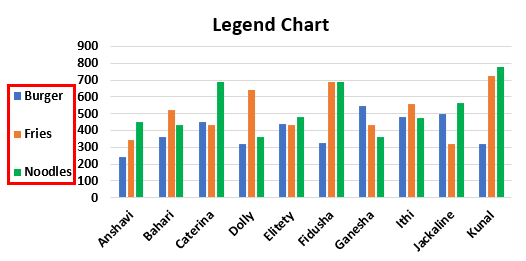
- Sementara itu, kita juga bisa mengubah warna legenda. Kita harus pergi ke “Desain” – klik “Ubah Warna” di menu drop-down. Kami memiliki opsi untuk mengubah warna legenda kami.
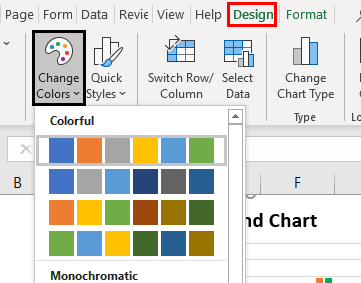
- Bagan baru terlihat seperti berikut:
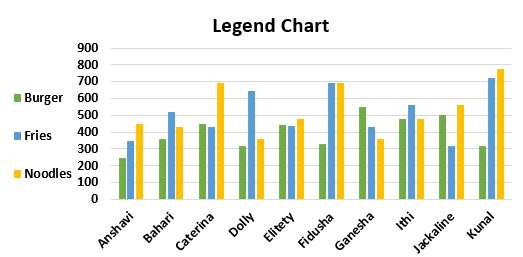
- Kami juga memiliki opsi untuk mengubah nama legenda. Pertama, kita perlu pergi ke opsi “Chart Filters.” Ini membantu untuk mengedit dan memodifikasi nama dan area elemen bagan. Kemudian klik “Pilih Data”, seperti yang disorot di bawah dengan warna merah.
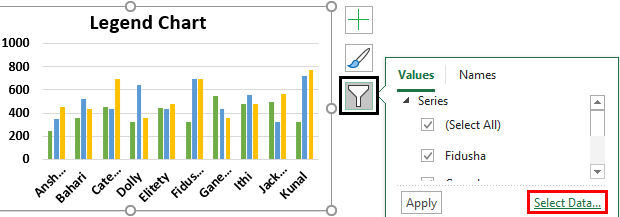
- Saat kami memilih opsi di atas, menu pop-up yang disebut layar “Pilih Sumber Data” muncul. Selain itu, ada opsi “Edit”.
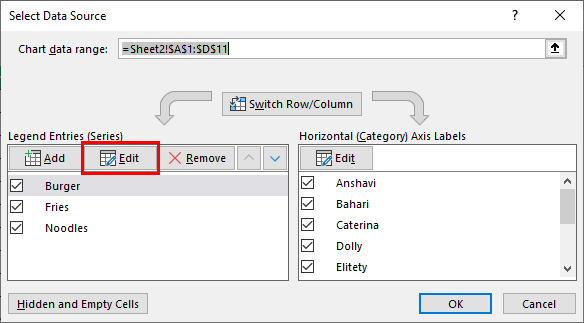
- Tangkapan layar yang disebutkan di bawah adalah langkah selanjutnya di mana “Edit Seri dengan ‘Burger’ berada di bawah “nama Seri”. Di sini, kami memiliki opsi untuk mengedit nama legenda.
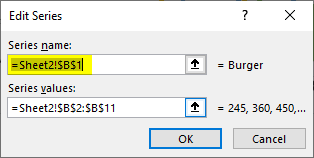
- Kami telah mengganti ‘Burger’ dengan nama lain, ‘Ham Burger’, lalu klik “OK”.

- Bagan mungkin terlihat seperti di bawah ini.
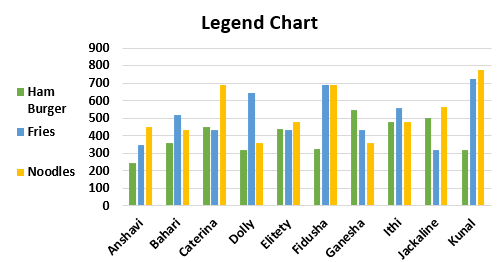
- Dengan cara yang sama, kita dapat mengedit dan mengganti nama legenda sesuai kebutuhan.
Kesimpulan
- Legenda mungkin menempati area terpojok yang sangat kecil di bagan mana pun di lembar Excel. Namun, ini adalah salah satu area terpenting.
- Ini mencirikan unit bagan apa pun dengan cara terbaik dengan detail yang diperlukan untuk pemirsa. Oleh karena itu, kami dapat menyesuaikannya sesuai kebutuhan.
- Itu membuat presentasi lebih mudah dan lebih baik.
- Legenda digunakan untuk menganalisis data dengan cara yang lebih baik dibandingkan dengan konten tabular biasa.
- Ini membantu dalam perbandingan dengan banyak data dan membantu dalam pemahaman data yang lebih baik.
- Ini adalah salah satu bagian terpenting dari bagan apa pun dan ada di semuanya.
Artikel yang Direkomendasikan
Artikel ini telah menjadi panduan untuk Excel Chart Legend. Di sini, kami membahas cara menambahkan dan memformat legenda di bagan Excel beserta contoh dan templat Excel yang dapat diunduh. Anda dapat mempelajari lebih lanjut tentang Excel dari artikel berikut: –
- Panduan Bagan di Excel
- Diagram Pie Power BI
- Bagan Interaktif di Excel
- Bagan Power BI
- Periksa Ejaan di Excel