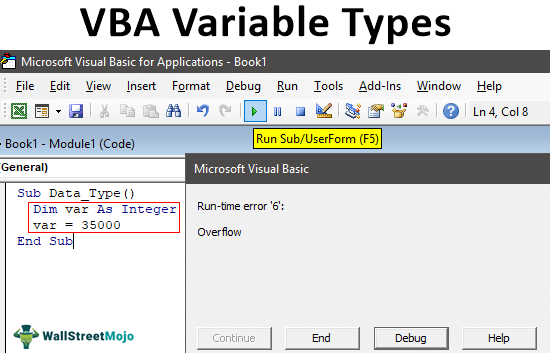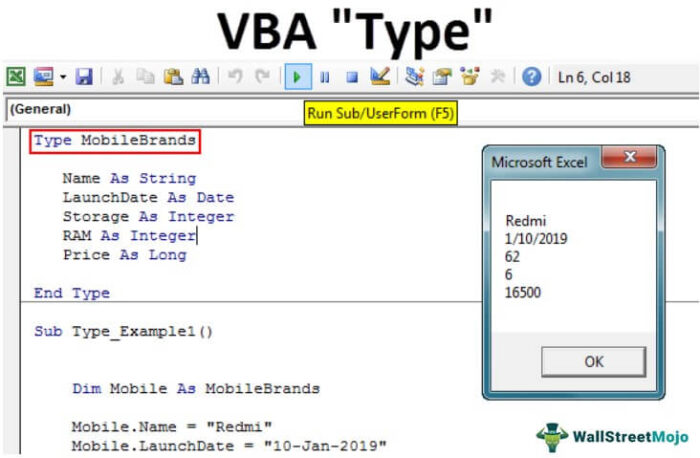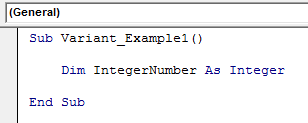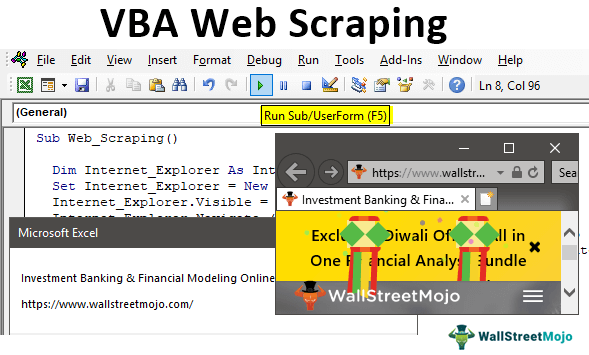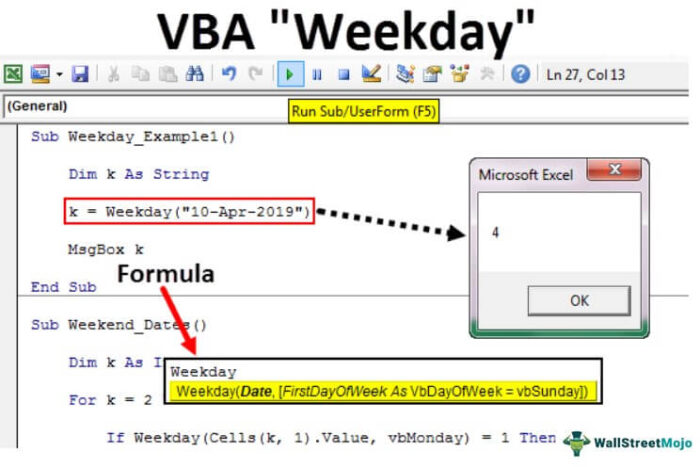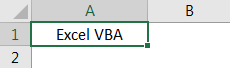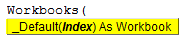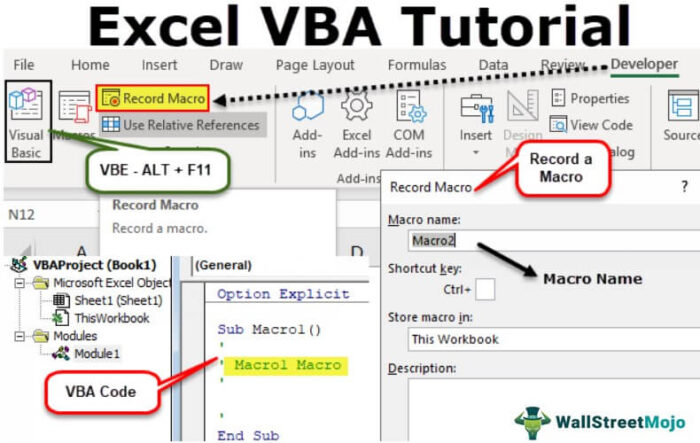
Tutorial VBA Excel untuk Pemula
Jika Anda baru mengenal VBA dan tidak tahu apa-apa tentangnya, ini adalah tutorial terbaik bagi pemula untuk memulai perjalanan mereka di Excel VBA macrosVBA MacrosVBA Macros adalah baris kode yang menginstruksikan excel untuk melakukan tugas tertentu, yaitu setelah kode ditulis dalam Visual Basic Editor (VBE), pengguna dapat dengan cepat menjalankan tugas yang sama kapan saja di buku kerja. Dengan demikian menghilangkan tugas yang berulang dan monoton dan mengotomatiskan prosesnya.baca lebih lanjut. Jadi, mari kita mulai perjalanan tutorial VBA Anda hari ini.
VBA adalah Visual Basic for Applications adalah bahasa pemrograman Microsoft untuk produk Microsoft seperti Excel, Word, dan PowerPoint. Itu akan melakukan semua pemrograman yang ingin kita lakukan di VBE (Visual Basic Editor). Misalnya, VBE adalah platform untuk menulis kode tugas kami untuk dieksekusi di Excel.
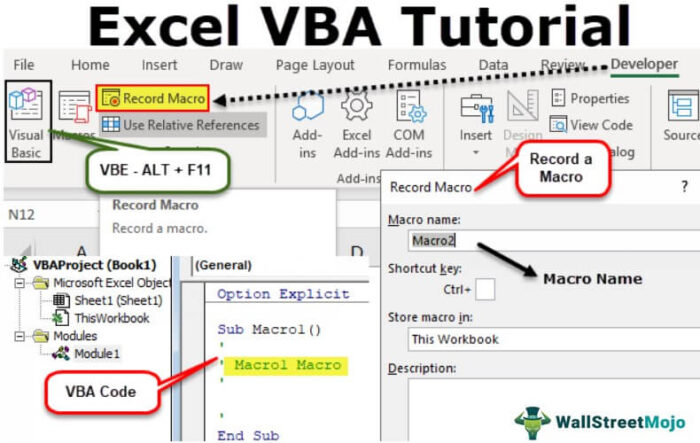
Anda bebas menggunakan gambar ini di situs web Anda, templat, dll., Harap berikan kami tautan atribusiBagaimana Memberikan Atribusi? Tautan Artikel menjadi Hyperlink
Misalnya: Sumber: Tutorial VBA (wallstreetmojo.com)
Apa itu Makro di Excel?
Makro hanyalah sebaris kode untuk menginstruksikan Excel untuk melakukan tugas tertentu. Setelah kami menulis kode di VBA, kami dapat menjalankan tugas yang sama kapan saja di buku kerja.
Kode Makro dapat menghilangkan tugas yang berulang dan membosankan serta mengotomatiskan prosesnya. Mari kita merekam Makro untuk memulai dengan pengkodean Makro VBAKode VBA MakroKode VBA mengacu pada sekumpulan instruksi yang ditulis oleh pengguna dalam bahasa pemrograman Aplikasi Visual Basic pada Editor Visual Basic (VBE) untuk melakukan tugas tertentu.baca teknik selengkapnya.
Pengodean VBA tersedia di tab PENGEMBANG di excel Tab PENGEMBANG Di ExcelMengaktifkan tab pengembang di excel dapat membantu pengguna melakukan berbagai fungsi untuk VBA, Makro, dan Add-in seperti mengimpor dan mengekspor XML, mendesain formulir, dll. Tab ini dinonaktifkan secara default di excel; jadi, pengguna harus mengaktifkannya terlebih dahulu dari menu opsi.baca lebih lanjut.
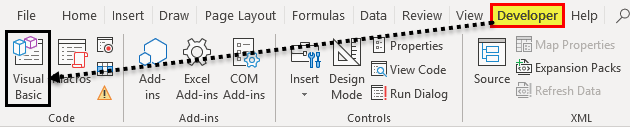
Jika Anda tidak melihat tab Pengembang ini di Excel, ikuti langkah-langkah di bawah ini untuk mengaktifkan tab Pengembang di Excel.
Langkah 1: Buka FILE -> Di bawah FILE, buka OPSI.
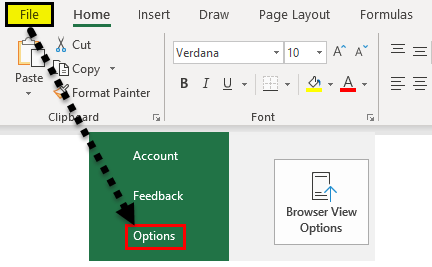
Langkah 2: Pilih Sesuaikan Pita
Anda akan melihat jendela “Opsi Excel”. Pilih “Sesuaikan Pita di ExcelRibbon Di ExcelRibbon di Excel 2016 dirancang untuk membantu Anda menemukan perintah yang ingin digunakan dengan mudah. Pita diatur ke dalam grup logis yang disebut Tab, yang masing-masing memiliki rangkaian fungsinya sendiri.baca lebih lanjut.
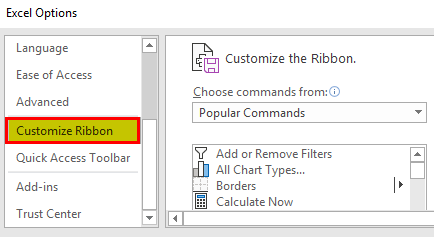
Langkah 3: Centang kotak DEVELOPER untuk mengaktifkannya.
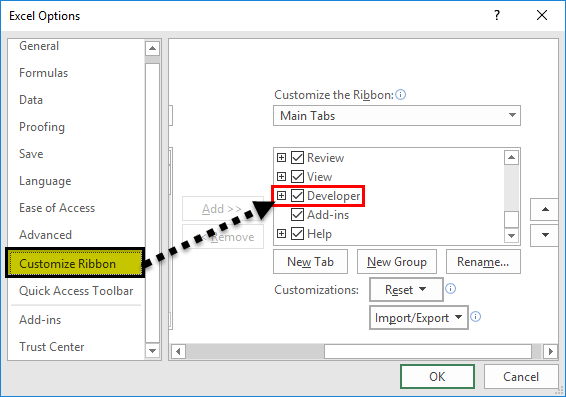
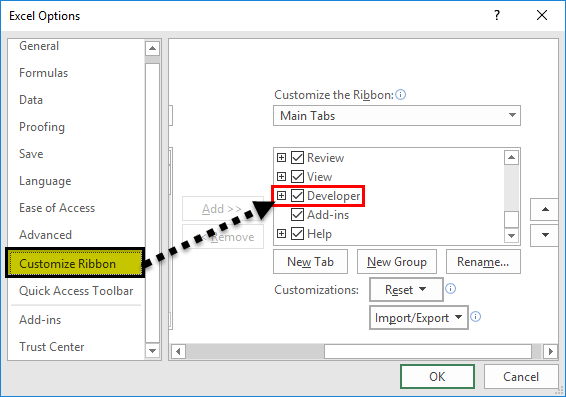
Langkah 4: Klik OK untuk mengaktifkannya.
Sekarang, Anda akan melihat tab “Pengembang”.
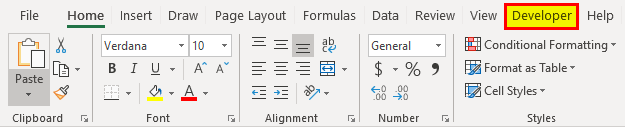
Tutorial Merekam Macro di VBA Excel
Dalam tutorial tentang VBA ini, kita akan belajar cara merekam makro di Makro ExcelRecord Di makro ExcelRecording adalah metode di mana excel menyimpan tugas yang dilakukan oleh pengguna. Setiap kali makro dijalankan, tindakan persis ini dilakukan secara otomatis. Makro dibuat di tab Tampilan (di bawah drop-down ‘makro’) atau tab Pengembang Excel. baca lebih lanjut dengan contoh-contoh praktis.
Contoh 1
Kami akan langsung memulai dengan merekam Makro.
Langkah 1: Klik Rekam Makro
Di bawah tab Pengembang, klik Rekam Makro .

Langkah 2: Beri Nama ke Makro
Segera setelah Anda mengklik “Rekam Makro”, Anda akan melihat Excel meminta Anda untuk memberi nama pada Makro Anda.
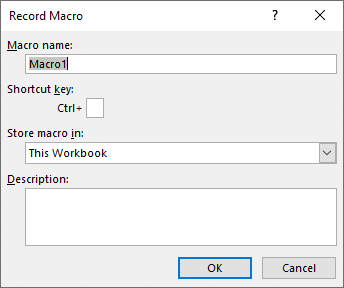
Berikan nama yang tepat untuk Makro. Makro tidak boleh berisi karakter spasi dan karakter khusus. Anda dapat memberikan garis bawah (_) sebagai pemisah kata.
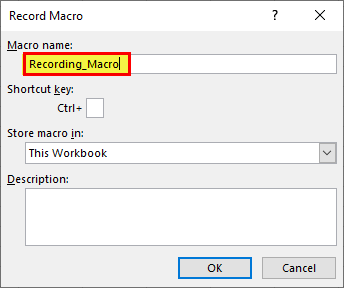
Langkah 3: Klik OK untuk Memulai Perekaman.
Mulai sekarang, perekam Makro terus merekam semua aktivitas Anda di lembar Excel.
Jadi, pertama-tama kita akan memilih sel A1.
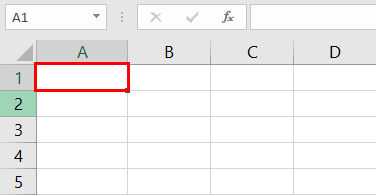
Sekarang, kita akan mengetik “Welcome to VBA” di sel A1.
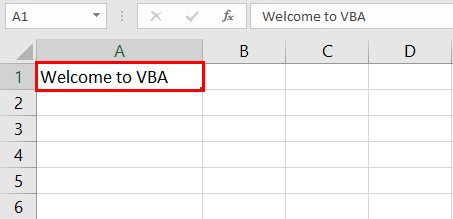
Langkah 4: Berhenti Merekam
Sekarang, kita akan mengklik opsi “Stop Recording” di bawah tab “Developer” untuk menghentikan perekaman.
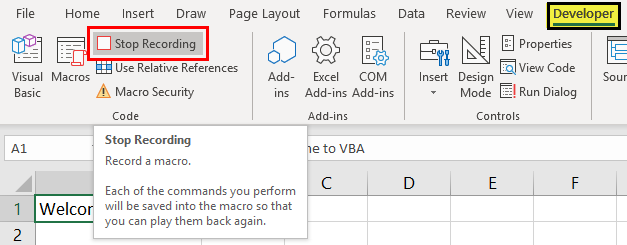
Jadi, Excel berhenti merekam aktivitas yang kita lakukan di Excel. Sekarang, mari kita lihat bagaimana Excel merekam aktivitas tersebut.
Langkah 5: Buka Editor VBA
Di bawah tab Pengembang, klik “Visual Basic.”
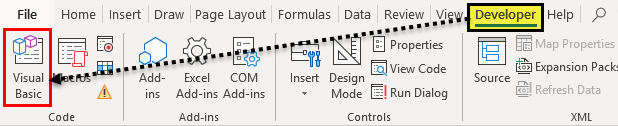
Segera setelah Anda mengklik “Visual Basic”, kita akan melihat di bawah jendela.
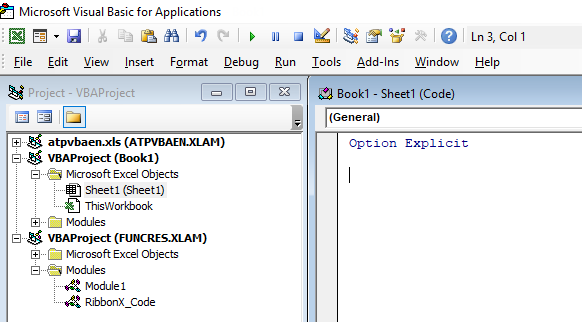
Klik dua kali pada “Modul.”
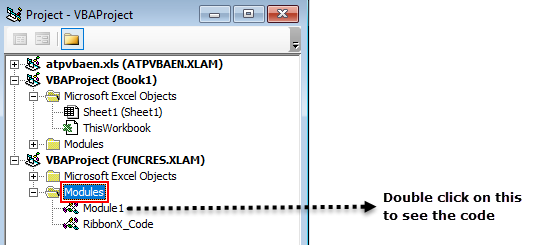
Sekarang, kita akan melihat kode di sisi kanan. Kode makro dimulai dengan kata SUB .
Semua Makro memiliki dua bagian: Kepala dan Ekor. Selain itu, setiap Makro memiliki nama.
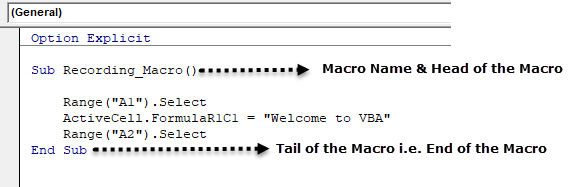
Excel merekam semua aktivitas antara kepala dan ekor Makro.
Hal pertama yang kami lakukan setelah merekam Makro adalah memilih sel A1 dan Excel merekamnya sebagai Range (“A1”). Pilih.
Aktivitas kedua adalah saat kita memasukkan nilai “Welcome to VBA”. Saat kami memilihnya, itu menjadi sel aktif, jadi Excel merekam aktivitas sebagai ActiveCell.FormulaR1C1 = “Selamat datang di VBA.”
Catatan: R1C1 adalah baris 1, kolom 1.
Aktivitas ketiga adalah setelah mengetik kata “Welcome to VBA”, tekan tombol “Enter”, dan Excel memilih sel A2. Jadi, Excel mencatat aktivitas sebagai Range (“A2”). Pilih
Seperti ini, “Perekam Makro” merekam semua aktivitas kami di lembar Excel. Sekarang, hapus kata di sel A1.
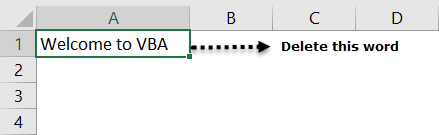
Setelah menghapus kata tersebut, buka VBE, tempat kode kita sekali lagi.
Langkah 6: Jalankan Kode
Klik tombol RUN untuk memasukkan nilai teks yang sama ke sel A1.
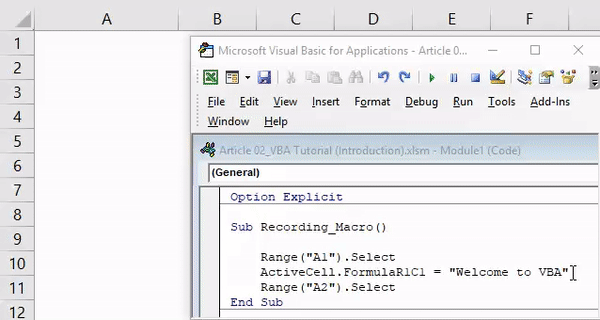
Catatan: Tombol pintas untuk menjalankan kode adalah F5.
Jadi, Makro dieksekusi, dan kami mendapat nilai yang sama lagi. Seperti ini, kita dapat mengotomatiskan pekerjaan rutin harian kita untuk menghemat waktu dan menghilangkan tugas sehari-hari yang membosankan.
Contoh #2
Sekarang, mari kita merekam satu Makro lagi untuk memahaminya dengan lebih baik. Dalam rekaman ini, kami akan memasukkan nomor seri dari A1 hingga A10.
Buka tab PENGEMBANG dan klik opsi “Rekam Makro”.
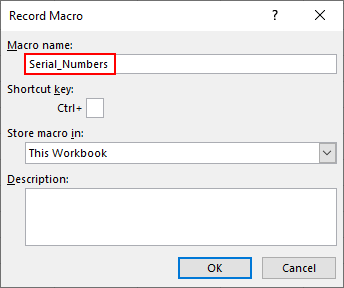
Klik “OK” untuk memulai perekaman. Pertama, kita akan memasukkan 1, 2, dan 3. Kemudian, kita akan menyeret gagang isian untuk memasukkan nomor seri.
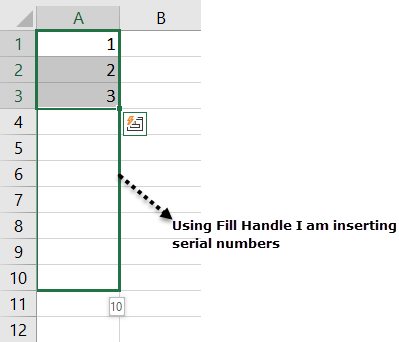
Sekarang, klik “Stop Recording.”

Buka Editor Visual Basic dan lihat apa kodenya.
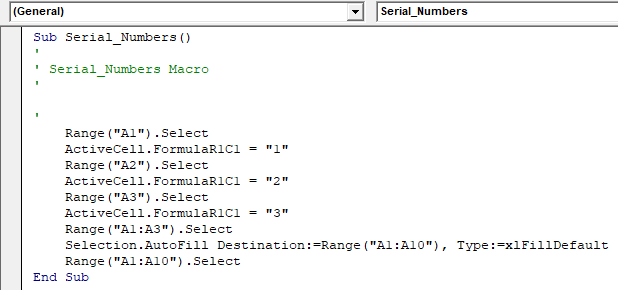
Mari kita lihat kodenya sekarang.
Pertama, kami telah memilih sel A1.
Kode:
Rentang (‘A1’).Pilih
Kedua, kami telah memasukkan 1 ke dalam sel aktif.
Kode:
ActiveCell.FormulaR1C1 = “1”
Aktivitas ketiga adalah saat kami memilih sel A2.
Kode:
Rentang (‘A2’).Pilih
Kegiatan keempat adalah kami memasukkan 2 ke dalam sel aktif.
Kode :
ActiveCell.FormulaR1C1 = “2”
Aktivitas kelima adalah saat kami memilih sel A3.
Kode:
Rentang (‘A3’).Pilih
Pada aktivitas keenam kami memasukkan 3 ke dalam sel aktif.
Kode:
ActiveCell.FormulaR1C1 = “3”
Kemudian, kami memilih rentang sel dari A1 hingga A3.
Kode:
Rentang (“A1:A3”).Pilih
Setelah memilih sel, kami mengisi nomor seri menggunakan pegangan isian Menggunakan Pegangan Isi Pegangan isian di Excel memungkinkan Anda untuk menghindari menyalin dan menempel setiap nilai ke dalam sel dan sebagai gantinya menggunakan pola untuk mengisi informasi. Salib kecil ini adalah alat serbaguna di suite Excel yang dapat digunakan untuk entri data, transformasi data, dan banyak aplikasi lainnya.baca lebih lanjut.
Kode:
Pilihan.Tujuan IsiOtomatis:=Range(“A1:A10”), Jenis:=xlFillDefault
Jadi terakhir, kami telah memilih rentang A1 hingga A10.
Kode:
Rentang (“A1:A10”).Pilih
Jadi, kode ini bisa dijalankan kapanpun kita ingin memasukkan serial number dari 1 sampai 10 di sel A1 sampai A10.
Bagaimana Cara Menyimpan Buku Kerja Makro?
Buku kerja Excel yang berisi kode Makro harus disimpan sebagai Buku Kerja Berkemampuan Makro. Kemudian, klik Simpan Sebagai di excelSimpan Sebagai Di ExcelSimpan sebagai terletak di tab file lembar kerja. Itu dapat diakses dari bilah alat akses cepat atau dengan menekan F12 dan memilih “simpan sebagai,” atau CTRL + S, yang membuka kotak dialog simpan sebagai untuk menyimpan file. Baca lebih lanjut dan pilih ekstensi file sebagai “Buku Kerja yang Diaktifkan Makro .”

Hal-hal untuk diingat
- Itu hanya bagian pengenalan VBA. Terus ikuti blog kami untuk melihat lebih banyak posting saat kami maju.
- Recording Macro adalah inisialisasi terbaik untuk memulai perjalanan Macro.
- Rekam lebih banyak aktivitas dan lihat apa kodenya.
Artikel yang Direkomendasikan
Artikel ini adalah panduan Tutorial VBA untuk pemula. Di sini, kami membahas langkah-langkah untuk mengaktifkan tab Pengembang dan mempelajari cara merekam makro di Excel VBA dan contoh praktisnya. Di bawah ini Anda dapat menemukan beberapa artikel Excel VBA yang berguna: –
- Contoh Warna Font VBA
- Tabel Pivot menggunakan Kode VBA
- Bagaimana Cara Menempelkan di VBA?
- Bagaimana Cara Memilih Sel di VBA?