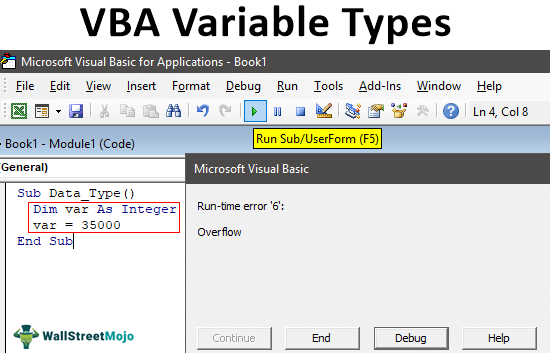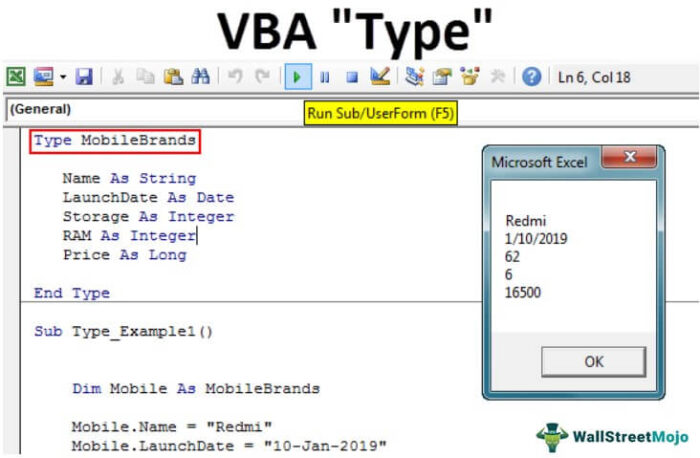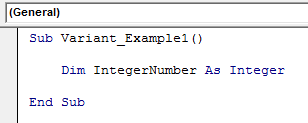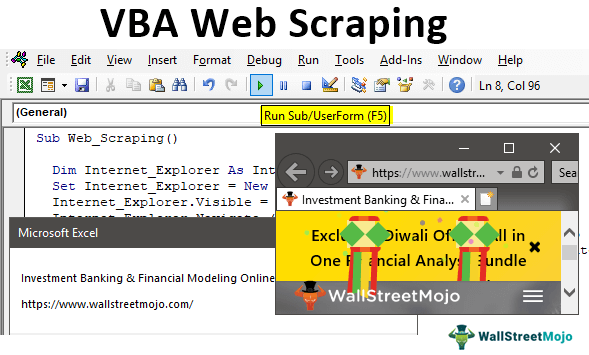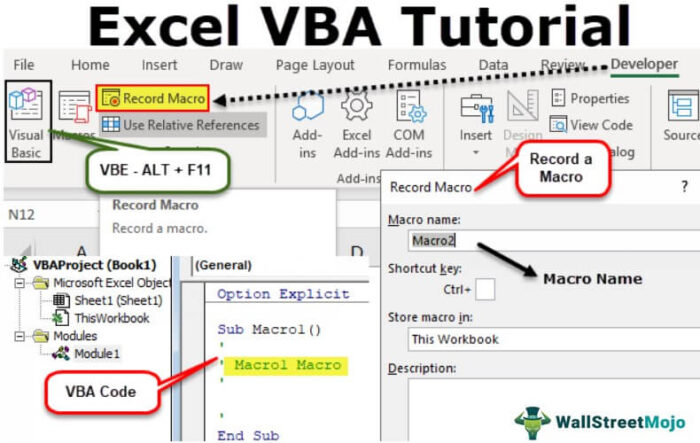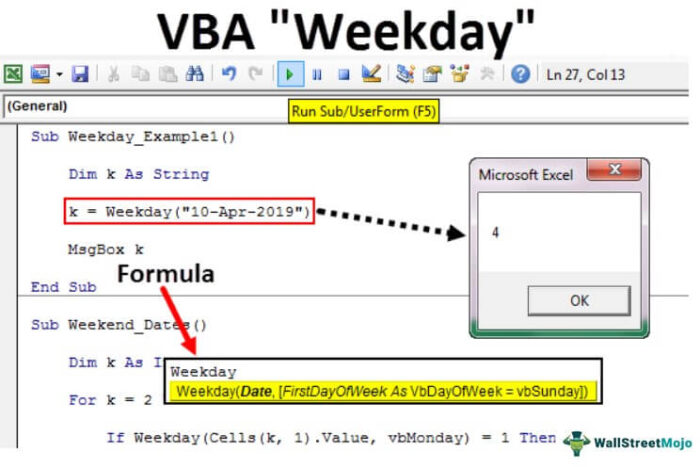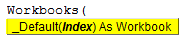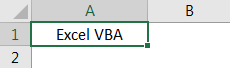
Dengan Pernyataan di Excel VBA
Pernyataan With digunakan di VBA untuk mengakses semua properti dan metode dari objek yang disebutkan. Oleh karena itu, kita perlu menyediakan objek VBA yang mana Objek VBAKesalahan ‘Diperlukan Objek’, juga dikenal sebagai Kesalahan 424, adalah kesalahan run-time VBA yang terjadi saat Anda memberikan objek yang tidak valid, yaitu objek yang tidak tersedia dalam hierarki objek VBA. baca lebih lanjut yang kami rujuk terlebih dahulu, tutup pernyataan Dengan dengan Akhiri Dengan , lalu di dalam pernyataan ini. Kemudian, kita dapat melakukan semua perubahan properti dan metode dari objek yang disebutkan.
Di bawah ini adalah sintaks With Statement di VBA.
Dengan [OBJEK] [Kode… Apa yang perlu dilakukan?] Akhiri Dengan
Objek tidak lain adalah rentang sel atau sel yang kita rujuk, dan kemudian kita dapat mengubah properti dan melakukan semua metode yang terkait dengan sel atau sel tertentu itu.
Bagaimana Cara Menggunakan With Statement di Excel VBA?
Di bawah ini adalah beberapa contoh penggunaan pernyataan With di Excel VBA.
Contoh 1
Asumsikan Anda memiliki nilai tertentu di sel A1. Kami telah memasukkan teks sebagai “Excel VBA” di sel A1.
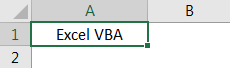
Sekarang, kita perlu melakukan beberapa tugas untuk sel ini, yaitu memformat di excel. Pemformatan Di Excel Pemformatan adalah fitur berguna di Excel yang memungkinkan Anda mengubah tampilan data di lembar kerja. Pemformatan dapat dilakukan dengan berbagai cara. Misalnya, kita dapat menggunakan tab gaya dan format pada tab beranda untuk mengubah font sel atau tabel.baca lebih lanjut.
Kami ingin mengubah ukuran font, nama, dan warna interior, menyisipkan batas, dll. Biasanya, kami merujuk ke sel menggunakan objek VBA RANGEMenggunakan VBA RANGE ObjectRange adalah properti di VBA yang membantu menentukan sel tertentu, rentang sel , baris, kolom, atau rentang tiga dimensi. Dalam konteks lembar kerja Excel, objek rentang VBA menyertakan sel tunggal atau beberapa sel yang tersebar di berbagai baris dan kolom.baca lebih lanjut.
Kode:
Sub With_Example1() Range (“A1”) End Sub
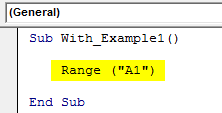
Sekarang, kita mengakses properti “font” sel ini untuk mengubah ukuran font.
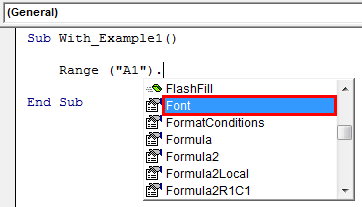
Di bawah properti FONT, kami mengakses properti Ukuran dan memasukkan ukuran dengan memberi tanda sama dengan.
Kode:
Sub With_Example1() Range(“A1”).Font.Size = 15 End Sub
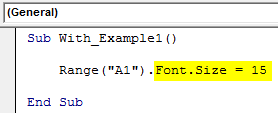
Sekarang dengan cara yang sama, kami melakukan tugas pemformatan lainnya, seperti yang ditunjukkan di bawah ini.
Kode:
Sub With_Example1() Range(“A1”).Font.Size = 15 Range(“A1”).Font.Name = “Verdana” Range(“A1”).Interior.Color = vbYellow Range(“A1”).Borders .LineStyle = xlContinuous End Sub
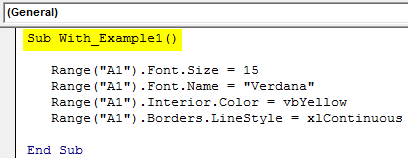
Itu akan melakukan semua tugas yang disebutkan, tetapi jika Anda melihat kode untuk melakukan setiap aktivitas pemformatan. Kami telah menyediakan alamat sel setiap saat. Itu membuat kode terlihat panjang dan memakan waktu.
Sekarang, kami akan menggunakan VBA dengan pernyataan untuk mengurangi masuknya alamat sel setiap saat. Buka DENGAN pernyataan di Excel VBA dan berikan alamat sel.
Kode:
Sub With_Example1() Dengan Range(“A1”) End Sub
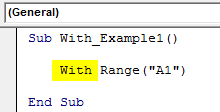
Di dalam pernyataan Dengan, beri tanda titik untuk melihat semua properti dan metode sel A1.
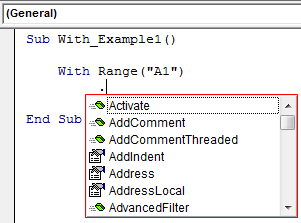
Aktivitas pemformatan pertama mengubah ukuran font, jadi akses FONT. Di bawah ini, akses properti SIZE.
Kode:
Sub With_Example1() Dengan Range(“A1”) .Font.Size = 15 End Sub
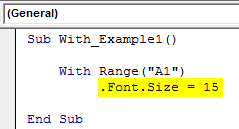
Demikian pula, berikan kode pemformatan lain dan tutup pernyataan VBA With.
Kode:
Sub With_Example1() Dengan Range(“A1”) .Font.Size = 15 .Font.Name = “Verdana” .Interior.Color = vbYellow .Borders.LineStyle = xlContinuous End With End Sub
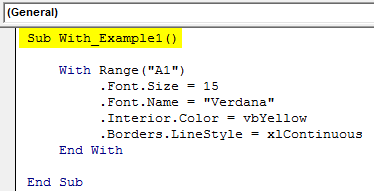
Jalankan kode untuk melihat semua pemformatan di objek yang disebutkan, yaitu sel A1.
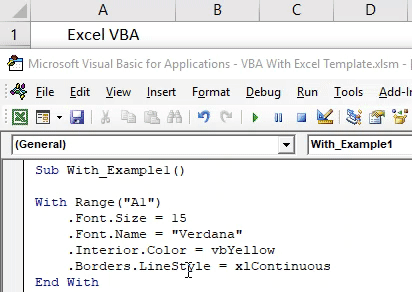
Jadi, semua pemformatan berlaku untuk sel. Lihat betapa kerennya teknik ini.
Contoh #2
Jika Anda ingin mengubah semua properti yang terkait dengan font, Anda dapat menyebutkan properti sel dan FONT.
Kode:
Sub With_Example2() With Range(“A1”).Font Diakhiri Dengan End Sub
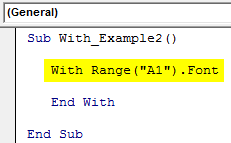
Di dalam VBA With Statement, kita bisa melihat daftar IntelliSense. Ini akan menampilkan properti dan metode yang terkait dengan properti FONT saja.
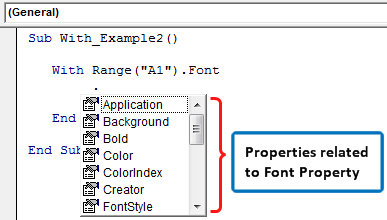
Kami dapat melakukan serangkaian aktivitas apa pun dengan ini sekarang.
Kode:
Sub With_Example2() With Range(“A1”).Font .Bold = True ‘Font akan menjadi Bold .Color = vbAlias ‘Font color akan menjadi Alias .Italic = True ‘Font akan menjadi italic style .Size = 20 ‘ Ukuran font akan menjadi 20 .Underline = True ‘Font akan digarisbawahi End With End Sub
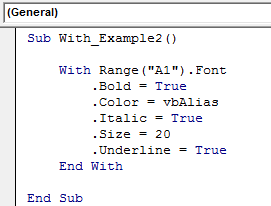
Ini akan menunjukkan hasil ini di bawah ini.
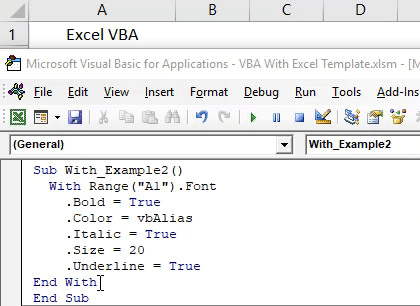
Contoh #3
Kode di bawah ini hanya akan mengakses properti yang berhubungan dengan batas sel.
Kode:
Sub With_Example3() With Range(“B2”).Borders .Color = vbRed ‘Warna border akan merah .LineStyle = xlContinuous ‘Full border .Weight = xlThick ‘Thick border End With End Sub
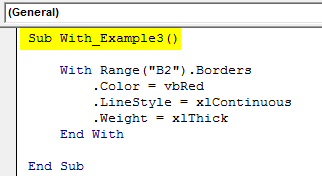
Hasil dari kode ini adalah sebagai berikut.
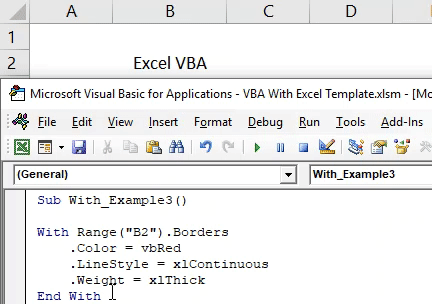
Hal-hal untuk diingat
- Pernyataan With digunakan untuk meminimalkan kode.
- Kita perlu menyediakan objek terlebih dahulu untuk pernyataan With.
- Setelah kami menyediakan objek tertentu, kami hanya dapat mengakses properti dan metode objek tersebut.
Artikel yang Direkomendasikan
Artikel ini telah menjadi panduan untuk VBA With. Di sini, kami membahas cara menggunakan With…End With Statement di Excel VBA beserta contoh dan lembar Excel yang dapat diunduh. Anda dapat mempelajari lebih lanjut tentang VBA dari artikel berikut: –
- Lembar Hapus VBA
- VBA Jika Lain
- Pernyataan Tipe VBA
- Rentang Bernama di VBA