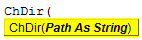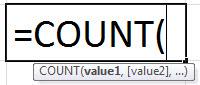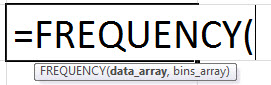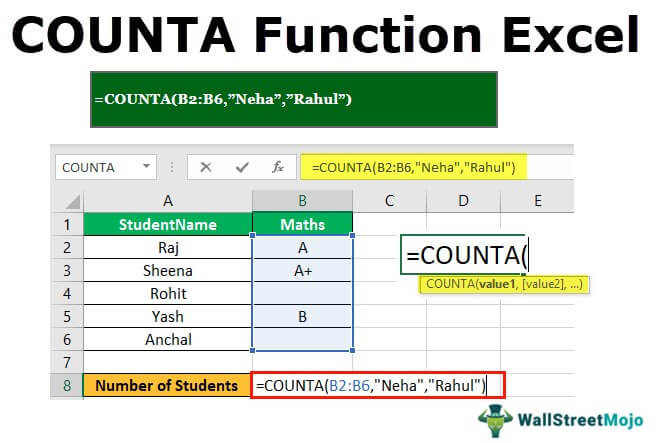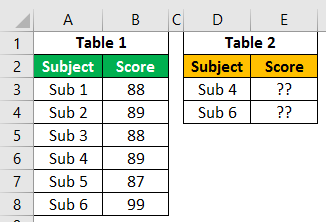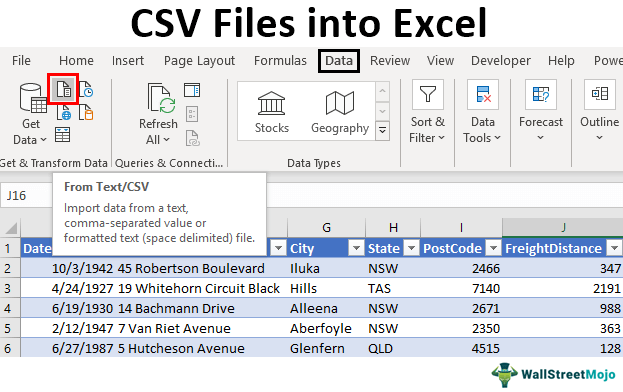
Konversi File CSV di Excel
Sangat mudah untuk membaca data yang disajikan dalam format nilai yang dipisahkan koma dengan membuka dengan Excel tetapi data yang diacak membuatnya sulit untuk dibaca. Ada juga beberapa masalah yang terkait, seperti perubahan data yang tidak terduga, dengan mengubah format saat file CSV dibuka secara langsung. Artikel ini menunjukkan berbagai cara untuk mengonversi file CSV ke Excel dengan membahas topik berikut.
Excel memiliki fitur penanganan berbagai data yang disajikan dalam berbagai format, termasuk Comma Separated Values (CSV) . Selain itu, ini berisi berbagai fungsi berguna yang membantu mengimpor file-file ini dan dengan mudah mengubahnya menjadi tabel lembar Excel. Akibatnya, ini adalah yang paling umum digunakan untuk mengirim dan menyimpan data yang terkait dengan kontak, informasi statistik, dan janji temu kalender.
Bagian ini memfasilitasi contoh cara mengubah file Comma Separated Values menjadi excelMengubah File Comma Separated Values Menjadi ExcelMengonversi Excel ke CSV berarti mengubah data menjadi format teks dengan mengubah format file menjadi .txt. Jadi, untuk konversi, pilih file Excel yang diperlukan, klik “Simpan Sebagai”, pilih CSV sebagai formatnya, lalu simpan file tersebut.baca lebih lanjut.
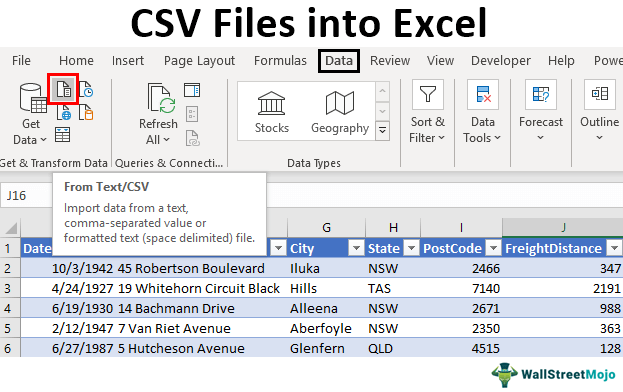
Anda bebas menggunakan gambar ini di situs web Anda, templat, dll., Harap berikan kami tautan atribusiBagaimana Memberikan Atribusi? Tautan Artikel menjadi Hyperlink
Misalnya: Sumber: File CSV ke Excel (wallstreetmojo.com)
Penjelasan
Data yang tersedia dalam format CSV telah digunakan selama beberapa tahun. Ini menunjukkan bahwa data dipisahkan dengan koma menggunakan bidang umum. Berbagai cara tersedia untuk mengonversi file CSV menjadi Excel. Itu termasuk:
- Langsung membuka file CSV dengan Excel.
- Mengklik dua kali dan membuka file melalui opsi windows explorer.
- Mengimpor file CSV ke lembar kerja.
Niat utama di balik konversi data CSV ke Excel adalah dukungan itu. Setiap nilai yang dipisahkan koma ditempatkan ke dalam setiap sel agar mudah dipisahkan dengan konversi. Data yang disajikan dalam format CSV membatasi kemampuan pengguna dalam menghasilkan wawasan dari data dalam melakukan analisis data.
Bagaimana Cara Membuka, Mengimpor & Mengonversi File CSV ke Excel?
Mari kita bahas beberapa contoh file nilai yang dipisahkan koma di Excel.
Contoh #1 – Buka File CSV di Lembar Kerja
Langkah 1: Kita harus membuka lembar kerja Excel dan masuk ke menu “File”.
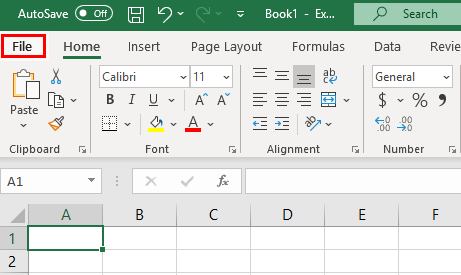
Ini menunjukkan kotak dialog “Buka”, seperti yang ditunjukkan pada gambar.
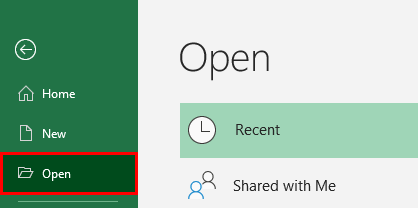
Langkah 2: Kemudian, kita perlu masuk ke direktori file CSV. Pilih “Semua File” di sebelah kanan bidang “Nama file”.
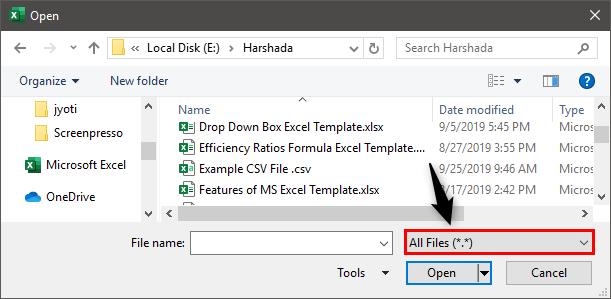
Pilih nama file CSV. Kemudian, klik “Buka” untuk membuka file dengan Excel.
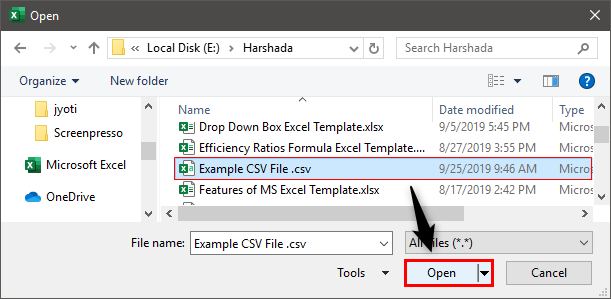
Langkah 3: Ini langsung menampilkan data ke dalam buku kerja baru, seperti yang ditunjukkan pada gambar.
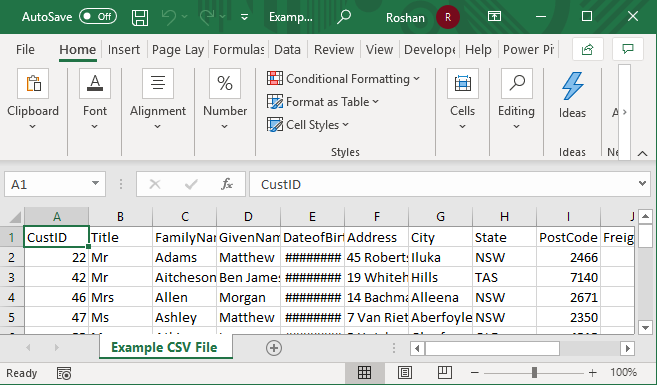
Data dipisahkan dengan koma ditempatkan ke dalam setiap sel di lembar Excel.
Langkah 4: Kita perlu menerapkan pemformatan ke bidang judul untuk membedakan tajuk kolom.
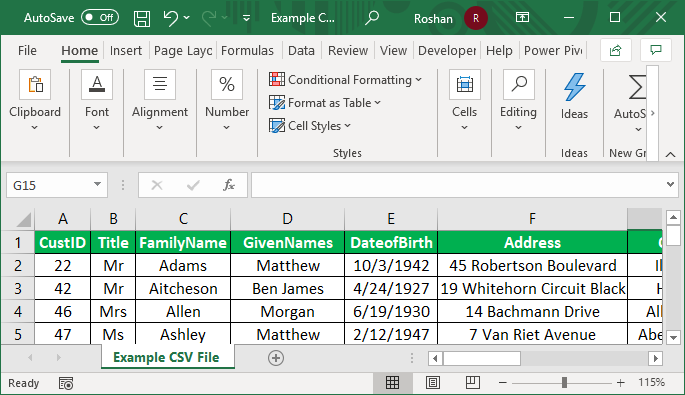
Langkah 5: Gunakan data untuk tujuan yang diperlukan dengan menerapkan fungsi excelFungsi ExcelFungsi Excel membantu pengguna menghemat waktu dan memelihara lembar kerja yang ekstensif. Ada 100+ fungsi excel yang dikategorikan sebagai fungsi keuangan, logis, teks, tanggal dan waktu, Pencarian & Referensi, Matematika, Statistik, dan Informasi.baca lebih lanjut dan rumus.
Catatan: Di Excel ini, jika kita membuka file .txt alih-alih file .csv, “Import Text Wizard” digunakan untuk mengimpor data ke Excel.
Contoh #2 – Menggunakan Windows Explorer
Langkah 1: Kita harus pergi ke direktori file CSV. Klik kanan pada file dan pilih “Buka dengan.”
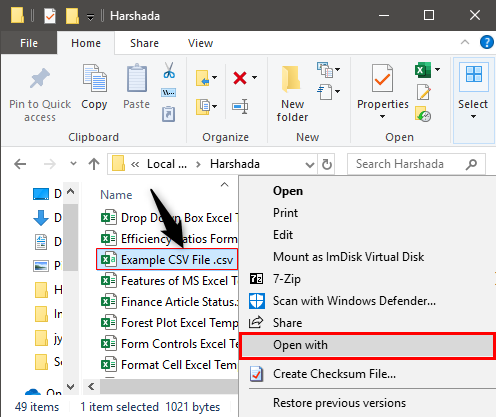
Langkah 2: Pilih opsi pilih program default di sisi kanan perintah “Buka dengan”, seperti yang ditunjukkan pada gambar. Kemudian, pilih Excel (desktop) di antara program yang direkomendasikan.
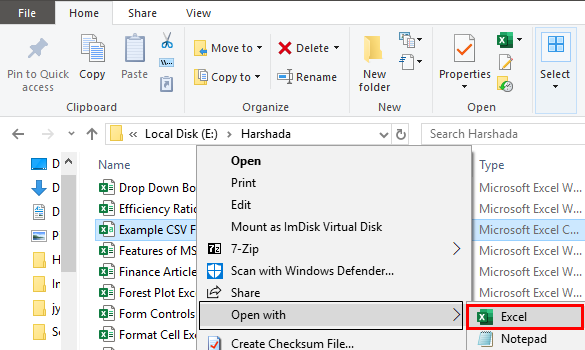
Langkah 3: Hasilnya, sekarang file dibuka, dan data ditampilkan, seperti yang ditunjukkan pada gambar.
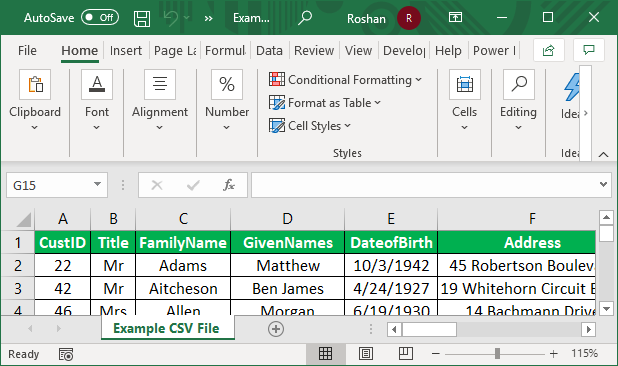
Contoh #3 – Impor File CSV Melalui Data Eksternal
Metode ini membutuhkan banyak langkah untuk mengimpor data dibandingkan dengan dua teknik lainnya. Namun, ini membantu dalam mengimpor data ke lembar kerja saat ini.
Langkah-langkah mengimpor file CSV melalui data eksternal adalah sebagai berikut:
- Pertama, kita harus membuka lembar kerja Excel dan menempatkan kursor ke dalam sel tempat kita ingin mencari data dengan mengimpor dari file .txt atau file .csv.
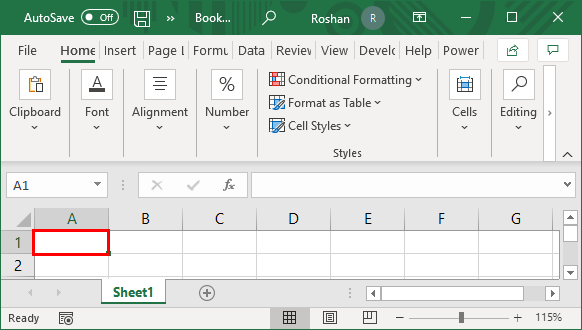
- Kemudian, kita perlu pergi ke tab “Data” pada pita dan klik “Dari Teks/CSV” di bawah grup “Dapatkan Data Eksternal”, seperti yang ditunjukkan pada tangkapan layar.
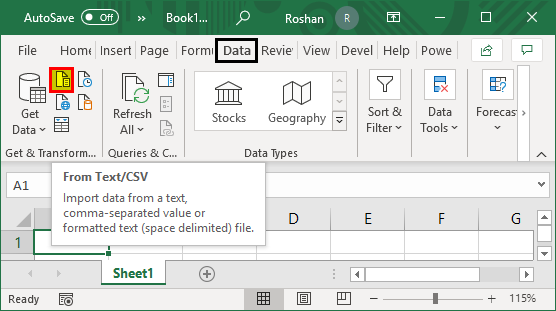
- Jelajahi lokasi file CSV atau txt untuk mengimpor data. Kemudian, pilih file .csv dan klik tombol “Impor”.
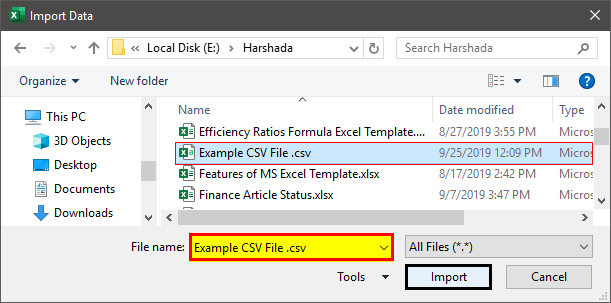
- Wizard ‘Contoh File CSV’ akan terbuka saat mengklik “Impor”.
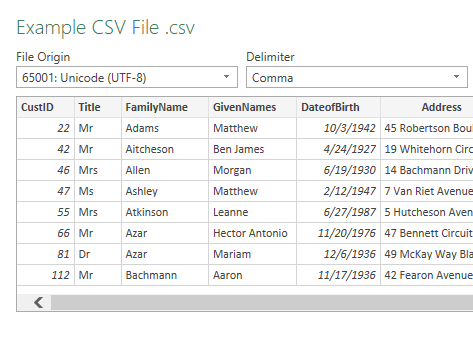
- Kemudian kita perlu menyetel pembatas sebagai “Koma” dan klik ‘Muat ke’ untuk pindah ke langkah berikutnya.
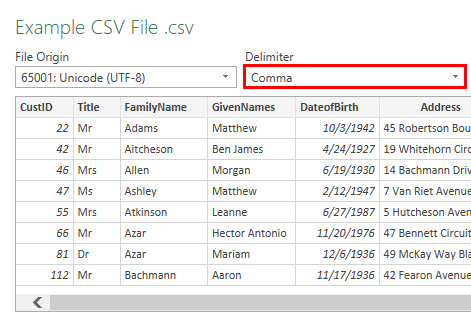
- Ini membuka kotak dialog ‘Impor data’. Di sini, kita harus memilih lembar kerja yang ada, menempatkan alamat sel, dan klik “OK”.
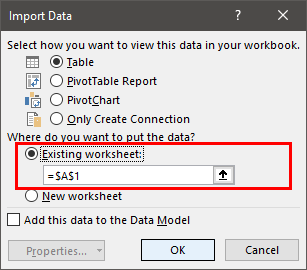
- Akibatnya, data akan diimpor ke lembar Excel, seperti yang ditunjukkan pada tangkapan layar.
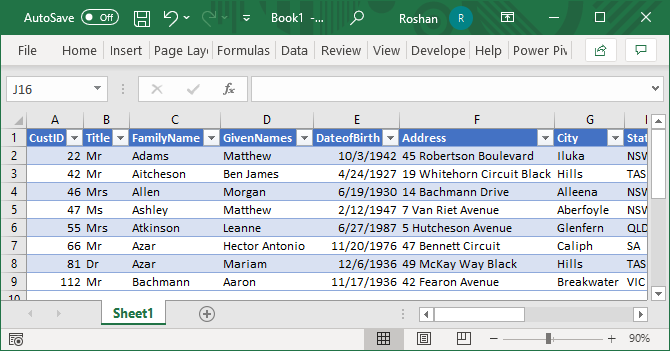
Kita bisa menggunakan data untuk berbagai keperluan di Excel.
Bagaimana Cara Menggunakan File CSV di Excel?
- Menyimpan data dan melakukan perhitungan yang diperlukan pada data.
- Meningkatkan keamanan file karena file excel tidak dibuka oleh software lain.
- Kemungkinan untuk menyimpan data dalam format tabel dengan ekstensi .xls dan .xlsx.
- Tampilan data dalam baris dan kolomBaris Dan KolomSel adalah perpotongan antara baris dan kolom. Baris dan kolom membuat perangkat lunak yang disebut excel. Area lembar kerja excel dibagi menjadi baris dan kolom dan kapan saja, jika kita ingin merujuk lokasi tertentu dari area ini, kita perlu merujuk sel.Baca lebih lanjut untuk mewakili bidang.
- Menggunakan format yang diperlukan untuk data dari berbagai jenis.
- Pengembangan grafik dan baganGrafik Dan BaganDi Excel, grafik atau bagan memungkinkan kita memvisualisasikan informasi yang telah kita kumpulkan dari data kita. Ini memungkinkan kita untuk memvisualisasikan data dengan cara bergambar yang mudah dipahami. Komponen berikut diperlukan untuk membuat bagan atau grafik di Excel: 1 – Data Numerik, 2 – Judul Data, dan 3 – Data dalam Urutan yang Benar.baca lebih lanjut tentang data numerik jika disajikan.
- Menggunakan analisis statistik data.
- Menggunakan pemrograman dan makro dan mengembangkan data dalam mode pengembang.
- Meningkatkan fleksibilitas dalam membaca data yang besar dengan menggunakan sorting dan filtering.
Hal-hal untuk diingat
- Membuka file CSV adalah cara mudah untuk mengubah data CSV menjadi Excel, dan tidak mengubah format file menjadi .xls atau .xlsx
- Pengaturan default disediakan saat file .csv dibuka dengan Excel.
Artikel yang Direkomendasikan
Artikel ini adalah panduan untuk file CSV ke dalam Excel. Di sini, kami membahas cara membuka, mengimpor, dan mengonversi file CSV ke Excel, contoh praktis, dan template Excel yang dapat diunduh. Anda dapat mempelajari lebih lanjut tentang Excel dari artikel berikut: –
- Excel CSV UTF8
- CSV vs Excel
- Apa itu OneDrive Excel?
- Excel Permintaan Daya