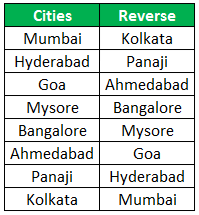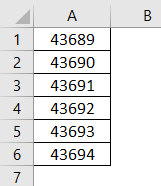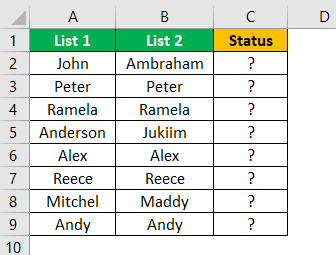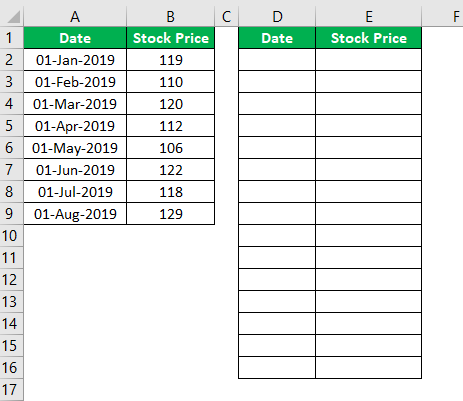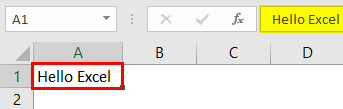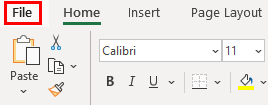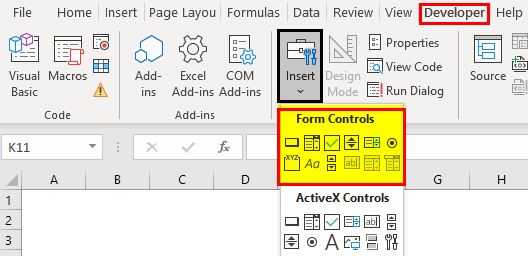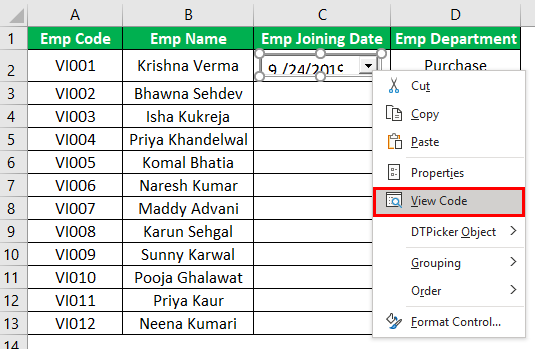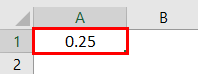
Bagaimana Memformat Waktu di Excel? (Selangkah demi selangkah)
Seperti yang kita ketahui, kita dapat menerapkan format waktu untuk nilai desimal atau pecahan apa pun.
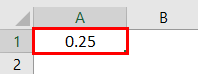
Sekarang, mari kita pelajari cara menggunakan format waktu di Excel untuk nilai 0,25.
- Pertama-tama kita harus memilih sel. Kemudian, klik kanan dan pilih FORMAT Cell excel.
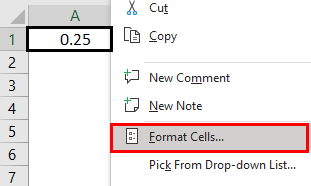
- Sekarang, kita bisa melihat di bawah jendela “Format Cells”. Dari sana, pilih kategori “Waktu”.
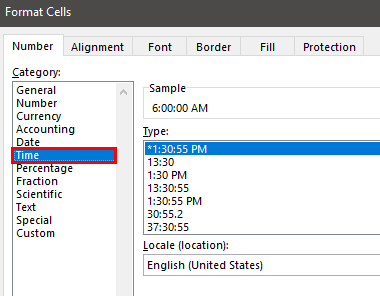
- Sekarang, kita dapat melihat semua jenis waktu yang tersedia untuk nilai ini sesuai dengan pengaturan lokasi.
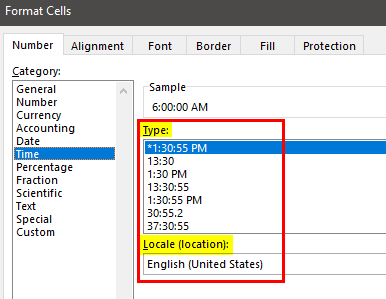
- Kita bisa melihat pratinjau format waktu sel yang dipilih. Pilih salah satu untuk melihat waktu yang sama di dalam sel.
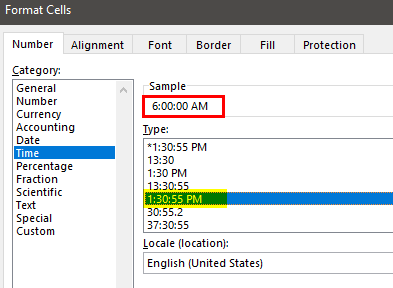
- Dengan menggunakan kategori format “Waktu”, kita juga dapat menggunakan kategori “Kustom” untuk mengubah format waktu.
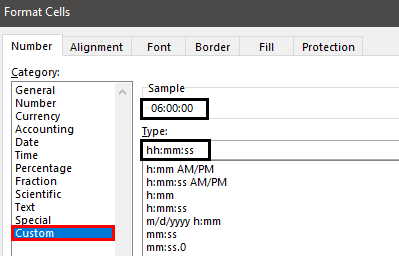
- Kami telah menerapkan kode pemformatan sebagai “hh:mm:ss”, jadi waktu kami menampilkan pratinjau sebagai “06:00:00”. Kode format waktu ini akan menunjukkan waktu dalam format 24 jam. Jadi jika kita tidak ingin melihat format waktu 24 jam, kita harus memasukkan pemisah “AM/PM”.
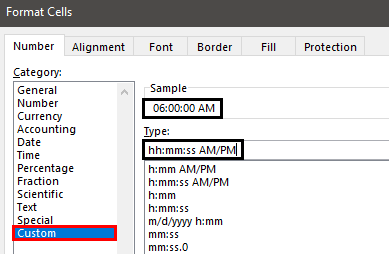
Jadi, ini akan membedakan waktu “AM” dan “PM”.
Memahami Kode Format Waktu
Seperti yang telah kita pelajari, kode format waktu Excel adalah hh:mm:ss. Izinkan saya menjelaskan kode ini secara detail sekarang.
- hh: Kode waktu ini menunjukkan bagian jam dari waktu dalam nilai dua digit. Misalnya, dalam contoh di atas, nilai waktu kita ditampilkan sebagai “06”. Jika kita menyebutkan satu “h”, bagian jam hanya akan menjadi “6”, bukan “06”.
- mm: Kode ini mewakili satu menit bagian dari waktu dalam nilai dua digit.
- ss: Ini akan mewakili bagian kedua dari waktu.
Jika kita tidak ingin melihat bagian “detik” dari waktu, maka terapkan hanya bagian “waktu dan menit” dari kode.
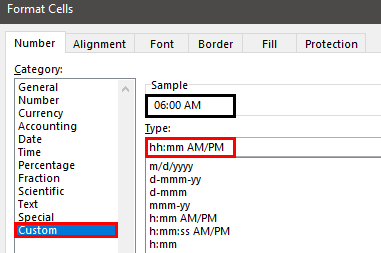
Kami juga dapat menyesuaikan waktu. Misalnya, “0,689” sama dengan waktu “16:32:10”.
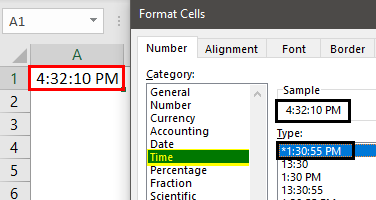
Jadi, alih-alih menampilkan seperti di bawah ini, kita dapat memodifikasinya menjadi “04 Jam, 32 Menit, 10 Detik”.
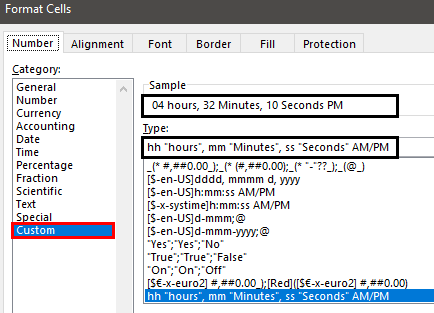
Kami mendapatkan hasil berikut.
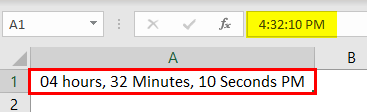
Untuk ini, kita harus memasukkan kode waktu khusus di bawah ini.
hh “jam”, mm “Menit”, ss “Detik” AM/PM
Jadi, ini akan menampilkan waktu seperti yang telah kami tunjukkan di atas.
Teknik Pemformatan Berbeda Lebih dari 24 Jam
Bekerja dengan waktu bisa menjadi rumit jika kita tidak mengetahui teknik pemformatan penuh karena jika kita ingin memasukkan waktu lebih dari 24 jam, kita perlu menggunakan kode pemformatan yang berbeda.
Misalnya, Tuan A adalah seorang manajer penjualan. Di bawah ini adalah catatan panggilannya selama lima hari terakhir.
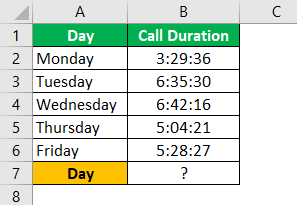
Sekarang, dia ingin menghitung total durasi panggilannya selama seminggu.
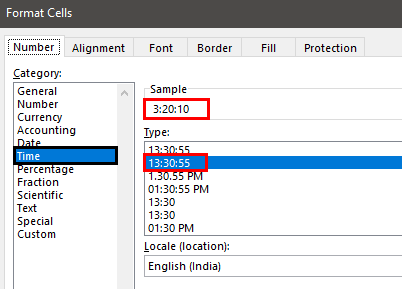
Jadi, mari kita jumlahkan semua hari dalam format waktu sel B7.
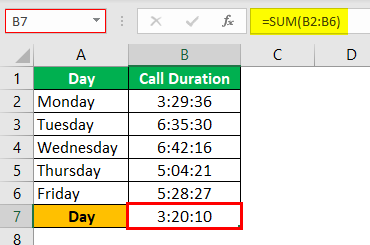
Kami mendapat total sebagai “03:20:10,” yang salah.
Ini adalah pengalaman waktu nyata. Melihat datanya, kita dapat dengan mudah mengatakan durasi total lebih dari “03:20:10”, jadi apa masalahnya?
Masalahnya adalah ketika penjumlahan atau nilai waktu melebihi 24 jam, kita perlu memberikan kode pemformatan waktu yang sedikit berbeda.
Misalnya, mari kita pilih waktu durasi panggilan dan lihat bilah status Bilah Status Seperti namanya, bilah status menampilkan status saat ini di sudut kanan bawah Excel; itu adalah bilah yang dapat disesuaikan yang dapat disesuaikan untuk memenuhi kebutuhan pengguna. Baca lebih lanjut untuk melihat jumlah nilai yang dipilih.
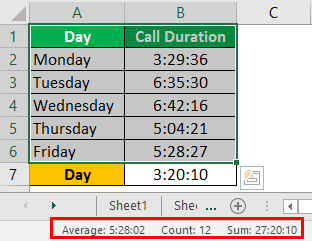
Jadi, total di bilah status adalah “27:20:10”, tetapi fungsi SUM Fungsi SUM di excel adalah menambahkan nilai numerik dalam rentang sel. Dikategorikan di bawah fungsi Matematika dan Trigonometri, dimasukkan dengan mengetikkan ‘=SUM’ diikuti dengan nilai yang akan dijumlahkan. Nilai yang diberikan ke fungsi dapat berupa angka, referensi sel, atau rentang.Baca lebih lanjut telah mengembalikan “03:20:10.”
Untuk memahami ini dengan lebih baik, kita harus menyalin sel hasil dan menggunakan paste specialPaste SpecialPaste special di Excel memungkinkan Anda menempelkan sebagian aspek dari data yang disalin. Ada beberapa cara untuk menempelkan spesial di Excel, termasuk mengklik kanan sel target dan memilih tempel spesial, atau menggunakan pintasan seperti CTRL+ALT+V atau ALT+E+S.baca selengkapnya sebagai nilai di sel lain.
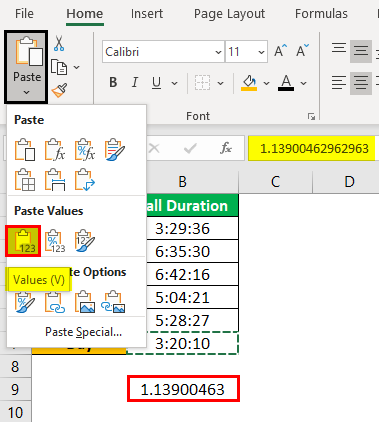
Kami mendapatkan nilainya sebagai 1,13900463. yaitu, 1 Hari, 20 menit, 10 detik.
Seperti yang kami katakan, nilai waktu disimpan sebagai nomor seri dari 0 hingga 0,9999; kami mendapatkan jumlah kesalahan ini karena total ini melewati tanda pecahan.
Jadi untuk ini, kita perlu menerapkan kode pemformatan waktu sebagai “[hh]:mm:ss.”
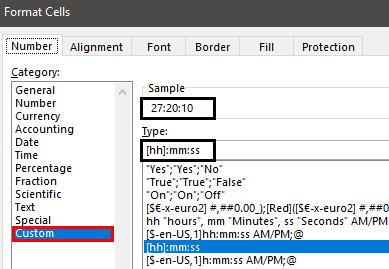
Kami mendapatkan hasil berikut.
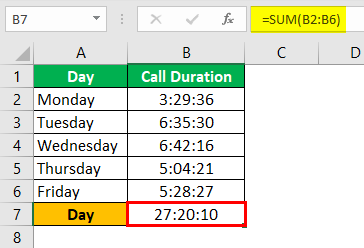
Rumus yang sama, kami telah mengubah format waktu menjadi [hh]:mm:ss.
Hal-hal untuk diingat
- Waktu disimpan sebagai nilai desimal di Excel.
- Tanggal dan waktu digabungkan di Excel.
- Ketika nilai waktu melebihi 24 jam, kita harus menyertakan kode format waktu dari bagian jam di dalam tanda kurung, ‘[hh]:mm:ss.’
Artikel yang Direkomendasikan
Artikel ini adalah panduan untuk memformat waktu di Excel. Kami membahas waktu pemformatan di Excel dengan contoh praktis dan templat Excel yang dapat diunduh. Anda dapat mempelajari lebih lanjut dari artikel berikut: –
- Memformat Teks di Excel
- Tambahkan Waktu di Excel
- Nilai Waktu di VBA
- Kurangi Waktu di Excel