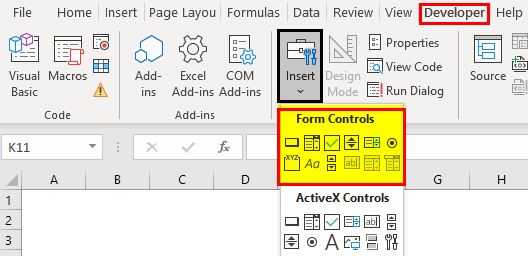
Kontrol Formulir Excel
Kontrol Formulir Excel adalah objek yang dapat kita sisipkan ke dalam lembar kerja untuk bekerja dengan data dan menangani data seperti yang ditentukan. Misalnya, dengan menggunakan kontrol formulir ini di Excel, kita dapat membuat daftar drop-down di excelDaftar Drop-down Di ExcelDaftar drop-down di excel adalah daftar input yang telah ditentukan sebelumnya yang memungkinkan pengguna untuk memilih opsi.Baca lebih lanjut, kotak daftar, pemintal, kotak centang, dan bilah gulir.
“Kontrol Formulir” tersedia di Excel di bawah tab “Pengembang”.
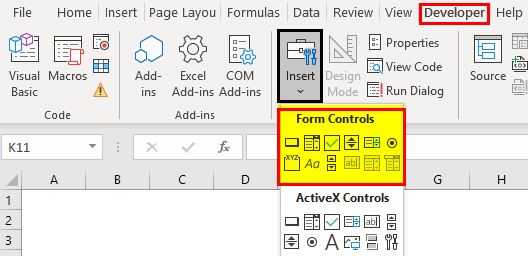
Seperti yang bisa kita lihat, kita memiliki dua kategori, “Form Controls” dan “Active X Controls.” Dalam artikel ini, kami hanya berkonsentrasi pada “Kontrol Formulir”. Gambar di bawah menjelaskan semua “Kontrol Formulir” di Excel.
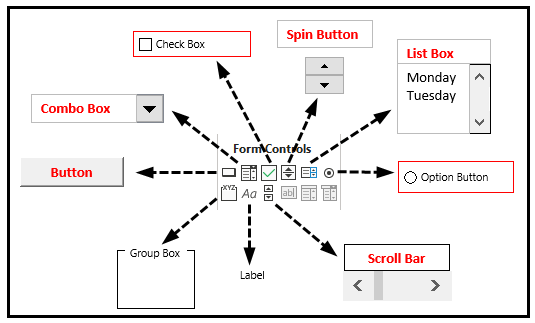
Anda bebas menggunakan gambar ini di situs web Anda, templat, dll., Harap berikan kami tautan atribusiBagaimana Memberikan Atribusi? Tautan Artikel menjadi Hyperlink
Misalnya: Sumber: Kontrol Formulir di Excel (wallstreetmojo.com)
Bagaimana cara menggunakan Kontrol Formulir di Excel?
Sekarang, kita akan melihat bagaimana bekerja dengan masing-masing secara detail.
Kontrol Bentuk 1: Tombol
Opsi ini untuk menggambar tombol dan menetapkan nama makro apa saja agar makro yang ditetapkan dapat berjalan saat kita mengklik tombol ini.
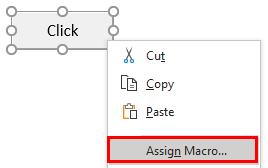
Kontrol Bentuk 2: Kotak Kombo
Kotak kombo adalah daftar drop-down kami. Ini berfungsi sama dengan daftar drop-down, tetapi kotak kombo excelCombo Box ExcelCombo Box di Excel adalah jenis alat validasi data yang dapat membuat daftar dropdown untuk dipilih pengguna dari daftar yang telah ditentukan sebelumnya. Ini adalah kontrol formulir yang tersedia di tab sisipkan pada tab pengembang. Baca lebih lanjut dianggap sebagai objek.
Kita harus memilih “ComboBox” dan menggambar di mana saja di area lembar kerja.
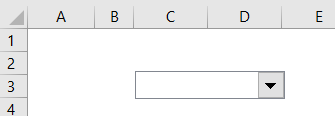
Untuk memasukkan nilai, kita harus membuat daftar hari di kolom A.
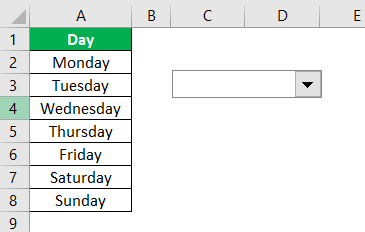
Sekarang, pilih “Combo Box”, klik kanan dan pilih “Format Control”.
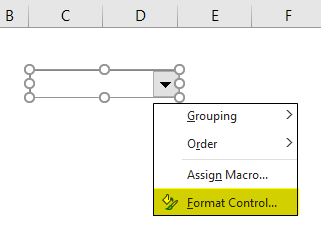
Sekarang di jendela “Kontrol Format”, pilih “Kontrol.” Kemudian, di “Rentang input”, pilih rentang sel nama bulan. Kemudian, klik “OK.”
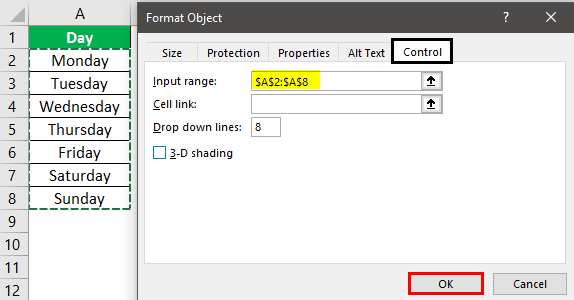
Sekarang, kita bisa melihat daftar hari yang dipilih di kotak kombo.
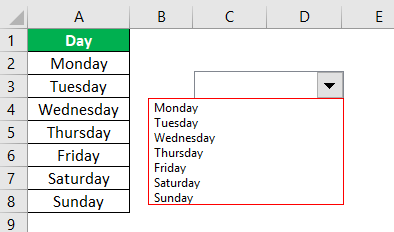
Kontrol Formulir 3: Kotak Centang
Kotak centang digunakan untuk menampilkan pilihan item. Jika dicentang, kami dapat menautkan ke sel tertentu untuk menampilkan pilihan sebagai “BENAR” dan “SALAH” jika tidak dicentang.
Pertama-tama kita harus menggambar kotak centang di lembar kerja.
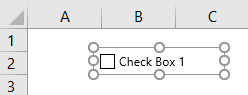
Kemudian, klik kanan dan pilih opsi “Edit Teks”.
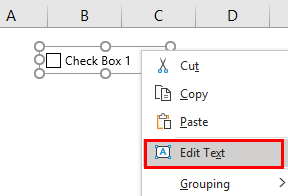
Ubah nama default dari “Check Box1” menjadi “Option.”
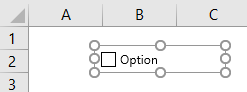
Sekali lagi, klik kanan dan pilih “Format Control.”
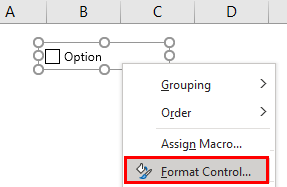
Di bawah tab “Kontrol”, kita harus memilih “Tidak Dicentang” dan memberikan “Tautan sel” ke sel D3. Klik “OK.”
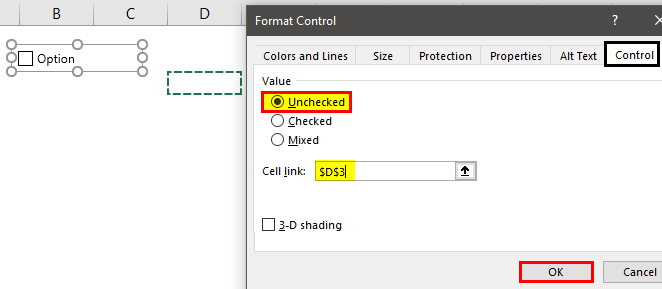
Sekarang, centang kotak untuk melihat nilai “BENAR” di sel D3.
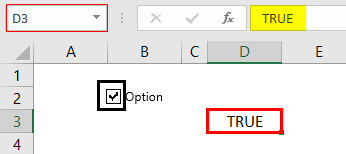
Dan hapus centang pada kotak untuk melihat nilai “FALSE”.
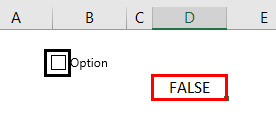
Kontrol Bentuk 4: Tombol Putar
Dengan menggunakan “Tombol Putar”, kita dapat menambah dan mengurangi nilai dalam sel yang ditautkan. Kita perlu menggambar tombol putar untuk melihat opsi.
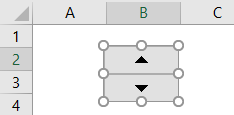
Kemudian, klik kanan pada tombol dan pilih “Kontrol Format.”
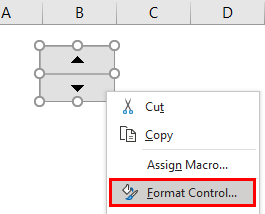
Di bawah tab “Kontrol”, kita dapat membuat semua pengaturan. Kita dapat mengatur nilai minimum, nilai maksimum, dan nilai saat ini. Selain itu, kita dapat mengonfigurasi apa yang seharusnya menjadi nilai tambahan dan pengurangan saat tombol putar diklik. Klik “OK.”
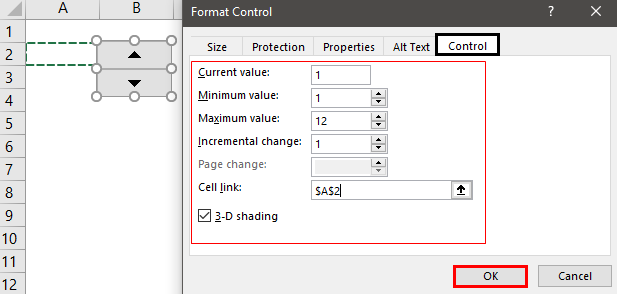
Sekarang, jika kita mengklik panah tombol putar di sel A2, kita bisa melihat nilai tambahannya.
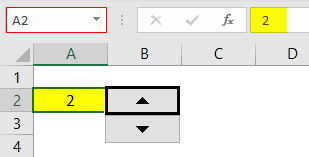
Dan jika kita mengklik panah ke bawah dari tombol putar di sel A2, kita dapat melihat setiap kali itu akan berkurang satu.
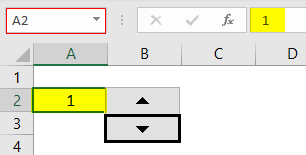
Hal lain adalah di jendela “Kontrol Format”, kami telah menetapkan 1 sebagai “Nilai minimum” dan 12 sebagai “Nilai maksimum”.
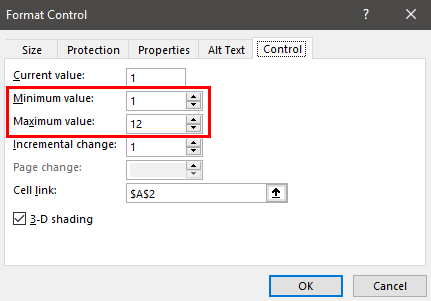
Jadi, ketika kita menekan panah atas, itu akan bertambah 1 hingga mencapai 12. Setelah itu, tidak akan bertambah.
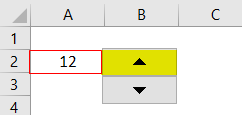
Kontrol Formulir 5: Kotak Daftar
Menggunakan kotak daftar di excelKotak Daftar Di ExcelKotak daftar di Excel VBA adalah daftar yang ditugaskan ke variabel dengan berbagai input untuk dipilih. Ini memungkinkan beberapa opsi untuk dipilih pada saat yang sama dan dapat ditambahkan pada UserForm menggunakan opsi kotak daftar. Baca lebih lanjut, kita dapat membuat daftar item. Pertama-tama mari kita menggambar kotaknya lalu mengonfigurasinya.
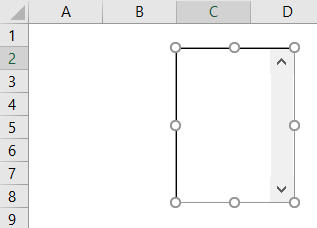
Untuk kotak daftar ini, kami akan membuat daftar hari.
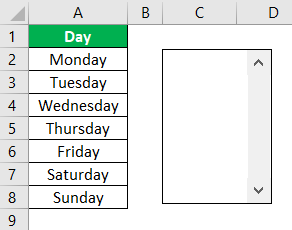
Kemudian, klik kanan pada “List Box” dan pilih “Format Control.”
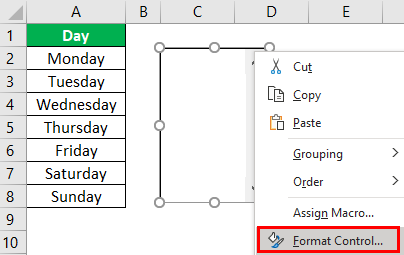
Sekarang, di bawah tab “Kontrol” untuk “Rentang input”, pilih daftar hari, dan untuk “Tautan sel”, pilih sel C10. Karena kami telah memilih “Tunggal” di bawah “Jenis pemilihan”, kami hanya dapat memilih satu item dalam satu waktu. Kemudian, klik “OK.”
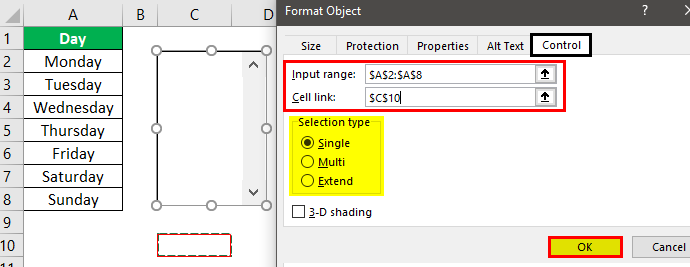
Sekarang, lihat daftar hari di kotak daftar.
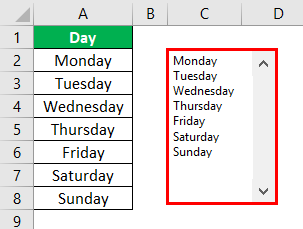
Sekarang pilih item apa saja dari daftar untuk melihat apa yang kita dapatkan di sel tertaut C10.
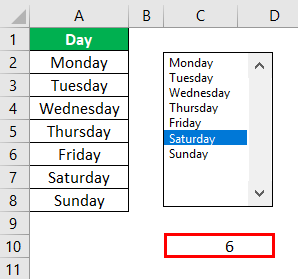
Seperti yang bisa kita lihat di atas, kita memiliki 6 sebagai nilai di sel C10. Dari kotak daftar, kami memilih “Sabtu”, yang merupakan item ke-6, sehingga hasilnya di sel C10 adalah 6.
Kontrol Formulir 6: Kotak Grup
Menggunakan kotak grup, kita dapat membuat beberapa kontrol. Kami tidak dapat berinteraksi dengan ini; sebaliknya, ini memungkinkan kita mengelompokkan kontrol lain di bawah satu atap.
Pertama-tama kita harus menggambar kotak grup di atas kertas.
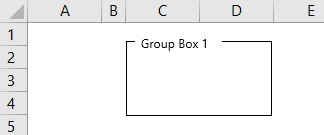
Kemudian, klik kanan pada “Group Box” dan pilih “Format Control.”
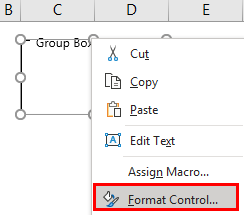
Sisipkan tombol radioSisipkan Tombol RadioDi Excel, tombol radio atau tombol opsi merekam input pengguna. Mereka dapat ditemukan di bagian penyisipan tab pengembang. baca lebih lanjut yang ingin kita kelompokkan.
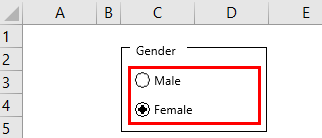
Kontrol Formulir 7: Label
Label tidak memiliki interaktivitas dengan pengguna. Itu hanya akan menampilkan nilai yang dimasukkan atau referensi selReferensi selReferensi sel di excel merujuk sel lain ke sel untuk menggunakan nilai atau propertinya. Misalnya, jika kita memiliki data di sel A2 dan ingin menggunakannya di sel A1, gunakan =A2 di sel A1, dan ini akan menyalin nilai A2 di A1. Baca nilai selengkapnya, yaitu Selamat datang.
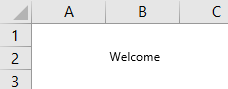
Kontrol Formulir 8: Bilah Gulir
Menggunakan Scroll Bar di ExcelScroll Bar Di ExcelDi Excel, ada dua scroll bar: satu scroll bar vertikal yang digunakan untuk melihat data dari atas dan bawah, dan yang lainnya adalah scroll bar horizontal yang digunakan untuk melihat data dari kiri ke kanan.baca lebih lanjut, dapat menambah dan mengurangi nilai sel yang ditautkan. Ini mirip dengan “Tombol Putar”. Tapi di scroll bar, kita bisa melihat scroll bergerak naik dan turun.
Kita perlu menggambar bilah gulir terlebih dahulu di lembar.
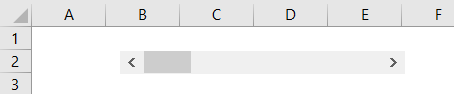
Kemudian, klik kanan pada tombol dan pilih “Kontrol Format.”
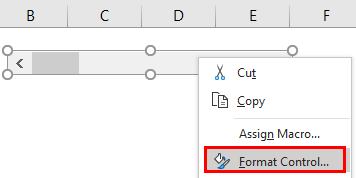
Di bawah tab “Kontrol”, kita dapat membuat semua pengaturan.
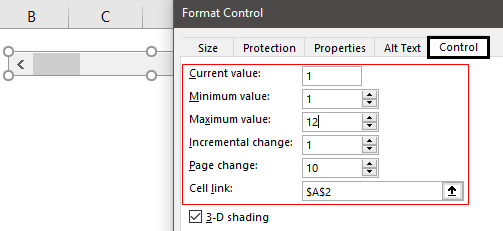
Jadi, saat kita menekan panah atas, itu akan bertambah 1 hingga mencapai 12; maka tidak akan bertambah.
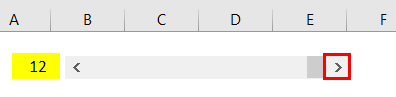
Hal-hal untuk diingat
- Artikel ini hanyalah pengantar tentang cara kerja kontrol formulir di Excel.
- Dengan menggunakan kontrol formulir ini di Excel, kita dapat membuat bagan dan dasbor interaktif.
- Kontrol Active X digunakan terutama dengan pengkodean VBAPengkodean VBAKode VBA mengacu pada serangkaian instruksi yang ditulis oleh pengguna dalam bahasa pemrograman Aplikasi Visual Basic pada Editor Visual Basic (VBE) untuk melakukan tugas tertentu.Baca lebih lanjut.
Artikel yang Direkomendasikan
Artikel ini adalah panduan untuk Kontrol Formulir di Excel. Di sini, kami membahas cara menggunakan kontrol formulir di Excel menggunakan tombol, kotak kombo, tombol putar, kotak daftar, dll., beserta contoh dan template Excel yang dapat diunduh. Anda juga dapat melihat fungsi-fungsi berguna ini di Excel: –
- Kotak Kombo VBA
- Bagan Interaktif Excel
- Sisipkan Tombol di Excel
- Kontrol Bagan Excel








