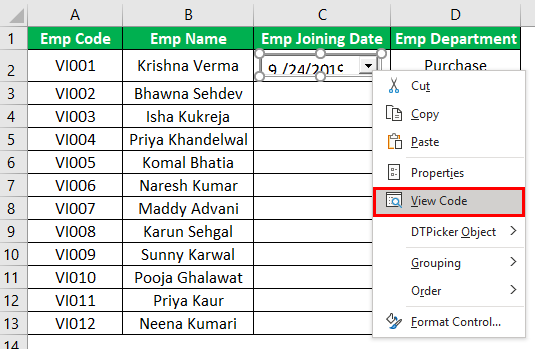
Bagaimana Cara Memasukkan Pemilih Tanggal di Excel?
Di Excel, kalender drop-down secara teknis dikenal sebagai Microsoft Date and Time Picker Control. Itu dimasukkan dengan bantuan Kontrol ActiveX dan tidak tersedia untuk MS Excel versi 64-bit.
Takeaway kunci
- Kalender drop-down secara teknis dikenal sebagai Microsoft Date and Time Picker Control di Excel.
- Pemilih tanggal Microsoft tidak berfungsi pada Excel versi 64-bit.
- Kalender tarik-turun dimasukkan dengan bantuan Kontrol ActiveX di grup Kontrol tab Pengembang.
- Kontrol Pemilih Tanggal dan Waktu Microsoft 6.0 (SP6) dipilih di kotak ‘kontrol lainnya’ untuk memasukkan kalender drop-down.
- File harus disimpan dengan ekstensi ‘.xlsm’ (macro-enabledMacro-enabledUntuk mengaktifkan makro berarti menjalankan atau menjalankan makro dalam file tertentu untuk menghemat waktu yang dihabiskan untuk tindakan berulang. Untuk mengaktifkan makro, pilih ‘aktifkan semua makro’ dari ‘pusat kepercayaan’ tab File (di tombol ‘opsi’). baca lebih lanjut) untuk menjalankan kode VBA.
- Di kalender tarik-turun, tanggal, bulan, dan tahun dapat diubah dengan bantuan berbagai tombol panah.
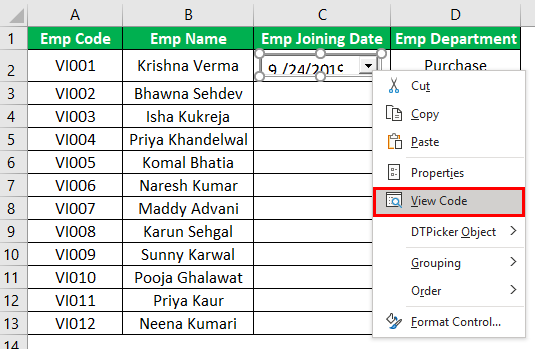
Contoh 1 – Penyisipan Pemilih Tanggal
Kami memiliki data karyawan suatu organisasi. Bidang yang berbeda adalah–”kode karyawan”, “nama karyawan”, “tanggal masuk karyawan”, dan “departemen karyawan”.
Data Excel dalam format berikut. Kami memerlukan kalender drop-downKalender Drop-downDrop-down kalender di Excel adalah cara yang efektif untuk memastikan entri dan catatan data yang benar, dan dapat dibuat dengan opsi validasi data untuk memastikan penggunaan bebas kesalahan.baca lebih lanjut untuk masuk ke tanggal masuk karyawan.
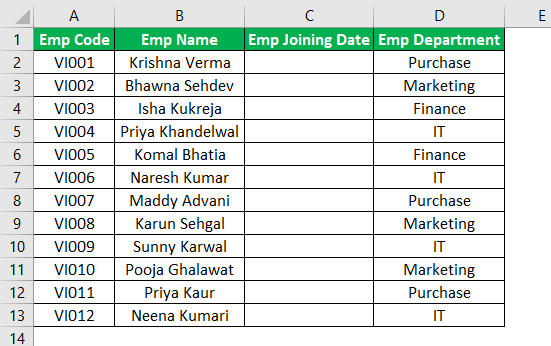
Kalender drop-down memudahkan pengguna untuk memasukkan tanggal bergabung. Untuk ini, kami menyisipkan Kontrol ActiveX bernama ‘Kontrol Pemilih Tanggal dan Waktu Microsoft 6.0 (SP6).’
Langkah-langkah untuk membuat kalender tarik-turun dicantumkan sebagai berikut (tiga langkah pertama membuat tab Pengembang terlihat):
- Langkah 1: Di bawah menu ‘file’, pilih ‘opsi.’
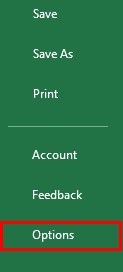
- Langkah 2: Kotak dialog bernama ‘opsi excel’ terbuka. Dalam opsi ‘sesuaikan pita’ (di tepi kiri kotak dialog), klik kotak centang untuk tab ‘pengembang’. Klik ‘Oke.’
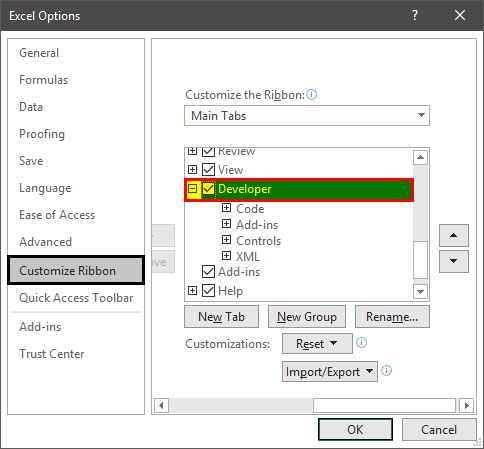
- Langkah 3: Tab Pengembang muncul di ujung pita Excel.
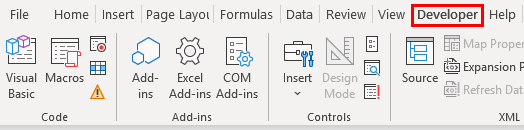
- Langkah 4: Di tab Sisipkan (di bawah grup Kontrol), pilih ‘kontrol lainnya’ dari Kontrol ActiveX.
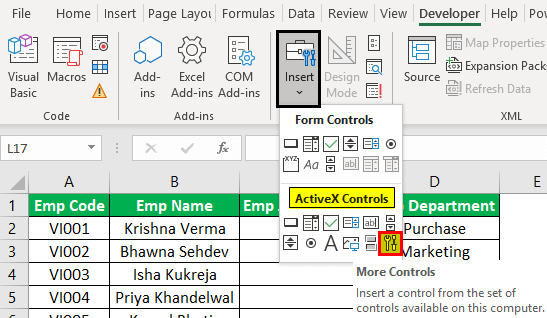
- Langkah 5: Pilih ‘Microsoft Date and Time Picker Control 6.0 (SP6)’ dari daftar dan klik ‘Ok.’
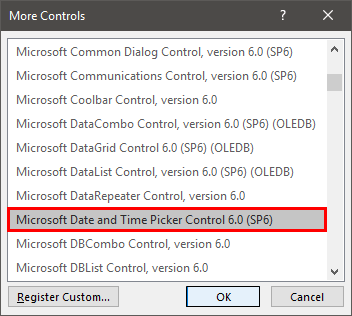
- Langkah 6: Klik di manapun pada lembar kerja untuk membuat kalender drop-down.
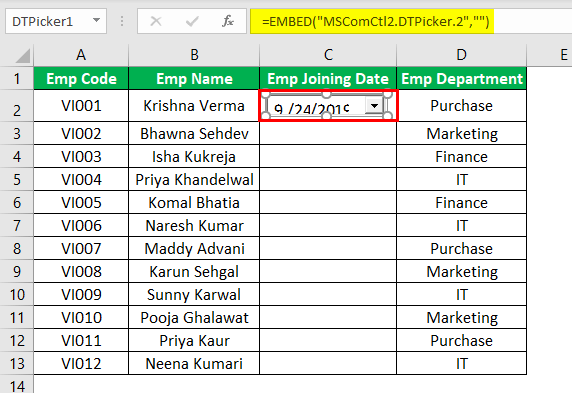
- Langkah 7: Klik kanan pemilih tanggal dan pilih ‘properti’ dari daftar.
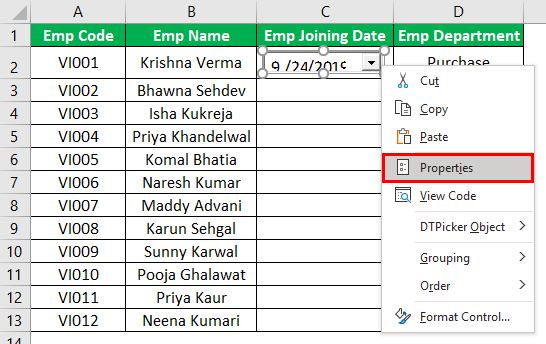
- Langkah 8: Di properti ‘CheckBox’, ubah nilainya dari ‘false’ menjadi ‘true.’ Ini memungkinkan nilai nol untuk diterima. Tutup kotak dialog ‘properti’.
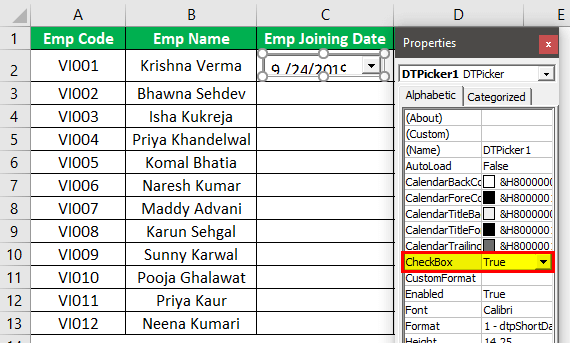
- Langkah 9: Klik kanan pemilih tanggal dan pilih ‘lihat kode’ dari menu kontekstual.
Langkah 10: Di Editor Visual Basic, kode sudah ditulis. Ganti kode yang ada ini dengan kode berikut.
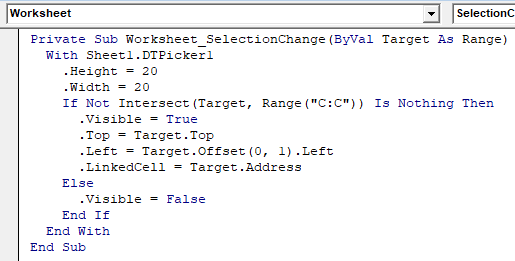
Sub Worksheet_SelectionChange Pribadi (ByVal Target As Range) Dengan Sheet1.DTPicker1 .Height = 20 .Width = 20 If Not Intersect(Target, Range(“C:C”)) Is Nothing Then .Visible = True .Top = Target.Top . Left = Target.Offset(0, 1).Left .LinkedCell = Target.Address Else .Visible = False End If End With End Sub
Contoh 2 – Penjelasan Kode
Penjelasan yang diikuti dengan kode di dalam blok diberikan sebagai berikut:
#1 – Pernyataan pertama memberi tahu kompiler Excel untuk menjalankan kode setiap kali sel baru dipilih (yaitu, pemilihan diubah). Sel yang dipilih dikirim ke sub prosedur sebagai ‘target’.
Sub Worksheet_SelectionChange Pribadi (Target ByVal Sebagai Rentang)
#2 – Pernyataan selanjutnya mengatur tinggi dan lebar pemilih tanggal menjadi 20 poin di Excel.
Catatan: Kami menggunakan operator ‘with’ sehingga kami tidak merujuk ke ‘DTPicker1’ lagi dan lagi.
Dengan Sheet1.DTPicker1 .Height = 20 .Width = 20
#3 – Klausa ‘Jika’ menetapkan kriteria berikut:
Jika ada sel yang dipilih di kolom C, pemilih tanggal baru akan terlihat. Fungsi ‘Intersect’ mengembalikan alamat jika sel dipilih di kolom C; jika tidak, nilainya nol.
If Not Intersect(Target, Range(“C:C”)) Is Nothing Then .Visible = True
#4 – Properti ‘teratas’ dari pemilih tanggal sama dengan nilai properti ‘teratas’ dari sel yang dipilih. Ini berarti bahwa itu sejalan dengan batas atas sel yang dipilih.
.Top = Target.Top
#5 – Pernyataan selanjutnya menyetel properti ‘kiri’ pemilih tanggal sama dengan properti sel kanan berikutnya (dari sel yang dipilih). Ini adalah jarak batas kiri (kolom D) dari ujung kiri lembar kerja.
Catatan: Untuk mendapatkan referensi sel kanan berikutnya, kami menggunakan ‘OffsetOffsetFungsi OFFSET di excel mengembalikan nilai sel atau rentang (sel yang berdekatan) yang merupakan jumlah baris dan kolom tertentu dari titik referensi. read more’ berfungsi dengan ‘0’ sebagai argumen baris dan ‘1’ sebagai argumen kolom. Ini mendapat referensi ke sel di kolom berikutnya.
.Left = Target.Offset(0, 1).Left
#6 – Pernyataan ini menautkan pemilih tanggal dengan sel target. Ini memungkinkan nilai yang dipilih di kalender drop-down ditampilkan di sel.
.LinkedCell = Target.Alamat
#7 – Pernyataan ‘else’ memberi tahu kompiler untuk tidak menampilkan pemilih tanggal saat sel selain yang ada di kolom C dipilih.
Lain .Terlihat = Salah
#8 – Pada akhirnya, kita tutup pernyataan ‘Jika’.
Berakhir jika
#9 – Kami juga menutup pernyataan ‘dengan’.
Berakhir dengan
#10 – Sekarang, sub prosedur berakhir.
Akhir Sub
Catatan: File harus disimpan dengan ekstensi ‘.xlsm.’ Ini memungkinkan kode VBAKode VBA CodeVBA mengacu pada serangkaian instruksi yang ditulis oleh pengguna dalam bahasa pemrograman Aplikasi Visual Basic pada Visual Basic Editor (VBE) untuk melakukan tugas tertentu.baca lebih lanjut untuk dijalankan ketika sel apa pun dipilih di kolom C .
Contoh 3 – Operasi Pemilih Tanggal
Dengan pemilihan sel di kolom C, kalender drop-down muncul di pojok kanan atas sel yang dipilih.
Cara kerja kalender drop-down dijelaskan sebagai berikut:
- Kalender drop-down dapat dibuka dengan mengklik panah bawah.
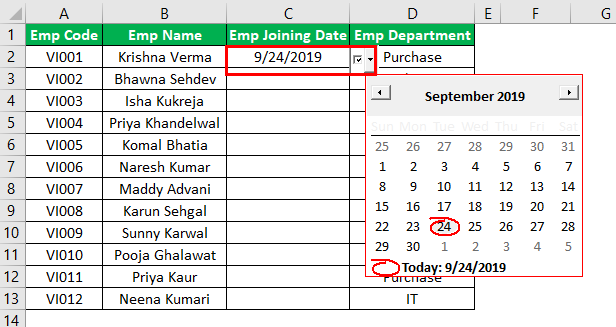
- Untuk memasukkan tanggal di sel yang dipilih, klik tanggal tersebut dari kalender bulan yang diinginkan.
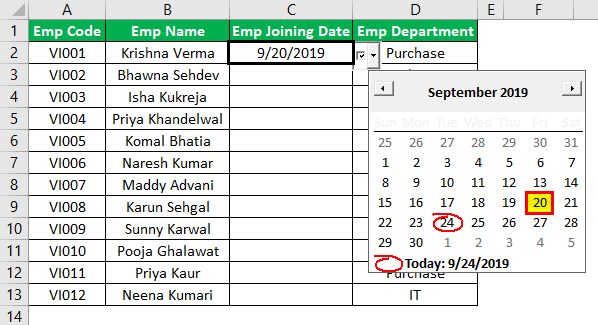
- Untuk pergi ke bulan sebelumnya atau berikutnya, klik tombol panah yang ditempatkan di sisi kiri dan kanan kalender.
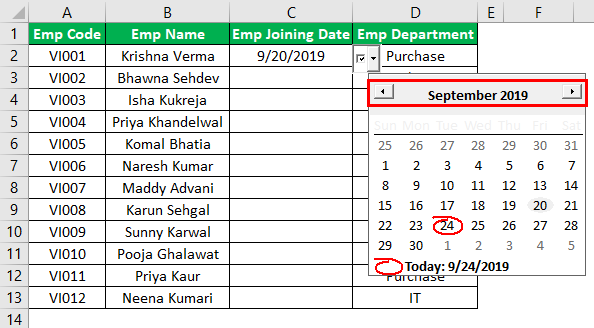
- Bulan dapat dipilih dari kalender drop-down dengan mengkliknya.
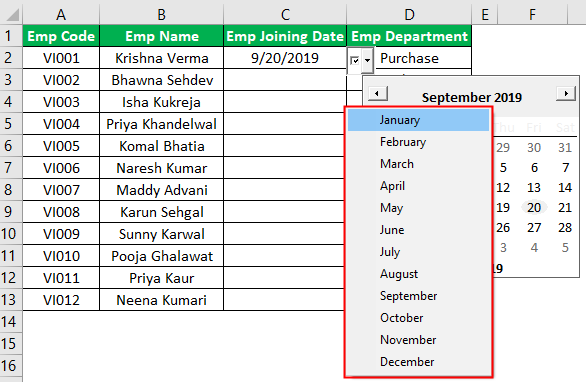
- Tahun yang diperlukan dapat dipilih dan diubah dengan mengklik tombol panah atas dan bawah.
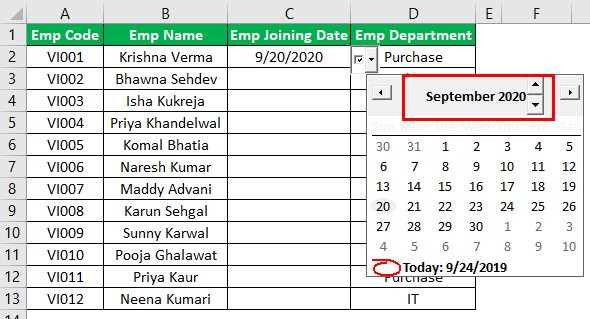
Pertanyaan yang Sering Diajukan
Bagaimana cara menyesuaikan pemilih tanggal Excel?
Langkah-langkah untuk menyesuaikan pemilih tanggal tercantum sebagai berikut:
- Pilih kontrol kalender dan aktifkan ‘mode desain’. Atau, seret sudut pemilih tanggal (mode desain aktif) untuk mengubah ukurannya.
2. Di jendela ‘properti’, atur tinggi, lebar, dan font yang diinginkan.3. Seret kontrol saat kursor berubah menjadi panah empat titik. Ini memindahkan pemilih tanggal ke lokasi pilihan.4. Pilih pemilih tanggal dan pada menu Format , buat perubahan pada ‘borders and shading’. Ini mengubah batas dan warna pemilih tanggal.
Kapan pemilih tanggal Excel digunakan?
Pemilih tanggal digunakan dalam situasi berikut:
– Untuk menampilkan tanggal penagihan dan pengiriman pesanan pelanggan
– Untuk menampilkan tanggal keberangkatan penerbangan pada formulir permintaan perjalanan– Untuk menampilkan tanggal bergabung karyawan di database Excel organisasi– Untuk menampilkan tanggal lahir pada formulir asuransi
Bagaimana cara memilih rentang tanggal di pemilih tanggal Excel?
Untuk memilih rentang tanggal, pengguna harus memilih tanggal mulai dan tanggal akhir dari suatu proses. Dalam kasus seperti itu, pemilih tanggal menampilkan dua kotak masukan yang berdekatan satu sama lain.
Kontrol pemilih tanggal membantu pengguna menyisipkan tanggal ‘ke’ dan ‘dari’ pada Templat formulir. Pemilihan rentang seperti itu dalam kalender sering digunakan dalam aplikasi penerbangan. Dengan pemilihan dua tanggal tersebut, rentang tanggal disorot di kalender.
Artikel yang Direkomendasikan
Ini telah menjadi panduan untuk pemilih tanggal Excel. Di sini kita membahas cara memasukkan pemilih tanggal di Excel beserta contoh praktis dan templat Excel yang dapat diunduh. Anda dapat mempelajari lebih lanjut tentang Excel dari artikel berikut –
- Fungsi MAXIFS di ExcelMAXIFS Fungsi Di ExcelExcel MAXIFS adalah fungsi yang memberikan nilai maksimum dalam rentang kumpulan data berdasarkan kriteria atau kumpulan kondisi tertentu seperti tanggal, angka, teks, dll. Sintaks yang digunakan dalam fungsi ini adalah =MAXIFS(max_range, kriteria_rentang1, kriteria1, …).baca selengkapnya
- Fungsi PERCENTRANK di ExcelFungsi PERCENTRANK Di ExcelFungsi PERCENTRANK memberikan peringkat pada setiap angka terhadap angka keseluruhan dalam angka persentase.baca lebih lanjut
- Templat Excel KalenderTemplat Kalender ExcelTemplat Kalender di Excel menawarkan struktur pradesain kalender yang dapat disesuaikan dengan kebutuhan seseorang. Kalender excel bisa digunakan untuk kurikulum sekolah, kalender meja dll.baca selengkapnya
- Sisipkan Kalender Di ExcelSisipkan Kalender Di ExcelFungsi berharga di Excel adalah kemampuan untuk menyisipkan kalender. Kalender dapat diisi dengan teks, memo, atau catatan apa pun. Saat memasukkan data secara manual, ini menghemat waktu.Baca lebih lanjut








