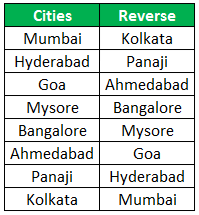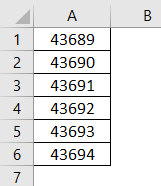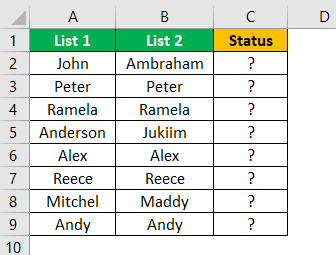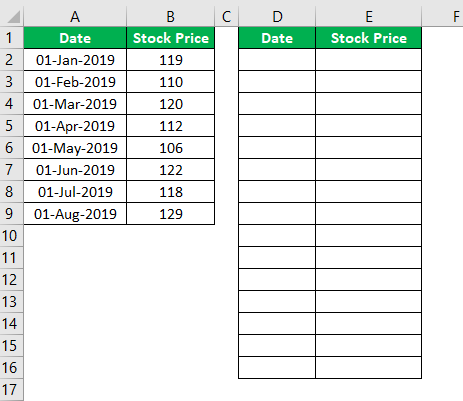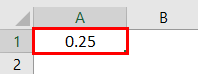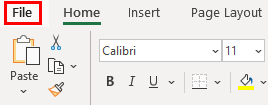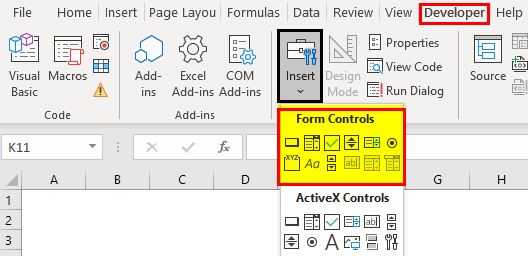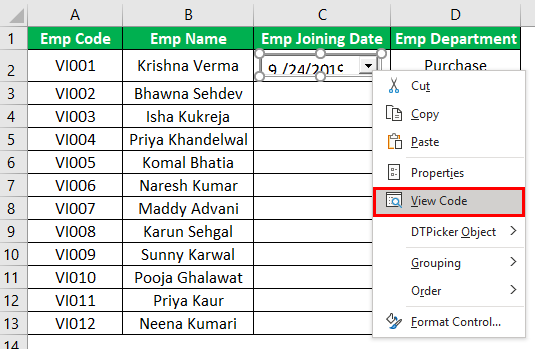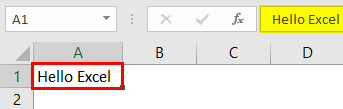
Bagaimana Memformat Teks di Excel?
Memformat teks di Excel meliputi warna, nama font, ukuran font, perataan, tampilan font dalam huruf tebal, garis bawah, miring, warna latar sel font, dll.
#1 Nama Teks
Kami dapat memformat font teks dari default ke font lain yang tersedia di Excel. Demikian juga, kita dapat memasukkan nilai teks apa pun di salah satu sel.
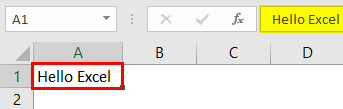
Di bawah tab “Beranda”, kita dapat melihat begitu banyak opsi pemformatan yang tersedia.
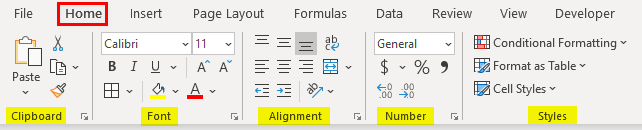
Pemformatan telah dikategorikan ke dalam enam kelompok: “Clipboard”, “Font”, “Alignment”, “Number”, dan “Styles”.
Dalam hal ini, kami memformat font nilai sel A1, “Hello Excel.” Untuk ini, di bawah kategori “Font”, klik daftar drop-down “Nama Font” dan pilih nama font sesuai keinginan.
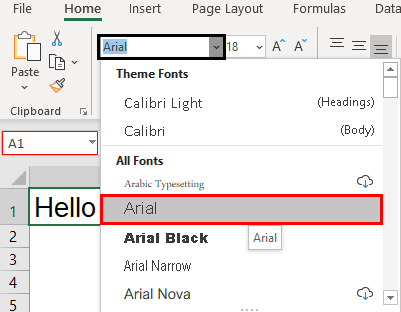
Kami mengarahkan kursor ke salah satu nama font di atas. Pratinjau cepat dapat kita lihat di sel A1. Jika Anda puas dengan gaya font, klik nama untuk memperbaiki nama font untuk nilai sel yang dipilih.
#2 Ukuran Huruf
Demikian pula, kita juga bisa memformat ukuran font teks dalam sel. Cukup ketik ukuran font dalam angka di sebelah opsi nama font.
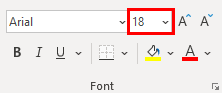
Masukkan ukuran font dalam angka untuk melihat dampaknya.
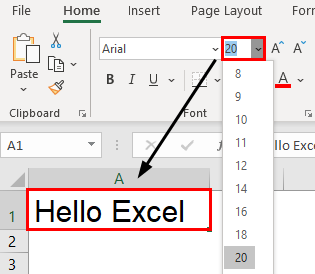
# 3 Tampilan Teks
Kita dapat memodifikasi tampilan default dari nilai teks. Misalnya, kita dapat membuat nilai teks terlihat tebal, miring, dan bergaris bawah. Lihatlah ukuran font dan opsi nama. Kita bisa melihat ketiga opsi ini.
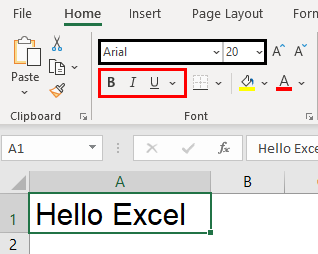
Sesuai formatnya, kita dapat menerapkan pemformatan ke nilai teks.
- Kami telah menerapkan pemformatan “Bold” menggunakan tombol pintas Ctrl + B tombol excel Tombol Pintasan Excel Pintasan Excel adalah teknik untuk melakukan tugas manual dengan cara yang lebih cepat.Baca lebih lanjut.
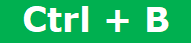
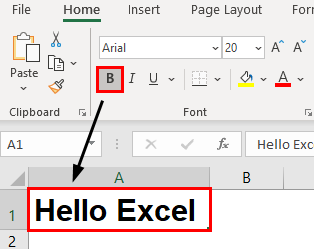
- Untuk menerapkan pemformatan “Italic”, gunakan tombol pintasan Ctrl + I.
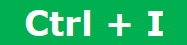
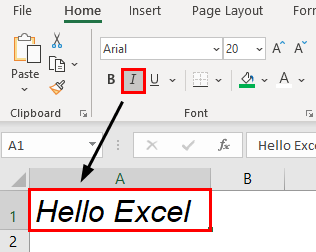
- Untuk menerapkan pemformatan “Garis Bawah”, gunakan tombol pintasan Ctrl + U.
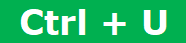
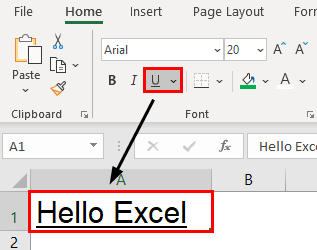
- Gambar di bawah menunjukkan kombinasi dari ketiga opsi di atas.
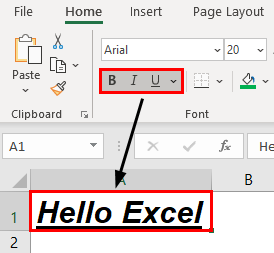
- Jika kami ingin menerapkan garis bawah ganda, klik daftar drop-down opsi garis bawah dan pilih “Garis Bawah Ganda.”
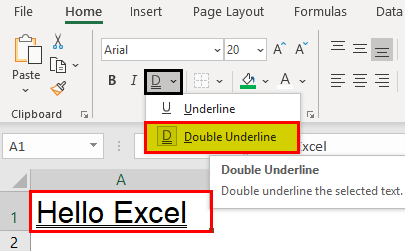
#4 Warna Teks
Kami dapat memformat warna font default (hitam) teks ke warna apa pun yang tersedia.
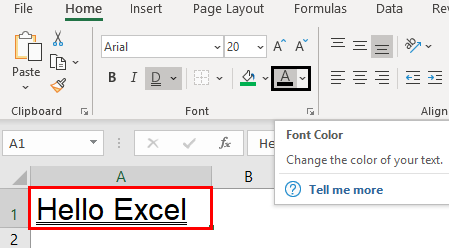
- Klik pada daftar drop-down opsi “Font Color” dan ubah sesuai pilihan.
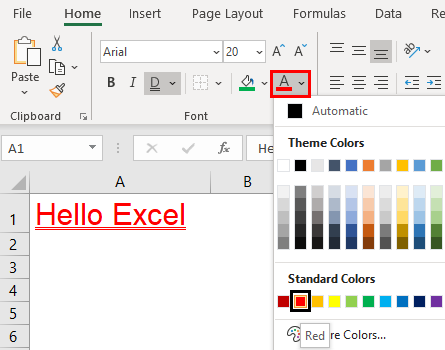
# 5 Perataan Teks
Kita dapat memformat perataan teks Excel di bawah grup “Alignment”.
- Kita bisa melakukan perataan kiri, perataan kanan, perataan tengah, perataan atas, dan perataan bawah.
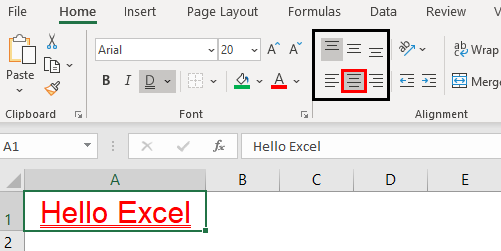
#6 Orientasi Teks
Hal penting di bawah “Alignment” adalah “Orientasi” dari nilai teks.
Di bawah “Orientasi”, kita dapat memutar nilai teks secara diagonal atau vertikal.
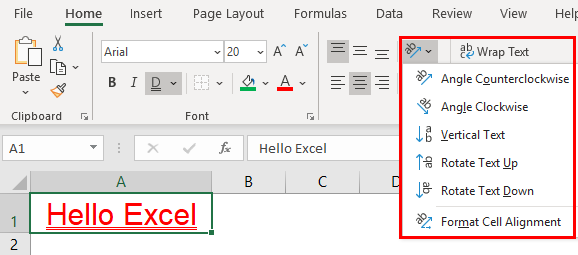
- Sudut Berlawanan Arah Jarum Jam
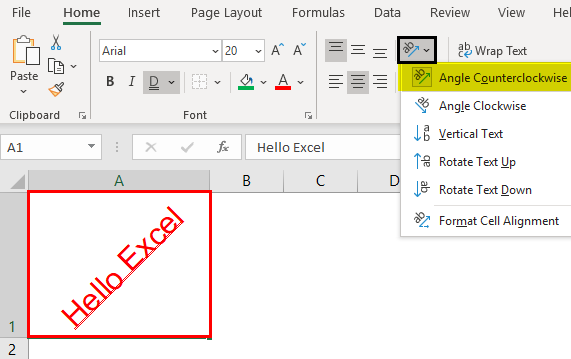
- Sudut Searah Jarum Jam
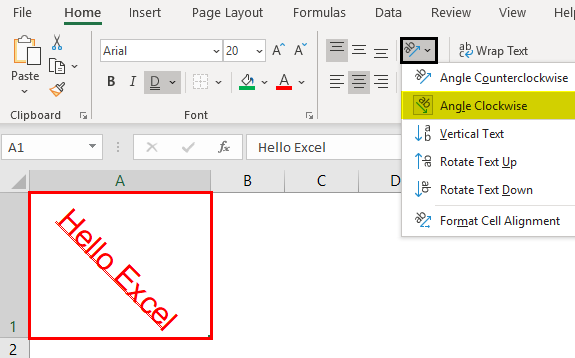
- Teks Vertikal
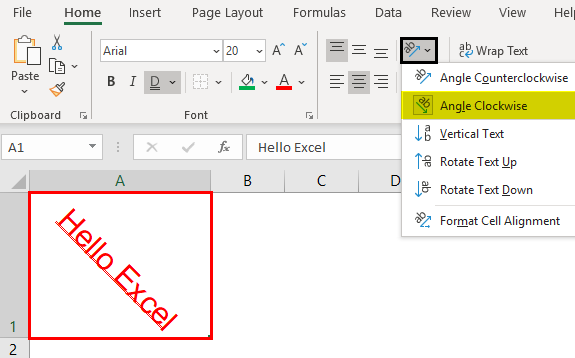
- Putar Teks ke Atas
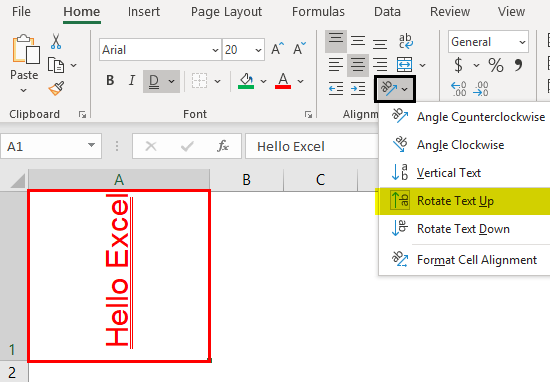
- Putar Teks ke Bawah
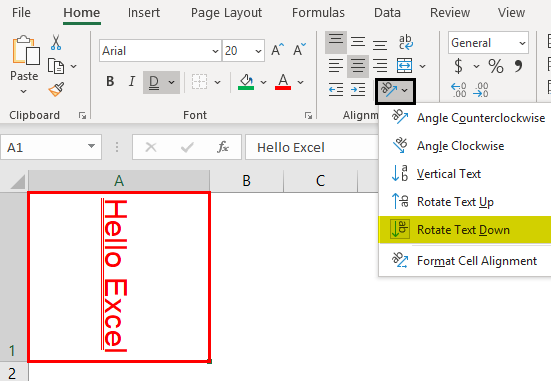
- Di bawah “Format Cell Alignment, kami memiliki banyak pilihan. Klik opsi ini dan bereksperimenlah dengan beberapa teknik untuk melihat dampaknya.
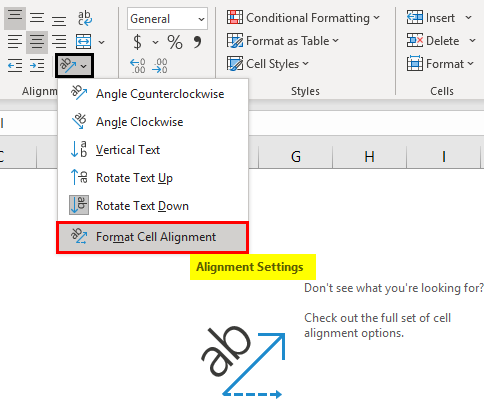
# 7 Pemformatan Teks Bersyarat
Mari kita lihat bagaimana menerapkan pemformatan bersyaratTerapkan Pemformatan Bersyarat Pemformatan bersyarat adalah teknik di Excel yang memungkinkan kita memformat sel dalam lembar kerja berdasarkan kondisi tertentu. Ini dapat ditemukan di bagian gaya pada tab Beranda. Baca lebih lanjut teks di Excel.
Kami telah mempelajari beberapa teknik pemformatan teks dasar. Bagaimana dengan gagasan memformat hanya sekumpulan nilai tertentu dari grup? Jika kami hanya ingin menemukan nilai duplikat atau menemukan nilai unik.
Ini dimungkinkan melalui teknik pemformatan bersyarat.
Sebagai contoh, lihat daftar kota di bawah ini.
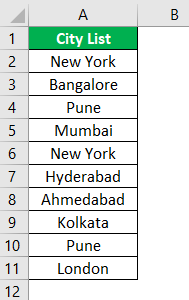
Dari daftar ini, mari kita pelajari beberapa teknik pemformatan.
#1 – Sorot Nilai Spesifik
Jika kami hanya ingin menyorot nama kota tertentu, kami hanya dapat menyorot nama kota tertentu. Misalnya, anggaplah kita ingin menyorot kota “Bangalore”, lalu pilih datanya dan masuk ke pemformatan bersyarat.
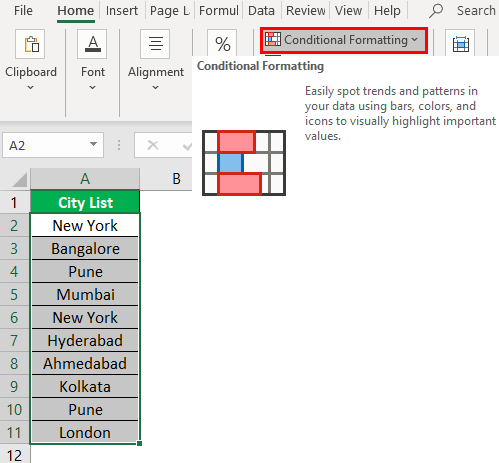
Klik pada daftar drop-down di excelDaftar Drop-down Di ExcelDaftar drop-down di excel adalah daftar input yang telah ditentukan sebelumnya yang memungkinkan pengguna untuk memilih opsi.baca lebih lanjut “Pemformatan Bersyarat” >>> “Sorot aturan sel ” >>> “Teks yang Berisi.”
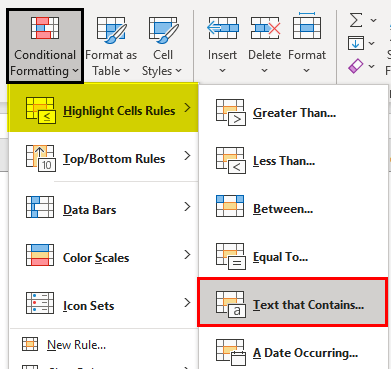
Sekarang, kita akan melihat jendela di bawah ini.
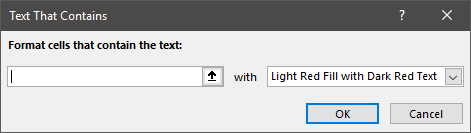
Selanjutnya, kita harus memasukkan nilai teks yang perlu kita sorot.
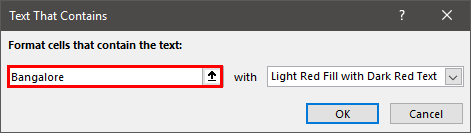
Sekarang dari daftar drop-down, kita harus memilih gaya pemformatan.
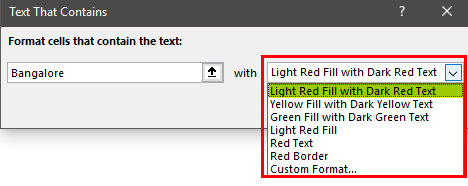
Klik “OK.” Akibatnya, ini hanya akan menyorot nilai teks yang disediakan.
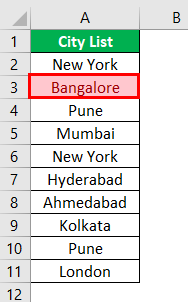
#2 – Sorot Nilai Duplikat
Untuk menyorot nilai duplikat di excelSorot Nilai Duplikat Di ExcelSorot Sel Aturan, yang tersedia di Pemformatan Bersyarat di bawah tab menu Beranda, dapat digunakan untuk menyorot nilai duplikat di kumpulan data yang dipilih, baik itu kolom atau baris tabel.baca lebih lanjut , ikuti jalur di bawah ini.
“Pemformatan Bersyarat” >>> “Sorot Aturan sel” >>> “Nilai Duplikat.”
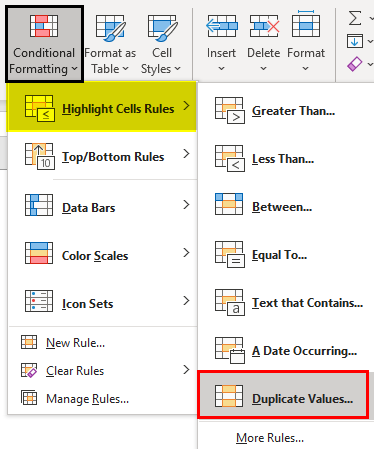
Sekali lagi dari jendela di bawah ini, kita harus memilih gaya pemformatan.
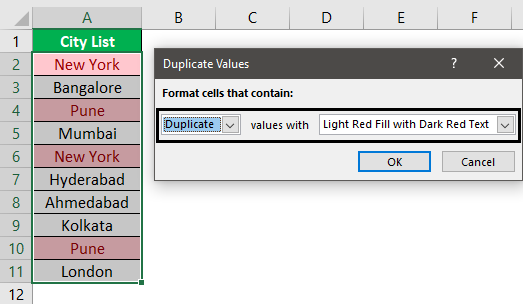
Akibatnya, ini hanya akan menyorot nilai teks yang muncul lebih dari satu kali.
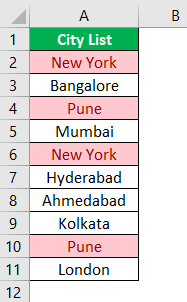
#3 – Soroti Nilai Unik
Seperti bagaimana kita menyorot nilai duplikat dengan cara yang sama, kita dapat menyorot semua nilai unik, yaitu nilai teks yang muncul hanya sekali. Kemudian, jendela pemformatan memilih opsi nilai “Unik” dari nilai duplikat.
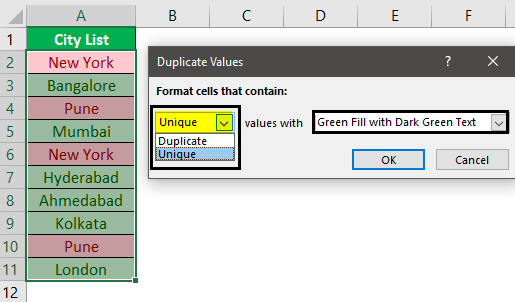
Ini hanya akan menyoroti nilai unik.
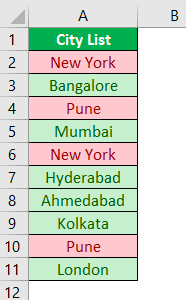
Hal-hal untuk diingat
- Kita harus mempelajari tombol pintasan untuk memformat nilai teks di Excel dengan cepat.
- Kita dapat menggunakan pemformatan bersyarat untuk memformat beberapa nilai teks berdasarkan kondisi tertentu.
Artikel yang Direkomendasikan
Artikel ini adalah panduan untuk memformat teks di Excel. Kami membahas pemformatan teks menggunakan nama teks, ukuran font, tampilan, warna, dll., dengan contoh praktis dan templat Excel yang dapat diunduh. Anda dapat mempelajari lebih lanjut tentang Excel dari artikel berikut: –
- Pemformatan Bersyarat dalam Tanggal
- Pemformatan Bersyarat bersama dengan Rumus
- Gabungkan Teks Dari Dua Sel Atau Lebih