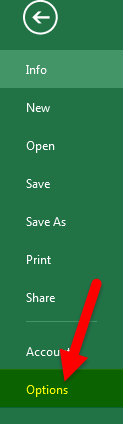
Apa itu Flash Fill di Excel?
Isi Cepat seperti pengisi otomatis di sel tabel Excel. Pertama, Excel merasakan pola dalam data dari isian Excel sebelumnya. Kemudian, saat kita mengetik beberapa karakter di sel yang berdekatan di sebelahnya, data yang disarankan akan di-flash secara otomatis. Ini tersedia di bagian “Alat Data” di tab “Data” atau dengan pintasan keyboard “CTRL + E.”
Bagaimana Cara Mengaktifkan Isi Flash di Excel? (Selangkah demi selangkah)
Secara default, Excel telah mengaktifkan opsi “Flash Fill” di sistem. Namun, jika belum dinyalakan, kita bisa melakukannya dengan mengikuti langkah-langkah di bawah ini.
- Pertama-tama kita harus pergi ke “File.” Kemudian, pilih “Opsi.”
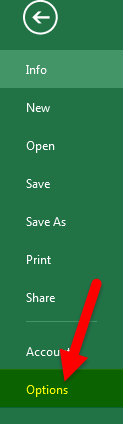
- Buka kotak centang “Advanced” dan pilih opsi “Automatically Flash Fill”.
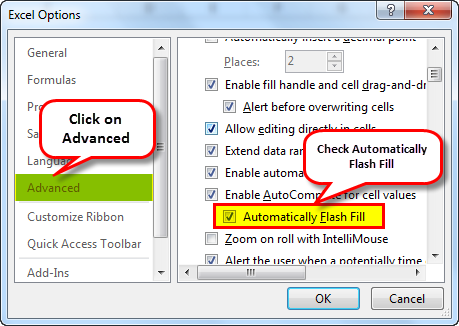
Bagaimana Cara Menggunakan Flash Fill di Excel? (dengan Contoh)
Contoh #1 – Ekstrak FY Dari Nomor Faktur
Kami memiliki data nomor faktur, dan kami ingin mengekstrak tahun TA dari daftar ini. Menerapkan banyak formula kompleks akan menjadi tugas yang sulit bagi pengguna perantara. Tapi, alat “Flash Fill” bisa menyelamatkan kita di sini.
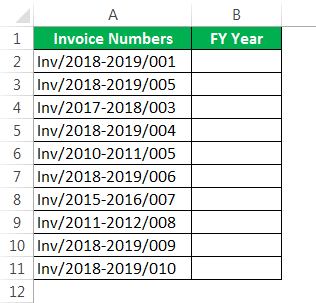
- Langkah 1: Pertama, kita perlu memberi tahu Excel apa yang kita lakukan, jadi kita harus mengetikkan tahun TA pertama di sel B2.
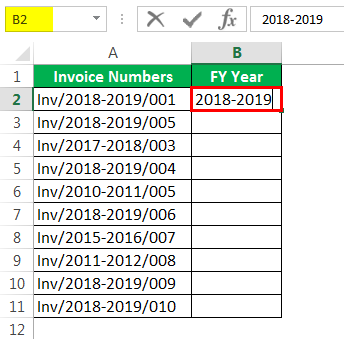
- Langkah 2: Sekarang, kita harus pergi ke “Data” > “Flash Fill.”
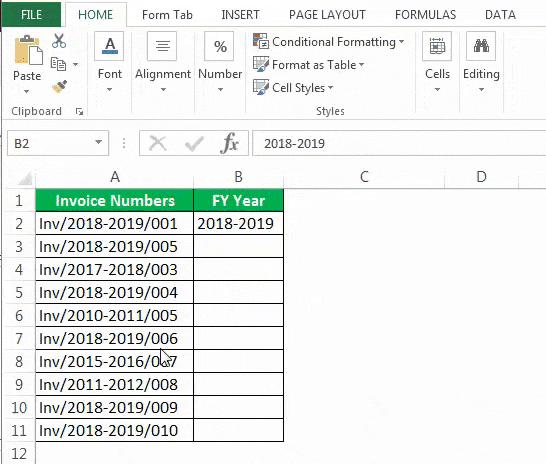
Tombol pintas untuk menerapkan Flash Fills adalah:
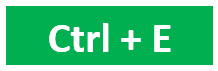
- Langkah 3: Setelah mengetik FY pertama ke dalam sel, Excel memahami pola isian. Kita bisa melakukan “Flash Fill” dengan dua cara.
Pertama, seret entri pertama hingga akhir. Sekarang, klik opsi AUTOFILL di excelOpsi AUTOFILL Di ExcelFillOtomatis di excel dapat mengisi rentang dalam arah tertentu dengan menggunakan gagang isian.baca lebih lanjut dan pilih “Flash Fill” .
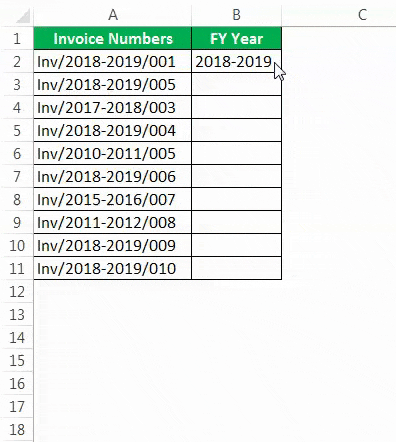
Akibatnya, itu akan memasukkan semua tahun TA dari kolom nomor faktur.
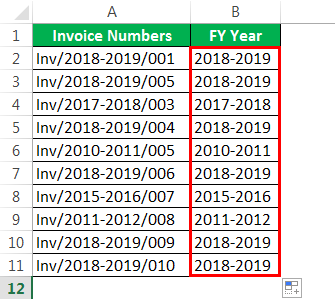
Kedua, setelah mengetik tahun TA pertama ke dalam sel, kita harus menekan tombol “CTRL + E” . Ini akan mengekstrak TA dari kolom nomor faktur.
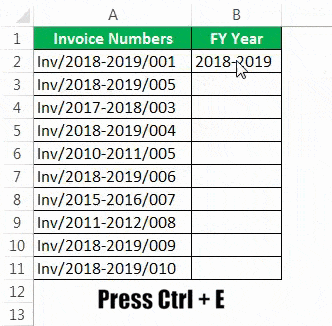
Contoh #2 – Ekstrak Nama Depan & Nama Belakang
Tugas ini umum seperti yang telah kita semua lakukan di masa lalu. Alat “Flash Fill” juga dapat membantu kita di sini.
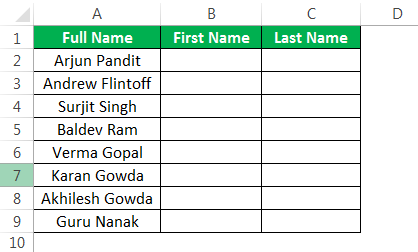
Kami ingin mendapatkan nama depan dan belakang dari daftar di atas.
Jadi, pertama-tama kita harus mengetikkan nama depan di sel B2 dan nama belakang di sel C2.
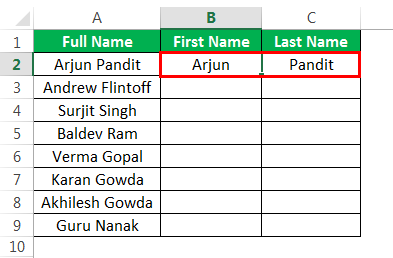
Kami sekarang akan pergi ke sel B2 dan tekan “CTRL + E . “
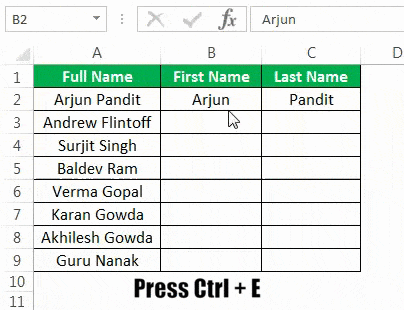
Kemudian, kita akan pergi ke sel C2 dan tekan “CTRL + E . “
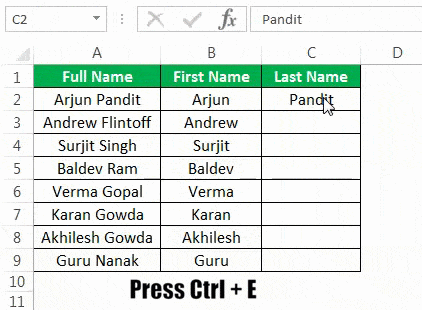
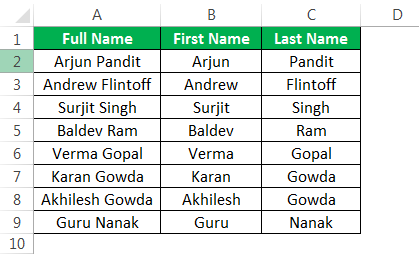
Contoh #3 – Memformat Angka Menggunakan Flash Fill
Fitur Isi Cepat mengekstrak sebagian dari sel dan membantu kami memformat nilai sel. Sekarang, mari kita lihat contoh di bawah ini. Kami memiliki nomor telepon, dan kami ingin memformatnya seperti ini: 9056-2358-90.
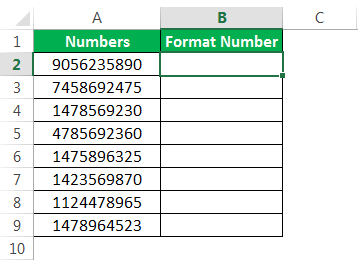
Jadi pertama-tama, kita harus mengetikkan formatnya di sel pertama.
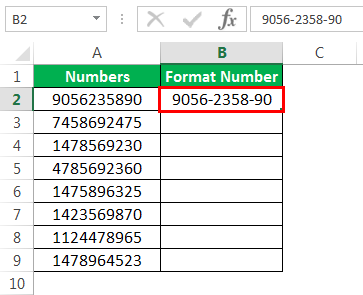
Saat ini, Excel sudah mengetahui pola rangkaian data. Jadi, sekarang kita akan mengetik “CTRL + E .”
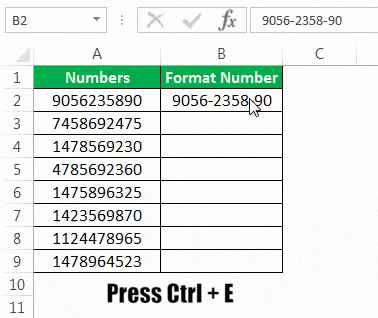
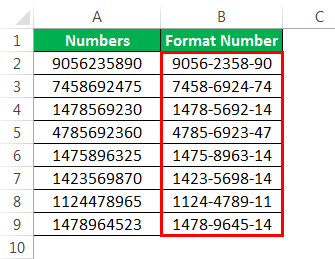
Contoh #4 – Gabungkan Dua Nilai Menggunakan Flash Fill
Alat Isi Cepat memisahkan nama depan dan belakang dan menggabungkannya. Jadi, sekarang kita memiliki nama depan dan nama belakang dalam dua kolom berbeda. Kami ingin nama lengkap di kolom berikutnya.
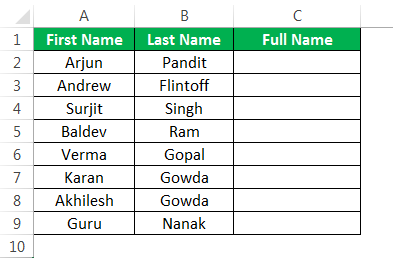
Untuk melakukannya, kita harus mengetikkan nama pola yang diperlukan di sel C2.
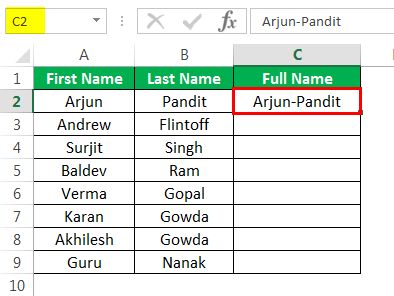
Sekarang, kita harus menekan tombol shortcut ke “Flash Fill.”
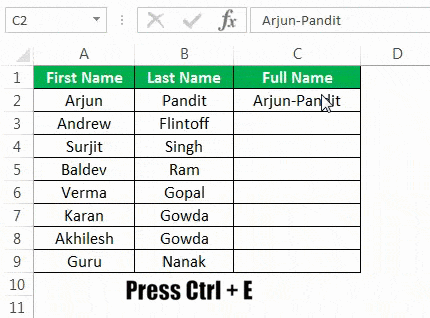
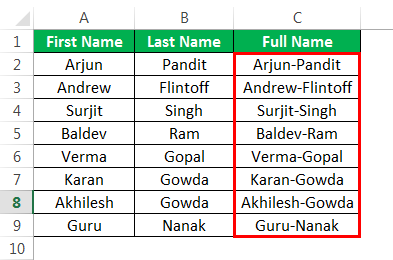
Keterbatasan
Fitur Flash Fill juga memiliki keterbatasan. Sangat penting untuk mengenal mereka:
- Alat data Isi Cepat tidak dinamis. Ingat, ini bukan rumus untuk mengubah sel yang dihasilkan jika ada perubahan.
- Alat Isi Cepat dapat salah memasukkan data. Lihatlah contoh di bawah ini.
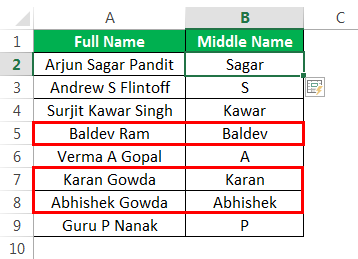
Pada gambar di atas, kami ingin mengekstrak nama tengah. Jadi, kami mengetikkan nama tengah di sel pertama dan menekan tombol “CTRL + E”. Namun untuk beberapa nama, tidak ada nama tengahnya, sehingga diekstrak nama depannya sendiri.
Hal-hal untuk diingat
Alat Isi Cepat bekerja berdasarkan pola data. Jika tidak ada pola, Excel mungkin menampilkan pesan kesalahan di bawah ini.

Artikel yang Direkomendasikan
Artikel ini adalah panduan untuk Flash Fill di Excel. Kami membahas penggunaan Isi Cepat di Excel 2013 dan 2016 menggunakan tab data, tombol pintasan, opsi IsiOtomatis, contoh praktis, dan templat Excel yang dapat diunduh. Anda dapat mempelajari lebih lanjut tentang Excel dari artikel berikut: –
- Menangani Isi Excel
- Filter Pintasan di Excel
- Referensi Edaran Excel
- Fungsi Agregat Power BI








