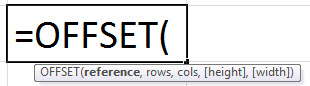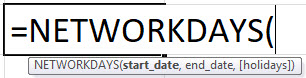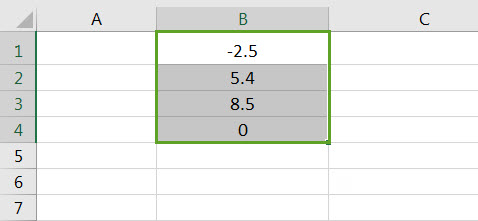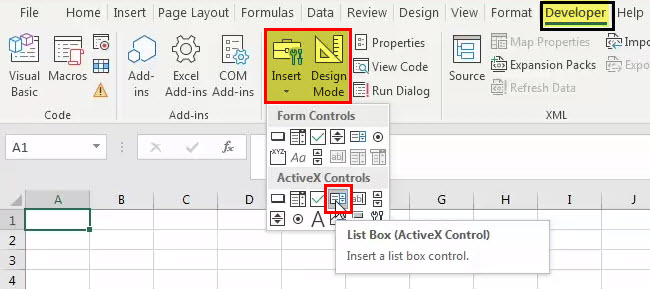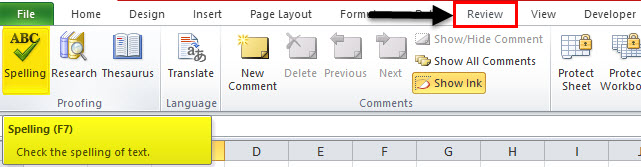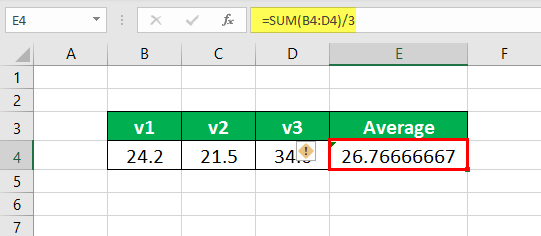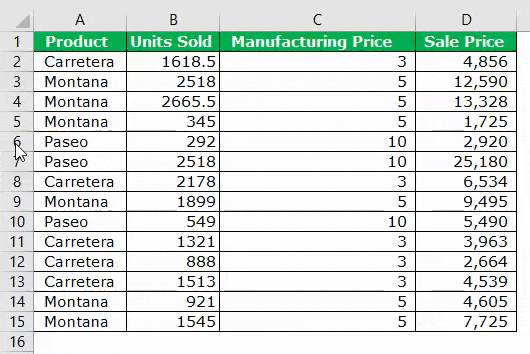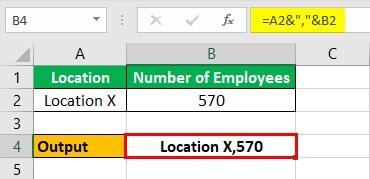
Menggabungkan Sel Excel
Menggabungkan sel di excel berarti menggabungkan konten dari dua sel atau lebih menjadi satu sel. Hal ini memungkinkan melihat nilai bersatu daripada nilai split. Untuk menggabungkan sel, seseorang dapat menggunakan operator ampersand (&) atau fungsi CONCATENATE dari Excel.
Misalnya, seorang manajer bank ingin melihat lokasi cabang dan jumlah karyawan yang bekerja di sana dalam satu sel. Rumus ‘=A2&”,”&B2’ (tidak termasuk tanda kutip ganda awal dan akhir) menggabungkan sel A2 dan B2 yang masing-masing berisi ‘lokasi X’ dan ‘570’.
Oleh karena itu, keluarannya adalah ‘lokasi X,570.’ Koma dari keluaran ini berfungsi sebagai pemisah (pembatas) antara dua nilai sel. Ini ditunjukkan pada gambar berikut.
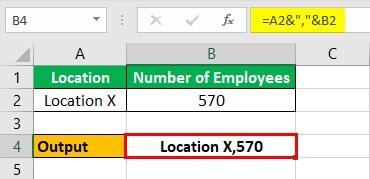
Tujuan penggabungan sel excel adalah untuk mengatur data dalam format yang diinginkan. Selain itu, ini meningkatkan penyajian data, sehingga membuat dataset cocok untuk diproses lebih lanjut.
Perlu diperhatikan bahwa menggabungkan sel excel berbeda dengan menggabungkan selMerge CellsMenggabungkan sel di excel mengacu pada menggabungkan dua atau lebih sel yang berdekatan baik secara vertikal, horizontal maupun keduanya. Menggabungkan sel-sel excel secara khusus diperlukan ketika tajuk atau judul harus dipusatkan di atas area lembar kerja.baca lebih lanjut. Yang terakhir menyimpan data sel paling kiri atas saja, sementara tidak ada kehilangan data dalam kasus yang pertama. Artikel ini membahas berbagai teknik menggabungkan sel yang berisi beragam nilai data di Excel.
Bagaimana Menggabungkan Sel di Excel?
Mari kita perhatikan beberapa contoh untuk memahami proses penggabungan sel di Excel.
Contoh #1–Menggabungkan String dan Angka Teks dengan Operator Ampersand
Gambar berikutnya menunjukkan nama dan kode produk masing-masing di kolom A dan B. Kami ingin menggabungkan string teks (kolom A) dan nilai numerik (kolom B) dari setiap baris dalam satu sel (di kolom D). Gunakan operator ampersand.
Langkah-langkah menggabungkan dua nilai excel menggunakan operator ampersand adalah sebagai berikut:
Langkah 1: Masukkan rumus ‘=A4&B4’ di sel C4, seperti yang ditunjukkan pada gambar berikutnya.
Catatan: Perhatikan bahwa di bilah rumus dari gambar berikut, ada apostrof di awal rumus. Apostrof ini menunjukkan bahwa rumus ini diperlakukan sebagai teks oleh Excel. Setelah apostrof dihapus, rumus diproses oleh Excel. Oleh karena itu, abaikan apostrof utama dari rumus tersebut.
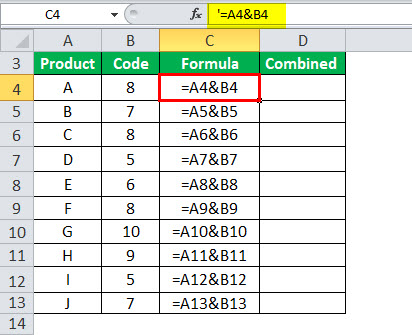
Langkah 2: Tekan tombol ‘Enter’. Keluaran untuk baris pertama adalah ‘A8’, seperti yang ditunjukkan pada gambar berikutnya. Untuk mendapatkan output untuk semua baris, seret rumus ke sel kolom yang tersisa.
Untuk mempermudah, kami mempertahankan rumus di kolom C dan memberikan keluaran di kolom D. Oleh karena itu, di keluaran pertama, huruf ‘A’ dan angka 8 telah digabungkan untuk membentuk ‘A8.’
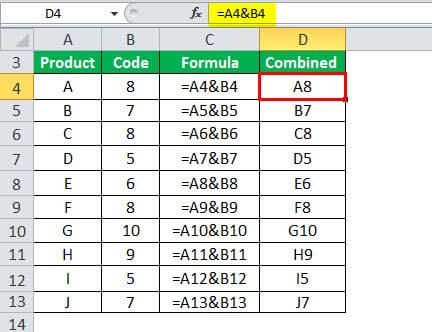
Contoh #2–Menggabungkan dua String Teks dengan Ampersand dan CONCATENATE
Gambar berikutnya menunjukkan nama depan dan belakang masing-masing di kolom A dan B. Kami ingin mendapatkan nama lengkap yang dipisahkan oleh spasi dalam satu kolom. Gunakan operator ampersand dan fungsi CONCATENATE untuk menggabungkan sel excel dari setiap baris.
Langkah-langkah untuk menggabungkan dua nilai sel menggunakan teknik yang diberikan adalah sebagai berikut:
Langkah 1: Masukkan rumus berikut masing-masing di sel C16 dan E16.
- ‘=A16&” “&B16’
- ‘=CONCATENATE(A16,” “,B16)’
Langkah 2: Tekan tombol ‘Enter’ setelah memasukkan setiap rumus sebelumnya. Selanjutnya, seret rumus ke sel kolom yang tersisa. Outputnya ditunjukkan pada gambar berikutnya.
Untuk kesederhanaan, kami mempertahankan rumus menggunakan ampersand dan CONCATENATE masing-masing di kolom C dan E. Keluaran telah diberikan dalam kolom D dan F. Oleh karena itu, pada keluaran pertama (D16 dan F16), nama ‘Tanuj’ dan ‘Rajput’ digabungkan untuk membentuk nama lengkap ‘Tanuj Rajput.’
Catatan: Di kedua rumus, kami telah menyertakan satu spasi antara sel A16 dan B16. Jadi, keluarannya juga memiliki jarak antara nama depan dan belakang. Namun, hanya untuk membuat ruang ini terlihat, ruang tambahan telah disisipkan di keluaran. Abaikan spasi ekstra ini dan ingat bahwa hasilnya akan memiliki spasi sebanyak rumusnya.
Oleh karena itu, jika rumus berisi tiga spasi dalam tanda kutip ganda [seperti ‘=CONCATENATE(A16,” “,B16)’], hasilnya juga akan memiliki tiga spasi antara nama depan dan belakang [seperti ‘Tanuj Rajput’ ].
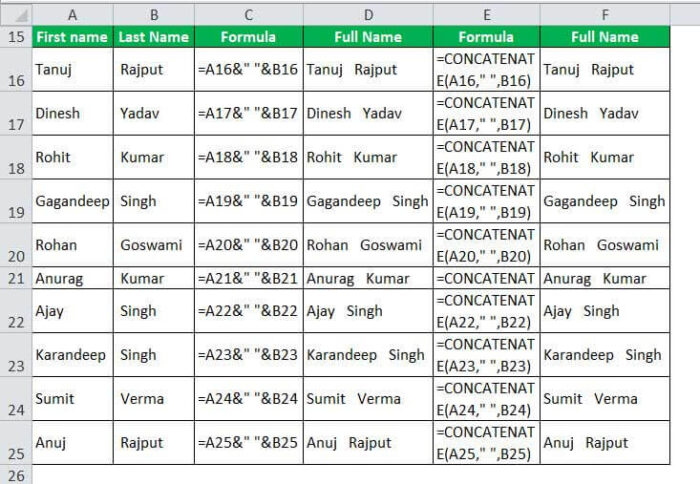
Contoh #3–Menggabungkan dua String Teks dan menambahkan Hentian Baris dengan Ampersand dan CHAR
Gambar berikutnya menunjukkan nama depan dan belakang masing-masing di kolom F dan G. Kami ingin menggabungkan dua nama dari setiap baris dalam satu sel (kolom I). Selanjutnya, tambahkan jeda baris di antara gabungan nama. Gunakan operator ampersand dan fungsi CHAR.
Langkah-langkah untuk menggabungkan nama dan menyisipkan baris di excel adalah sebagai berikut:
Langkah 1: Masukkan rumus berikut di sel H4.
‘=F4&CHAR(10)&G4’
Ampersand menggabungkan nama depan dan nama belakang. ‘CHAR(10)’ menyisipkan jeda baris setelah nama depan dan sebelum nama belakang.
Catatan 1: ‘CHAR(10)’ mengembalikan umpan baris, yang menyiratkan bahwa nilai data yang mengikutinya menuju ke baris berikutnya.
Catatan 2: Abaikan apostrof awal rumus, yang ditampilkan di bilah rumus. Untuk detail lebih lanjut terkait apostrof ini, lihat catatan (di bawah langkah 1) dari contoh pertama artikel ini.
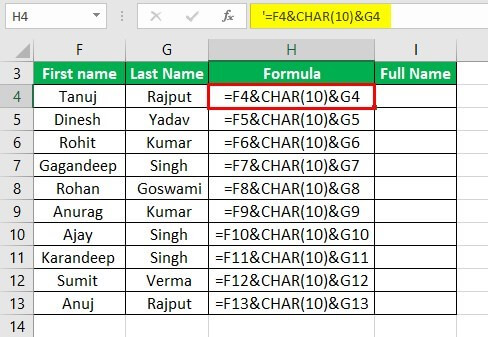
Langkah 2: Tekan tombol ‘Enter’. Selanjutnya, pilih sel keluaran dan klik “bungkus teks”Bungkus TeksBungkus teks di Excel milik kelas ‘Formatting’ dari fungsi excel yang tidak mengubah nilai sel tetapi hanya mengubah cara kalimat ditampilkan di sel. Artinya, kalimat yang diformat sebagai teks warp selalu sama dengan kalimat yang tidak diformat sebagai teks bungkus. Baca lebih lanjut dari grup ‘alignment’ pada tab Beranda. Hasil akhir ditampilkan di sel I4 dari gambar berikut.
Oleh karena itu, pada keluaran pertama, nama ‘Tanuj’ dan ‘Rajput’ telah digabungkan (dengan jeda baris di antaranya) untuk membentuk ‘Tanuj Rajput.’
Untuk mendapatkan output untuk seluruh kolom, seret rumus dari langkah sebelumnya (langkah 1) ke sel yang tersisa. Selanjutnya, pilih kolom output dan klik ‘wrap text.’ Untuk penyederhanaan, kami mempertahankan rumus di kolom H dan memberikan keluaran di kolom I.
Catatan: Mengaktifkan opsi ‘bungkus teks’ membuat jeda baris keluaran terlihat. Jika ‘bungkus teks’ tidak diterapkan, nama depan dan belakang digabungkan dalam satu baris (dalam satu sel) meskipun CHAR(10) telah digunakan. Oleh karena itu, untuk melihat dampak dari CHAR(10), penting untuk menerapkan ‘wrap text.’
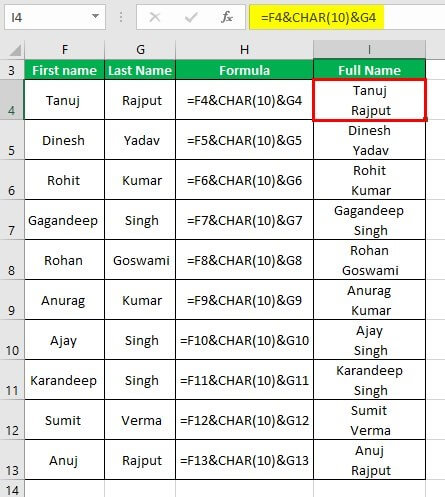
Contoh #4–Awalan dan Akhiran String Teks ke Angka dengan Ampersand
Gambar berikutnya menunjukkan jumlah hari di kolom A. Untuk angka ini, kita ingin memberi awalan string ‘jatuh tempo’ dan akhiran string ‘hari.’ Gunakan operator ampersand.
Langkah-langkah untuk tugas yang diberikan tercantum sebagai berikut:
Langkah 1: Masukkan rumus berikut di sel B34.
=”Batas dalam “&A34&” hari”
Catatan: Perhatikan bahwa rumus berisi spasi setelah awalan dan sebelum akhiran. Ini memastikan bahwa spasi disisipkan di tempatnya masing-masing di output.
Langkah 2: Tekan tombol ‘Enter’. Output ditampilkan di sel C34 dari gambar berikutnya. Seret rumus yang dimasukkan pada langkah sebelumnya ke rentang yang tersisa.
Untuk penyederhanaan, kami mempertahankan rumus di kolom B dan memberikan keluaran di kolom C.
Oleh karena itu, prefiks dan sufiks yang diberikan telah ditambahkan ke semua nilai numerik dari kolom A. Keluaran dari kolom C menunjukkan persyaratan jadwal pembayaran.
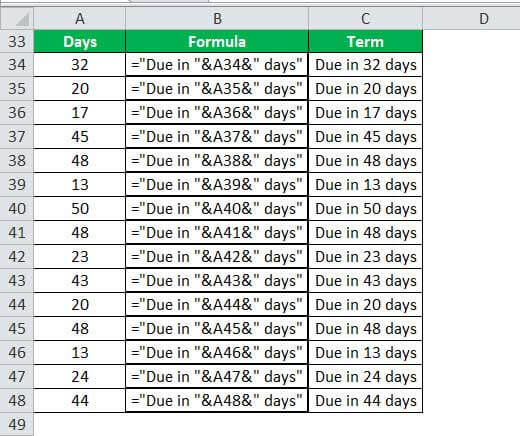
Contoh #5–Awali String Teks ke Tanggal Saat Ini dengan Ampersand
Kami ingin mengawali string teks ‘hari ini adalah’ ke tanggal hari ini. Output harus berisi tanggal dalam format berikut:
- Sebagai nomor seri Excel
- Sebagai string teks dalam format mm-dd-yyyy
Untuk kedua pointer sebelumnya, gunakan operator ampersand dan fungsi TODAY. Gunakan juga fungsi TEXT untuk pointer kedua.
Perhatikan bahwa tanggal pembuatan artikel ini adalah 1 Desember 2018. Jadi, semua perhitungan berikut memperhitungkan tanggal yang diberikan.
Langkah-langkah untuk tugas yang diberikan tercantum sebagai berikut:
Langkah 1: Masukkan rumus berikut masing-masing di sel H36 dan H37.
- ‘=”Hari ini adalah “&TODAY()’
- ‘=”Hari ini adalah “&TEXT(TODAY(),”mm-dd-yyyy”)’
Rumus ini ditunjukkan pada gambar berikutnya.
Catatan 1: Fungsi TODAY mengembalikan tanggal saat ini. Itu diperbarui secara otomatis setiap kali buku kerja dibuka. Tidak perlu argumen apapun.
Catatan 2: Formula TEXTUuse Text Pada ExcelTEXT function di excel adalah fungsi string yang digunakan untuk mengubah input yang diberikan menjadi teks yang disediakan dalam format angka yang ditentukan. Ini digunakan ketika kami mengumpulkan kumpulan data besar dari banyak pengguna dan formatnya berbeda.baca lebih lanjut fungsi mengubah nilai numerik menjadi teks dalam format yang ditentukan oleh pengguna. Sintaksnya adalah ‘TEXT(value,format_text).’ ‘Nilai’ adalah angka yang akan dikonversi menjadi teks. ‘format_text’ adalah format yang akan diterapkan ke nomor.
Catatan 3: Perhatikan bahwa spasi disisipkan pada tempat yang relevan di kedua rumus. Ini menyisipkan spasi di output.
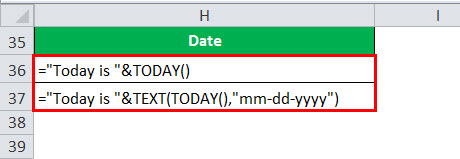
Langkah 2: Tekan tombol ‘Enter’ setelah memasukkan dua rumus sebelumnya. Outputnya ditampilkan pada gambar berikut.
Oleh karena itu, pada keluaran pertama (sel H36), fungsi TODAY telah mengembalikan nomor seri (43435). Angka ini sesuai dengan tanggal 1 Desember 2018.
Di output kedua (sel H37), tanggal yang dikembalikan oleh fungsi TODAY diubah menjadi teks (dalam format mm-dd-yyyy) oleh fungsi TEXT. Seandainya kita tidak menggunakan fungsi TEXT, tanggal akan ditampilkan sebagai angka.
Oleh karena itu, awalan ‘hari ini adalah’ telah ditambahkan ke dua format tanggal dengan bantuan operator ampersand.
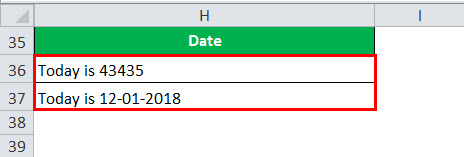
Contoh #6–Menggabungkan Nilai Sel di VBA dengan Ampersand
Kami ingin menggabungkan nilai sel A4 dan B4 dalam satu sel excel, C4. Tulis kode VBA untuk hal yang sama.
Kode untuk menggabungkan nilai sel (tanpa kehilangan data) diberikan sebagai berikut:
Sub Mergecells() Range(‘C4’).Nilai = Range(‘A4’).Nilai & Rentang(‘B4’).Nilai Akhir Sub
Pertanyaan yang Sering Diajukan
- Tentukan penggabungan sel di Excel.
Penggabungan sel hanyalah penggabungan nilai dari dua sel atau lebih. Seseorang dapat menggunakan fungsi CONCATENATE atau operator ampersand (&) untuk menggabungkan nilai sel. Dengan menggabungkan sel, tidak ada data yang hilang, tidak seperti dalam kasus penggabungan sel.
Dimungkinkan untuk menyisipkan pembatas atau pemisah (seperti spasi, koma, dll.) di tempat yang relevan dalam hasil gabungan. Seseorang juga dapat menambahkan jeda baris untuk tampilan yang rapi dari keluaran gabungan.
Catatan: Untuk detail selengkapnya tentang cara menggabungkan nilai sel di Excel, lihat contoh artikel ini.
- Bagaimana cara menggabungkan dua nilai sel di Excel dengan koma, spasi, titik koma, dan tanda hubung sebagai pembatas?
Pembatas yang diperlukan dalam keluaran gabungan harus diapit dengan tanda kutip ganda dalam rumus yang dimasukkan pada awalnya. Untuk menggabungkan nilai sel A1 dan B1, rumus Excel yang berisi rs pembatas yang diberikan dinyatakan sebagai berikut:
a. Koma: ‘=CONCATENATE(A1,”,”,B1)’ atau ‘=A1&”,”&B1’
b. Spasi: ‘=CONCATENATE(A1,” “,B1)’ or ‘=A1&” “&B1’
c. Titik koma: ‘=CONCATENATE(A1,”;”,B1)’ atau ‘=A1&”;”&B1’
d. Tanda hubung: ‘=CONCATENATE(A1,”-“,B1)’ atau ‘=A1&”-“&B1’
Catatan 1: Delimiter adalah karakter atau simbol yang memisahkan dua nilai.
Catatan 2: Saat memasukkan rumus sebelumnya di Excel, pastikan bahwa awal dan akhir tanda kutip ganda dikecualikan.
- Sebutkan rumus Excel (menggunakan CONCATENATE dan ‘&’) untuk menggabungkan data dalam kasus berikut:
- Nilai tiga sel dengan spasi sebagai pembatas • Tiga nilai sel dengan spasi sebagai pembatas dan tanggal (dalam format dddd/mm/yyyy) di tengah output gabungan
Untuk menggabungkan nilai sel A1, B1, dan C1 dengan spasi di antaranya, gunakan salah satu rumus berikut di Excel:
a. ‘=CONCATENATE(A1,” “,B1,” “,C1)’
b. ‘=A1&” “&B1&” “&C1’Untuk menggabungkan nilai sel A1, B1, dan C1 di mana B1 berisi tanggal (12/01/2021) dan spasi adalah pembatasnya, gunakan salah satu rumus berikut di Excel:
sebuah. ‘=CONCATENATE(A1,” “,TEXT(B1,”dddd/mm/yyyy”),” “,C1)’
b. ‘=A1&” “&TEXT(B1,”dddd/mm/yyyy”)&” “&C1’Catatan: Kecualikan tanda kutip ganda awal dan akhir saat memasukkan rumus sebelumnya di Excel.
Artikel yang Direkomendasikan
Ini telah menjadi panduan untuk menggabungkan sel di Excel. Di sini kita membahas cara menggabungkan sel di Excel menggunakan operator ampersand (&) dan CONCATENATE beserta contoh dan template yang dapat diunduh. Anda juga dapat melihat artikel Excel yang bermanfaat ini –
- Gabungkan Teks Dari Dua Sel Atau Lebih Menjadi Satu SelGabungkan Teks Dari Dua Sel Atau Lebih Menjadi Satu SelUntuk menggabungkan teks dari dua sel atau lebih menjadi satu sel, pilih sel untuk memulai, lalu ketikkan “=” dan pilih sel yang diinginkan untuk digabungkan, lalu ketik “&” dan gunakan tanda kutip dengan spasi tertutup, dan terakhir pilih sel yang diperlukan berikutnya untuk terhubung dan tekan tombol enter.baca lebih lanjut
- Menggabungkan Kolom Excel Menggabungkan Kolom Excel Menggabungkan kolom di Excel mirip dengan menggabungkan data di Excel. Pengguna harus memberikan referensi sel atau kolom saat menggabungkan kolom, dan hasilnya kemudian ditampilkan dalam satu sel.baca lebih lanjut
- Menggabungkan String di ExcelConcatenate Strings Di ExcelConcatenation of Strings dilakukan dengan menggunakan dua metode penggabungan Excel, operator & dan fungsi bawaan penggabungan. Baca selengkapnya
- Menghitung Sel Berwarna Di ExcelMenghitung Sel Berwarna Di ExcelUntuk menghitung sel berwarna di excel, tidak ada fungsi bawaan di excel, tetapi ada tiga metode berbeda untuk melakukan tugas ini: Dengan menggunakan Opsi Filter Otomatis, Dengan menggunakan Kode VBA, Dengan menggunakan Metode FIND. Baca selengkapnya
- Terjemahan ExcelTerjemahan ExcelFungsi Terjemahan Excel menerjemahkan pernyataan atau kata apa pun ke dalam bahasa lain. Itu dapat ditemukan di bagian bahasa pada tab review.baca lebih lanjut