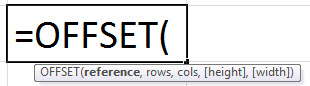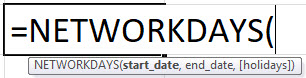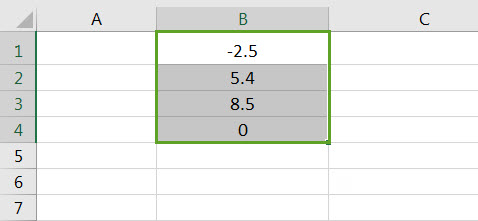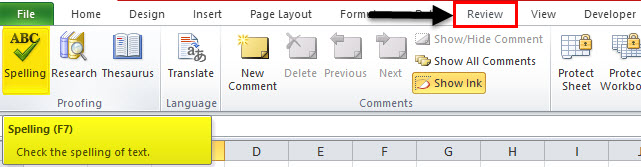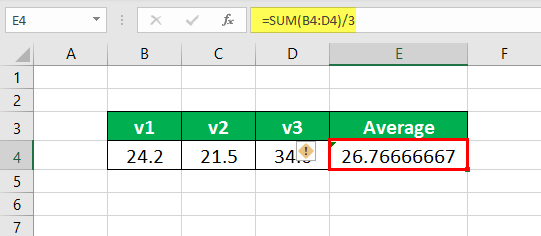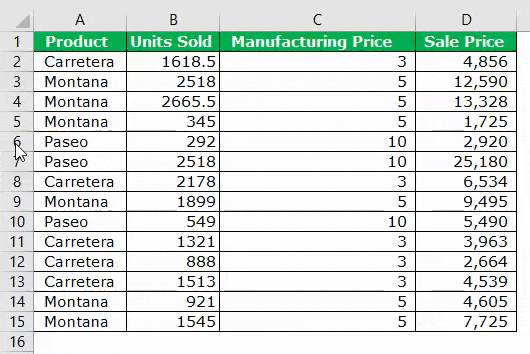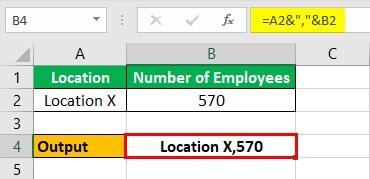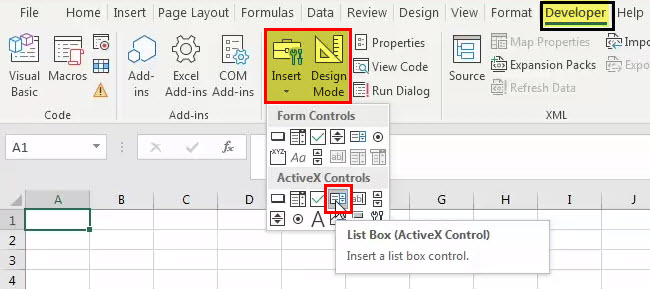
Apa itu Kotak Daftar di Excel VBA?
Kotak daftar di Excel VBA adalah daftar yang ditugaskan ke variabel. Daftar ini memiliki berbagai input untuk dipilih dan memungkinkan pemilihan beberapa opsi sekaligus. Kotak daftar dapat disisipkan pada UserForm dengan memilih opsi kotak daftar.
Kotak daftar menggunakan rentang bernama yang memiliki nilai tertentu. Tujuan penggunaan kotak daftar adalah untuk menampilkan daftar nilai yang dapat dipilih pengguna.
Bagaimana Cara Membuat Kotak Daftar di Excel?
Langkah-langkah untuk membuat kotak daftar di Excel tercantum sebagai berikut:
- Langkah 1: Aktifkan tab Pengembang di pita Excel untuk mengakses kontrol ActiveX. Di kotak dialog Opsi Excel, klik “sesuaikan pita di Excel” dan pilih kotak centang Pengembang.
Langkah 2: Di tab Developer, klik Insert, diikuti dengan kontrol “list box”. Ini menyisipkan kotak daftar baru di lembar kerja Excel.
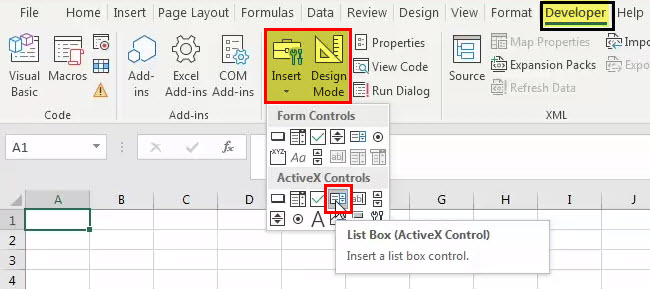
- Langkah 3: Gambar persegi panjang di lembar kerja Excel untuk membuat kotak daftar, seperti yang ditunjukkan pada gambar berikut.

- Langkah 4: Pilih kotak daftar, buka tab Pengembang, dan pilih “properti”. Jendela “properti” terbuka.

- Langkah 5: Di jendela “properti”, masukkan “hari” di “ListFillRange”. “Hari” adalah rentang nama untuk hari kerja.

- Langkah 6: Klik properti “MultiSelect”. Dari daftar drop-down, pilih “1- fmMultiSelectMulti” seperti yang ditunjukkan pada gambar berikutnya.

- Langkah 7: Klik properti “ListStyle”. Dari daftar drop-down, pilih “1- fmListStyleOption”. Ini menambahkan kotak centang di sebelah kiri item yang terdaftar, seperti yang ditunjukkan pada gambar berikut.

- Langkah 8: Tutup jendela “properti”. Kotak daftar muncul seperti yang ditunjukkan pada gambar berikut.

Catatan: Anda dapat memilih “design mode off” dengan mengklik Design Mode. Ini menutup “mode desain”.
Bagaimana Cara Membuat Kotak Daftar di VBA?
Langkah-langkah untuk membuat kotak daftar di VBA tercantum sebagai berikut:
- Langkah 1: Klik kanan pada kotak daftar dan pastikan Mode Desain dipilih. Ini menautkan kotak daftar ke sel.
- Langkah 2: Di ‘properti’, buka properti ‘LinkedCell’ dan isi ‘B17’ seperti yang ditunjukkan pada gambar berikut.

- Langkah 3: Di ‘ListFillRange,’ masukkan ‘Bulan.’

- Langkah 4: Kotak daftar muncul seperti yang ditunjukkan pada gambar berikutnya.

Data di sel B17 berubah saat Anda mengubah pilihan di kotak daftar. Ini ditunjukkan pada gambar berikut.

Bagaimana Cara Membuat Kotak Daftar di UserForm?
Langkah-langkah untuk membuat kotak daftar pada UserForm tercantum sebagai berikut:
- Langkah 1: Di tab Pengembang, klik ‘Visual Basic’ dari Kode atau Tekan Alt+F11.

- Langkah 2: Di menu Sisipkan, klik ‘UserForm.’

- Langkah 3: Dari kotak alat, seret kontrol kotak daftar pada ‘UserForm.’

- Langkah 4: Klik dua kali pada ‘UserForm’ dan pilih ‘UserForm event’, seperti yang ditunjukkan pada tangkapan layar berikut.

- Langkah 5: Tambahkan kode berikut ke prosedur di antara.
Sub Pribadi UserForm_Initialize()
ListBox1.AddItem “MBA”
ListBox1.AddItem “MCA”
ListBox1.AddItem “MSC”
ListBox1.AddItem “MECS”
ListBox1.AddItem “CA”
Akhir Sub

- Langkah 6: Tekan F5 untuk menjalankan kode.
Bagaimana Cara Menambahkan Kontrol Dinamis ke Kotak Daftar?
Langkah-langkah untuk menambahkan kontrol dinamis ke kotak daftar di UserForm menggunakan VBAUserForm Menggunakan VBADi VBA, formulir pengguna adalah formulir yang ditentukan pengguna yang dikustomisasi yang dirancang untuk menerima masukan pengguna dalam bentuk formulir. Ini memiliki berbagai set kontrol untuk ditambahkan seperti kotak teks, kotak centang, dan label.Baca lebih lanjut terdaftar sebagai berikut:
- Langkah 1: Dari toolbox, tambahkan ‘CommandButton’ pada ‘UserForm.’

- Langkah 2: Klik kanan pada ‘Tombol Perintah’ dan klik ‘properti’.

- Langkah 3: Ubah judul ‘CommandButton’ menjadi ‘Create_Listbox.’

- Langkah 4: Klik dua kali pada tombol perintah dan kode berikut akan muncul.
Tombol Sub Perintah Pribadi1_Click()
Akhir Sub

- Langkah 5: Beri nama prosedur berikut sebagai ‘Add_Dynamic_Listbox.’
Sub Add_Dynamic_Listbox()
‘Tambahkan Kotak Daftar Dinamis dan tetapkan ke objek ‘LstBx’
Atur LstBx = UserForm3.Controls.Add(“Forms.ListBox.1”)
‘Posisi Kotak Daftar
LstBx.Left = 20
LstBx.Top = 10
Akhir Sub
- Langkah 6: Klik F5 untuk menjalankan makro.
Bagaimana cara menambahkan item ke kontrol kotak daftar di VBA?
Kode untuk menambahkan item ke kontrol kotak daftar di VBA disebutkan sebagai berikut:
Sub Pribadi Sisipkan _Items _To_LstBox ()
ListBox1.AddItem “Item 1”
ListBox1.AddItem “Item 2”
ListBox1.AddItem “Item 3”
ListBox1.AddItem “Item 4”
ListBox1.AddItem “Item 5”
Akhir Sub
Bagaimana cara menghapus item dari kontrol kotak daftar menggunakan VBA?
Kode untuk menghapus item dari kontrol kotak daftar di VBA disebutkan sebagai berikut:
Sub Clr_LstBx()
UserForm3.ListBox1.Hapus
Akhir Sub
Contoh
Katakanlah kita memiliki data penjualan harian. Kami ingin menyiapkan antarmuka pengguna grafis dari data penjualan ini yang memungkinkan kami memilih item dari kotak daftar. Untuk mengambil detail penjualan, kita harus mengubah sel Indeks menjadi ‘tautan sel’ dan menerapkan rumus VLOOKUP Rumus VLOOKUPFungsi excel VLOOKUP mencari nilai tertentu dan mengembalikan kecocokan yang sesuai berdasarkan pengenal unik. Pengidentifikasi unik secara unik terkait dengan semua catatan database. Misalnya, ID karyawan, nomor daftar siswa, nomor kontak pelanggan, alamat email penjual, dll., adalah pengidentifikasi unik. baca lebih lanjut seperti yang ditunjukkan pada gambar berikut.


Konstanta Kotak Daftar di VBA
Konstanta, nilainya, dan deskripsi diberikan dalam tabel berikut:

Pertanyaan yang Sering Diajukan
#1 – Bagaimana cara menggunakan kotak daftar di Excel?
Kotak daftar digunakan untuk mengelola tabel dalam UserForm. Deretan informasi dikelola dengan rapi tanpa tampilan informasi yang tidak perlu di dalam UserForm.
Seorang pengguna dapat menelusuri item dari kotak daftar. Pengaturan “tipe pilihan” memungkinkan pengguna memilih beberapa opsi dari kotak daftar. Saat pengguna memilih item dari kotak daftar, tindakan dilakukan dengan pilihan tersebut.
Secara default, kotak daftar memberikan keluaran yang cocok dengan nomor indeks item yang dipilih. Jadi, jika item keempat yang dipilih, outputnya adalah nomor 4.
#2 – Bagaimana cara mengisi kotak daftar di Excel VBA?
Biasanya, kotak daftar perlu diisi dengan nilai setiap kali Buku Kerja dibuka. Prosedur “Buka” dijalankan setiap kali Buku Kerja dibuka.
Kode berikut harus digunakan untuk mengisi kotak daftar:
Dengan Sheet1.lstListBox.AddItem “James”.AddItem “Kelly”.AddItem “Elizabeth”.AddItem “Ge orge”
.AddItem “William”Akhiri Dengan
Dengan kode ini, daftar kotak diisi dengan 5 nama–James, Kelly, Elizabeth, George, dan William.
#3 – Bagaimana cara mengambil data dari kotak daftar di Excel?
Data dapat digunakan secara efektif hanya jika diambil dengan benar. Langkah-langkah untuk mengambil data dari kotak daftar disebutkan sebagai berikut:
1. Pilih “Format Control” dari menu setelah mengklik kanan kotak daftar.2. Di kotak berjudul “Cell Link”, ketikkan koordinat sel kosong.3. Pilih sel di mana data dari kotak daftar akan ditampilkan. Rumus berikut harus digunakan:
“=INDEX([sel awal]:[sel akhir],[tautan sel],0)”
Catatan: “sel awal” adalah sel pertama dari daftar. ‘Sel akhir’ adalah singkatan dari sel terakhir dari daftar. “Tautan sel” adalah singkatan dari sel yang koordinatnya diketik pada langkah kedua.
#4 – Apa perbedaan antara kotak daftar dan kotak kombo?
Perbedaan antara kotak daftar dan kotak kombo tercantum sebagai berikut:
– Kotak daftar terdiri dari daftar item dan memungkinkan pengguna memilih satu atau beberapa opsi. Sebaliknya, kotak kombo terdiri dari kombinasi kotak teks dan daftar drop-down. Kotak teks memungkinkan pengguna untuk mengetik item. Daftar drop-down memungkinkan pengguna untuk memilih item.
– Kotak daftar menampilkan semua item di area tertentu sekaligus, sementara kotak kombo menampilkan satu item dalam satu waktu. Item dari daftar drop-down kotak kombo terlihat saat pengguna mengkliknya.–
Di kotak daftar, pengguna harus memilih dari item yang tersedia, sedangkan di kotak kombo, pengguna dapat mengetikkan item yang tidak ada dalam daftar.– Kotak daftar digunakan di mana input dibatasi untuk item dalam daftar. Namun, kotak kombo digunakan di mana daftar pilihan yang disarankan disebutkan.
– Kotak daftar menggunakan lebih banyak ruang karena daftar lengkap ditampilkan sekaligus. Di sisi lain, kotak kombo muat di ruang kecil karena daftar hanya ditampilkan dengan mengeklik panah bawah.
Takeaway kunci
- Kotak daftar di Excel adalah daftar yang ditetapkan ke variabel yang dapat digunakan untuk memilih beberapa item.
- Pada UserForm, kotak daftar dapat disisipkan dengan memilih opsi kotak daftar.
- Saat membuat kotak daftar di Excel, detail di properti ‘ListFillRange’, ‘MultiSelect’, dan ‘ListStyle’ harus dimasukkan.
- ‘Mode desain’ dapat dimatikan dengan mengklik ‘Mode Desain.’
- Saat membuat kotak daftar di UserForm, klik ‘Visual Basic’ atau tekan Alt+F11
Artikel yang Direkomendasikan
Ini telah menjadi panduan untuk List Box di Excel VBA. Di sini kita membahas cara membuat List Box di Excel Worksheet dan di UserForms, beserta contoh praktis dan template yang bisa diunduh. Anda juga dapat melihat fungsi-fungsi berguna ini di Excel –
- Edit Daftar Drop-Down di ExcelEdit Daftar Drop-Down Di ExcelDropdown di Excel membantu pengguna memasukkan data secara manual ke dalam sel dengan beberapa nilai khusus untuk dipilih.baca lebih lanjut
- Kotak centang di ExcelKotak centang Di ExcelKotak centang di excel adalah kotak persegi yang digunakan untuk menampilkan opsi (atau pilihan) kepada pengguna untuk dipilih.baca lebih lanjut
- Pelatihan Makro VBA
- VBA MsgBoxVBA MsgBoxVBA Fungsi MsgBox adalah fungsi keluaran yang menampilkan pesan umum yang disediakan oleh pengembang. Pernyataan ini tidak memiliki argumen dan pesan yang dipersonalisasi dalam fungsi ini ditulis di bawah tanda kutip ganda sedangkan untuk nilai referensi variabel disediakan.baca lebih lanjut