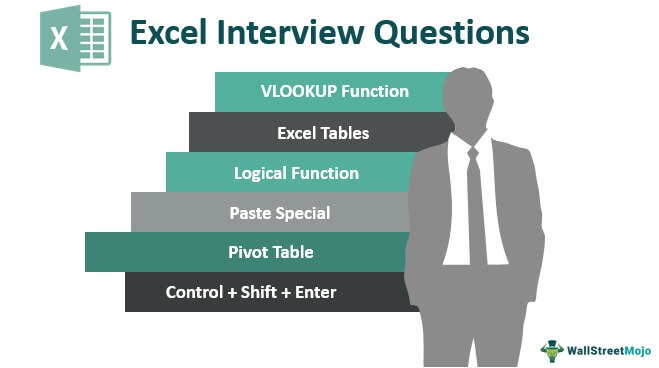7 Metode untuk Memunculkan Kolom di Excel
Dengan menyembunyikan data, kolom yang dipilih menghilang dari tampilan. Namun, label kolom yang tersisa tetap sama. Selain itu, bilah tebal di area tajuk kolom muncul untuk menunjukkan kolom tersembunyi.
Sangat penting untuk mengetahui teknik untuk menyembunyikan data. Tujuh cara untuk memperlihatkan kolom Excel dinyatakan sebagai berikut:
- Tab Beranda pita Excel
- Tombol pintas
- menu konteks
- Lebar kolom
- Perintah Ctrl+G (pergi ke).
- Perintah Ctrl+F (temukan).
- Ikon garis ganda
Dalam teknik yang diberikan, nama metode diikuti dengan langkah-langkah unhide dicantumkan.
Metode #1–Tab Beranda dari Pita Excel
- Pilih kolom di kiri dan kanan kolom tersembunyi.
- Di tab Beranda, di bawah grup ‘sel’, klik tarik-turun ‘format’.
- Dari opsi ‘sembunyikan dan perlihatkan’, pilih ‘perlihatkan kolom.’
Metode #2–Tombol Pintasan
- Pilih kolom di kiri dan kanan kolom tersembunyi.
- Tekan pintasan ‘Alt HOU L.’ Tekan satu tombol pada satu waktu.

Metode #3–Menu Konteks
- Pilih kolom di kiri dan kanan kolom tersembunyi.
- Klik kanan pada kolom yang dipilih dan pilih ‘unhide’.
Metode #4–Lebar Kolom
- Pilih kolom di kiri dan kanan kolom tersembunyi.
- Klik kanan pada kolom yang dipilih dan pilih ‘column width.’
- Masukkan angka apa pun sebagai ‘lebar kolom’.
Metode #5–Ctrl+G (Pergi Ke) Perintah
Pada gambar berikutnya, kolom B dan C disembunyikan.
- Pada tab Beranda, klik tarik-turun ‘temukan dan pilih’, lalu pilih ‘pergi ke’. Atau, tekan tombol pintasan F5.
- Tentukan referensi sel apa pun dari kolom tersembunyi seperti B1:C1 di kotak dialog ‘pergi ke’. Klik ‘Oke.’
- Pilih teknik sebelumnya (metode #1 hingga #4) untuk memperlihatkan kolom B dan C.

Metode #6–Perintah Ctrl+F (Temukan).
Pada gambar berikutnya, kolom B dan C disembunyikan.
- Tekan ‘Ctrl+F’ dan kotak dialog ‘temukan dan ganti’ akan muncul.
- Masukkan data salah satu sel tersembunyi di kotak ‘temukan apa’.
- Klik ‘opsi>>’ dan pilih kotak centang ‘cocokkan seluruh konten sel.’
- Klik ‘temukan selanjutnya’ dan tutup kotak dialog ‘temukan dan ganti’.
- Pilih teknik sebelumnya (metode #1 hingga #4) untuk menyembunyikan kolom B dan C.
Catatan: Metode ini berfungsi jika sel referenceCell ReferenceCell reference di excel merujuk sel lain ke sel untuk menggunakan nilai atau propertinya. Misalnya, jika kita memiliki data di sel A2 dan ingin menggunakannya di sel A1, gunakan =A2 di sel A1, dan ini akan menyalin nilai A2 di A1.read more tidak diketahui dan data sel diketahui.

Metode #7–Ikon garis ganda
- Masukkan referensi sel tunggal dari kolom tersembunyi di kotak ‘nama’. Ini adalah kotak di sisi kiri bilah rumus.
- Tekan tombol ‘Enter’.
- Pilih kolom di kiri dan kanan kolom tersembunyi.
- Klik dua kali ikon garis ganda (panah mengarah ke kiri dan kanan) di antara label kolom. Alternatifnya, ikuti metode #1 untuk menyembunyikan kolom.
Perlihatkan Kolom Pertama di Excel
Sulit untuk memilih dan menyembunyikan kolom pertama (kolom A). Untuk menyembunyikan semua kolom tersembunyi sekaligus, ikuti metode #1.
Langkah-langkah untuk memperlihatkan hanya kolom pertama tercantum sebagai berikut:
- Ketik A1 di kotak nama (ditunjukkan pada gambar berikutnya) dan tekan tombol ‘Enter’. Atau, di tab Beranda, klik tarik-turun ‘temukan dan pilih’, lalu pilih ‘pergi ke’.
- Di tab Beranda, di bawah grup ‘sel’, klik tarik-turun ‘format’.
- Dari opsi ‘sembunyikan dan perlihatkan’, pilih ‘perlihatkan kolom.’

Temukan dan Perlihatkan Kolom Tersembunyi
Langkah-langkah untuk menemukan dan memperlihatkan kolom tersembunyi tercantum sebagai berikut:
- Pilih seluruh lembar.
- Pada tab Beranda, klik tarik-turun ‘temukan dan pilih’, lalu pilih ‘pergi ke’. Cara lainnya, klik ‘buka khusus’.
- Klik ‘khusus’ dan pilih kotak centang ‘sel yang terlihat saja.’ Klik ‘Oke.’

- Bagian tabel yang terlihat disorot (ditunjukkan pada gambar berikutnya). Selain itu, muncul garis di antara label kolom yang menunjukkan kolom tersembunyi.
- Pilih bagian yang disorot dan ikuti teknik sebelumnya (metode #1 hingga #4) untuk menyembunyikan kolom B dan C.

Buat Tampilan Kustom
Dengan ‘tampilan khusus’, pengguna dapat menyimpan pengaturan tampilan tertentu. Misalnya, satu pengguna mungkin ingin menyembunyikan kolom sementara yang lain mungkin ingin melihat seluruh data sekaligus.
Langkah-langkah untuk membuat ‘tampilan khusus’ tercantum sebagai berikut:
- Di tab Tampilan, klik ‘tampilan khusus’, di bawah grup ‘tampilan buku kerja’.
- Klik ‘tambah’ dan di kotak dialog ‘tambahkan tampilan’, masukkan nama untuk tampilan yang ingin Anda buat. Gambar selanjutnya menunjukkan ‘tampilan ubahsuaian’ berjudul ‘tampilan saya’.
- Dalam ‘sertakan dalam tampilan’, pilih setelan tampilan dan klik ‘Oke’.
- ‘Tampilan khusus’ berjudul ‘tampilan saya’ telah dibuat. Setiap kali Anda memilih ‘tampilan saya’ dan mengklik ‘tampilkan’, pengaturan tampilan ‘tampilan saya’ menjadi terlihat.
Oleh karena itu, dengan pemilihan ‘tampilan saya’, kolom A, D, E, F, dan G ditampilkan, seperti yang ditunjukkan pada gambar berikutnya. Kolom B dan C disembunyikan karena tidak aktif saat ‘tampilan saya’ dibuat.

Pertanyaan yang Sering Diajukan
Apa artinya menyembunyikan kolom di Excel?
Kadang-kadang menjadi penting untuk menyembunyikan kolom tertentu untuk memiliki tampilan yang dikontrak dari kumpulan data yang besar. Opsi menyembunyikan kolom tertentu lebih baik daripada menghapusnya. Sebelum spreadsheet yang berisi kolom tersembunyi masuk ke pengguna berikutnya, penting untuk menyembunyikannya untuk memfasilitasi tampilan data yang lengkap.
Langkah-langkah untuk menyembunyikan kolom dari seluruh lembar kerja dalam sekali jalan tercantum sebagai berikut:• Pilih seluruh lembar kerja dengan mengklik segitiga di sebelah kiri kolom A atau menekan ‘Ctrl+A.’
• Pada tab Beranda, di bawah grup ‘sel’, klik tarik-turun ‘format’. • Dari opsi ‘sembunyikan dan sembunyikan’, pilih ‘tampilkan kolom.’ Oleh karena itu, semua kolom lembar kerja menjadi terlihat.
Bagaimana cara menyembunyikan kolom pertama (kolom A) di Excel?
Tiga metode untuk memperlihatkan kolom A terdaftar sebagai berikut:
1. Metode pertama
a. Masukkan referensi A1 di kotak nama (di sebelah kiri bilah rumus). Tekan tombol ‘Enter’. b. Di tab Beranda, di bawah grup ‘sel’, klik drop down ‘format’ .
c. Dari opsi ‘sembunyikan dan perlihatkan’, pilih ‘perlihatkan kolom.’
2. Cara kedua
a. Pilih kolom B dengan mengklik tajuknya. b. Pindahkan kursor ke kiri kolom B hingga ikon garis ganda (panah yang menunjuk ke kiri dan kanan) di area tajuk kolom muncul.
c. Seret ikon garis ganda ke kanan untuk memperluas kolom A.
3. Metode ketiga
a. Pada tab Beranda, klik tarik-turun ‘temukan dan pilih’, lalu pilih ‘pergi ke’. Atau, tekan tombol pintasan F5. b. Dalam kotak dialog ‘pergi ke’ , masukkan A1 di kotak ‘referensi’. Klik ‘Ok’ dan sel A1 dipilih.
c. Ikuti langkah ‘b’ dan ‘c’ dari metode pertama.
Bagaimana cara menyembunyikan semua baris dan kolom Excel dengan tombol pintasan?
Langkah-langkah untuk menampilkan semua baris dan kolom dengan tombol pintasan tercantum sebagai berikut:
• Pilih seluruh lembar kerja dengan mengklik segitiga di sebelah kiri kolom A atau menekan ‘Ctrl+A.’ • Tekan pintasan ‘Ctrl+Shift+9’ untuk menampilkan semua baris. Tekan semua tombol bersamaan. • Pilih kembali seluruh lembar kerja. • Tekan pintasan ‘Alt HOU L’ untuk menyembunyikan semua kolom. Tekan satu tombol pada satu waktu.
Artikel yang Direkomendasikan
Ini telah menjadi panduan untuk menyembunyikan kolom di Excel. Di sini kita membahas 7 metode teratas untuk menampilkan kolom di Excel beserta contohnya. Anda juga dapat melihat fungsi-fungsi berguna ini di Excel –
- Menambahkan Kolom di ExcelMenambahkan Kolom Di ExcelMenambahkan kolom di excel berarti memasukkan kolom baru pada dataset yang sudah ada.baca selengkapnya
- Memindahkan Kolom di ExcelMemindahkan Kolom Di ExcelMemindahkan kolom di excel berarti memindahkan data dari satu kolom ke kolom lainnya. Ini mirip dengan menukar atau menukar data dari dua kolom atau lebih.Baca lebih lanjut
- VBA Hapus Kolom VBA Hapus Kolom Di VBA, menghapus kolom itu sederhana. Untuk memilih kolom, pertama-tama kita harus menggunakan properti COLUMNS, lalu membuat sintaks untuk metode hapus kolom di VBA sebagai berikut: Kolom (Referensi Kolom). Hapusbaca lebih lanjut
- Baris Excel vs. KolomBaris Excel Vs. ColumnsRows adalah kombinasi sel yang disejajarkan secara horizontal, sedangkan kolom terdiri dari sel yang disejajarkan secara vertikal. Baris diwakili oleh angka, sedangkan kolom diwakili oleh huruf dan kombinasi alfabet.baca lebih lanjut
- Excel Date PickerExcel Date PickerExcel Date Picker adalah kalender drop-down yang memfasilitasi pengguna untuk memasukkan tanggal di lembar kerja excel dengan cepat. Itu dimasukkan dengan bantuan Kontrol ActiveX dan tidak tersedia untuk MS Excel versi 64-bit.baca lebih lanjut