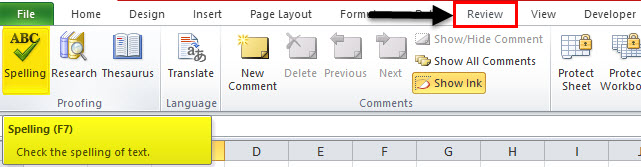
Pemeriksaan ejaan di excel adalah metode untuk mendeteksi kesalahan ejaan dalam string teks. Tidak seperti MS Word dan PowerPoint, MS Excel tidak menggarisbawahi kata yang salah eja. Akibatnya, pengguna dapat mengabaikan kesalahan ejaan. Pemeriksa ejaan di excel bermanfaat saat bekerja dengan database yang berisi campuran angka dan teks.
Misalnya, referensi sel dan string teks lembar kerja dicantumkan sebagai berikut:
- Sel A1 terdiri dari ‘Taman.’
- Sel A2 terdiri dari ‘Kitchne.’
- Sel A3 terdiri dari ‘Gedung.’
- Sel A4 terdiri dari ‘Garasi’.
Saat menjalankan pemeriksaan ejaan, jendela ‘ejaan’ terbuka. Ini menunjukkan saran ‘dapur’ dan ‘bangunan.’ Mengklik ‘ubah’ menggantikan kata yang salah eja (di sel A2 dan A3) dengan opsi yang disarankan.
Tujuan pemeriksaan ejaan adalah untuk membantu pengguna mengirimkan buku kerja excel yang bebas dari kesalahan. Selain itu, pemeriksa ejaan memastikan bahwa teks buku kerja sesuai dengan bahasa pemeriksa saat ini.
Di Excel, pemeriksaan ejaan dilakukan dengan menekan pintasan F7 atau dengan mengaktifkan Koreksi Otomatis. Sebagai alternatif, seseorang dapat mengeklik ‘ejaan’ dari grup ‘pemeriksaan’ pada tab Tinjauan. Ini ditunjukkan pada gambar berikutnya.
Pintasan (F7) dan tombol ‘ejaan’ (di bawah tab Review) keduanya membuka jendela ‘ejaan’. Jendela ini menampilkan koreksi yang disarankan.
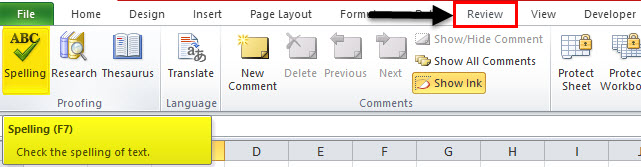
Bagaimana Spell Check di Excel Bekerja?
Mari kita pahami cara kerja pemeriksaan ejaan Excel dengan mengasumsikan bahwa rentang A1:A10 terdiri dari string teks. Pengguna dapat memilih salah satu opsi berikut sebagai titik awal:
- Pilih sel A1–Excel memeriksa seluruh lembar kerja untuk kesalahan ejaan.
- Pilih sel A5 (atau sel lainnya)–Excel memeriksa kesalahan ejaan mulai dari sel A5 hingga sel data terakhir. Setelah menyelesaikan pemeriksaan ejaan, sebuah pesan menanyakan apakah akan melanjutkan pemeriksaan di awal lembar atau tidak. Pengguna disajikan dengan opsi berikut:
sebuah. Ya– Jika ini diklik, Excel melanjutkan pemeriksaan dari sel A1 dan berhenti di sel A5.
- Tidak– Jika ini diklik, Excel berhenti memeriksa pada saat itu (sel data terakhir lembar kerja).
Contoh – Lakukan Pemeriksaan Ejaan di Excel
Gambar berikut menunjukkan data lembar kerja. Kesalahan ejaan telah disorot dalam huruf tebal. Kami ingin menjalankan pemeriksaan ejaan di excel menggunakan tombol pintas F7.
Asumsikan sel A1 sebagai titik awal.

Langkah 1: Pilih sel A1 dan tekan F7.
Langkah 2: Kotak dialog ‘ejaan’ terbuka, seperti yang ditunjukkan pada gambar berikutnya. Ejaan ‘paling’ adalah ‘tidak ada dalam kamus.’ Ejaan yang disarankan adalah ‘most.’
Langkah 3: Untuk menerima saran, klik ‘ubah’. Untuk mengabaikan saran, klik ‘abaikan sekali’.
Catatan: Dengan menekan ‘abaikan sekali’, ejaan ‘mostt’ tetap seperti di lembar kerja.

Langkah 4: Setelah tombol diklik pada langkah sebelumnya (langkah 3), kesalahan ejaan berikutnya ditampilkan. Ejaan ‘kuat’ salah dan ‘tidak ada dalam kamus.’ Ejaan yang disarankan adalah ‘kuat’.
Klik ‘ubah’ untuk mengganti ejaan yang salah dengan yang benar. Jika tidak, klik ‘abaikan sekali’ untuk mempertahankan ejaan yang salah.

Demikian pula, pemeriksaan ejaan berlanjut hingga sel data terakhir lembar kerja.
Jendela Periksa Ejaan di Excel
Kotak dialog ‘ejaan’ ditampilkan pada gambar berikut. Mari kita pahami fungsi dari opsi yang ada di sisi kiri jendela ini.

Tidak dalam kamus: Ini memperlihatkan kata yang salah eja yang tidak ada dalam kamus Excel. Excel mengenali kata ini sebagai kesalahan ejaan.

Saran: Ini menampilkan satu atau lebih kata yang ejaannya mirip dengan kata yang salah eja. Kata-kata ini adalah koreksi yang disarankan oleh Excel.

Bahasa kamus: Ini adalah bahasa yang dipilih, yang dipatuhi, sambil memeriksa kata-kata yang salah eja.

Mari kita pahami fungsi dari berbagai opsi yang ada di sisi kanan jendela ‘ejaan’. Pilihan ini ditunjukkan dengan nomor seri pada gambar berikut.

Dalam pointer berikutnya, setiap poin bernomor sesuai dengan nomor seri gambar sebelumnya. Opsi (ditunjukkan pada gambar sebelumnya) dijelaskan sebagai berikut:
- Abaikan sekali: Mengklik opsi ini mengabaikan kesalahan saat ini. Jadi, kata yang salah eja tetap apa adanya.
- Abaikan semua: Dengan opsi ini, semua kata yang salah eja akan diabaikan. Jadi, semua kemunculan kata yang salah eja tetap apa adanya.
- Tambahkan ke kamus: Ini menambahkan kata saat ini ke kamus. Jadi, kedepannya, Excel tidak akan mengidentifikasi kata ini sebagai kesalahan ejaan. Opsi ini harus digunakan jika ejaannya benar, tetapi tidak ada dalam kamus. Misalnya, singkatan atau nama seseorang dapat ditambahkan ke dalam kamus.
- Ubah: Mengklik opsi ini menggantikan kata yang salah eja dengan kata yang disarankan. Seseorang dapat memilih dari saran yang tercantum di jendela ‘ejaan’.
- Ubah semua: Ini menggantikan semua contoh kata yang salah eja dengan kata yang disarankan. Sebelum mengklik opsi ini, seseorang dapat memilih dari saran yang tersedia.
- Koreksi Otomatis: Mengklik opsi ini menambahkan kata yang salah eja dan saran yang dipilih ke daftar Koreksi Otomatis. Jadi, ke depannya, jika ejaan salah yang sama diketik, Excel akan mengoreksinya secara otomatis. Misalnya, kata yang salah eja adalah ‘nned’ dan kata yang disarankan adalah ‘need’. Dengan AutoCorrect, setiap kali ‘nned’ diketik, maka secara otomatis akan diubah menjadi ‘need’.
- Batal: Mengklik opsi ini akan menghentikan proses pemeriksaan ejaan dan menutup jendela ‘ejaan’. Ini dapat diklik kapan saja.
Koreksi Otomatis di Excel
Seseorang dapat mengaktifkan atau menonaktifkan fitur Koreksi Otomatis Excel. Dimungkinkan juga untuk menyesuaikan hal yang sama. Langkah-langkah untuk menyesuaikan fitur Koreksi Otomatis dicantumkan sebagai berikut:
- Klik tab File pada pita Excel.

- Klik ‘opsi.’

- Jendela ‘Opsi Excel’ terbuka. Klik ‘pemeriksaan’.

- Klik ‘Opsi Koreksi Otomatis’.

- Jendela ‘KoreksiOtomatis’ muncul, seperti yang ditunjukkan pada gambar berikutnya.
Di kotak di bawah ‘ganti’, ketikkan kata yang perlu diganti. Ketik penggantian (koreksi) dalam kotak di bawah ‘with.’
Dengan kata lain, Excel diberitahu untuk mengganti ejaan yang salah (di kotak ‘ganti’) dengan yang benar (di kotak ‘dengan’).
Oleh karena itu, fitur AutoCorrect dapat disesuaikan sesuai kebutuhan pengguna.
Catatan: Jendela ‘KoreksiOtomatis’ sudah mencantumkan salah eja umum dan koreksinya yang digunakan secara default. Seseorang dapat mengubah, menambah atau menghapus entri dari daftar ini.

Fitur Spell Check di Excel
Fitur pemeriksaan ejaan Excel tercantum sebagai berikut:
- Pemeriksaan ejaan mengabaikan nilai huruf besar. Misalnya, jika kata tersebut adalah ‘KITCHNE’, Excel tidak mengenalinya sebagai kesalahan.
- Pemeriksaan ejaan tidak memperbaiki kesalahan tata bahasa, tidak seperti MS Word.
- Pengaturan default pemeriksaan ejaan dapat diubah dengan memilih ‘pemeriksaan’ dari ‘opsi’ di bawah tab File.
- Pemeriksaan ejaan excel tidak mengenali string teks yang berisi angka (dalam satu sel) sebagai kesalahan. Misalnya, jika kata tersebut adalah ‘KITCHNE1’, kata tersebut tidak diidentifikasi sebagai kesalahan.
- Pemeriksaan ejaan mengidentifikasi kata yang diulang sebagai kesalahan. Misalnya, dalam string ‘ini dapurnya’, tambahan ‘itu’ ditunjukkan sebagai kesalahan.
Pertanyaan yang Sering Diajukan
- Apa itu pemeriksa ejaan dan di mana letaknya di Excel?
Pemeriksaan ejaan membantu dalam memeriksa ejaan lembar kerja Excel. Dengan pemeriksaan ejaan, pengguna dapat yakin bahwa tidak ada kesalahan ejaan dalam string teks.
Membuat grafik dan bagan yang menarik secara visual di Excel tidak ada gunanya jika teks yang mengikutinya mengandung kesalahan ejaan. Inilah alasan mengapa pemeriksa ejaan digunakan di Excel. Namun , pemeriksaan ejaan Excel tidak dapat memperbaiki kesalahan tata bahasa. Selain itu, tidak menggarisbawahi kata-kata yang salah eja.
Pemeriksaan ejaan Excel dapat dijalankan dengan mengklik ‘ejaan’ di grup ‘pemeriksaan’ pada tab Review. Tombol pintas untuk pemeriksa ejaan Excel adalah F7.
- Bagaimana cara menjalankan pemeriksaan ejaan di seluruh buku kerja Excel?
Langkah-langkah untuk melakukan pemeriksaan ejaan pada seluruh buku kerja dicantumkan sebagai berikut:
a. Klik kanan tab lembar apa pun di sisi kiri bawah Excel. b. Pilih ‘pilih semua lembar’ dari menu teks con. Ini memilih semua lembar buku kerja.
c. Tekan F7 atau klik ‘spelling’ dari grup ‘proofing’ pada tab Review.
Excel menjalankan pemeriksaan ejaan pada semua lembar kerja dari buku kerja saat ini. Jika ada kesalahan ejaan (dalam karya apa pun ), jendela ‘ejaan’ akan muncul.
Di akhir proses, Excel menampilkan pesan yang mengonfirmasi bahwa pemeriksaan ejaan telah selesai.
- Bagaimana cara mengubah bahasa kamus yang digunakan dalam proses pemeriksa ejaan di Excel?
Langkah-langkah untuk mengubah bahasa kamus di Excel tercantum sebagai berikut:
a. Klik ‘ejaan’ di grup ‘pemeriksaan’ pada tab Tinjau. b. Jendela ‘ejaan’ terbuka. Pilih bahasa yang diinginkan dari tarik-turun ‘bahasa kamus’. c. Klik ‘batal’ untuk menutup jendela ‘ejaan’ .
d. Klik ‘ejaan’ lagi dari tab Review. Excel memulai pemeriksaan ejaan dengan bahasa yang baru dipilih.
Oleh karena itu, bahasa kamus diubah.
Catatan: Jika tidak ada kesalahan ejaan di lembar kerja, jendela ‘ejaan’ tidak akan terbuka. Untuk mengubah bahasa kamus dalam kasus seperti itu, salah mengeja kata dengan sengaja. Dengan cara ini, jendela ‘ejaan’ dibuat muncul.
Artikel yang Direkomendasikan
Ini telah menjadi panduan untuk Pemeriksaan Ejaan di Excel. Di sini kita membahas cara melakukan Periksa Ejaan di Excel beserta contoh langkah demi langkah dan pintasannya. Anda dapat mempelajari lebih lanjut tentang Excel dari artikel berikut-
- Hapus Spasi di ExcelHapus Spasi Di ExcelSementara mengimpor atau menyalin-tempel data dari sumber eksternal, spasi tambahan juga disalin di Excel. Hal ini membuat data tidak teratur dan sulit untuk digunakan. Tujuan menghilangkan spasi yang tidak diinginkan dari data excel adalah untuk membuatnya lebih rapi dan mudah dibaca oleh pengguna. Baca selengkapnya
- Kotak centang di ExcelKotak centang Di ExcelKotak centang di excel adalah kotak persegi yang digunakan untuk menampilkan opsi (atau pilihan) kepada pengguna untuk dipilih.baca lebih lanjut
- Tanda Centang Excel Tanda Centang ExcelDi Excel, tanda centang digunakan untuk menunjukkan apakah suatu tugas telah selesai atau belum. Ada tiga cara sederhana untuk memasukkan tanda centang di Excel: 1) salin dan tempel tanda centang ke dalam spreadsheet, 2) masukkan simbol dari tab sisipkan, 3) ubah font menjadi belitan 2 dan tekan pintasan keyboard SHIFT+P .Baca selengkapnya
- Daftar Periksa di Excel Daftar Periksa Di Excel Di Excel, daftar periksa adalah kotak centang yang menunjukkan apakah tugas yang diberikan telah selesai atau belum. Biasanya, nilai yang dikembalikan oleh daftar periksa adalah benar atau salah, tetapi kami dapat mengimprovisasi hasilnya. Misalnya, ketika checklist dicentang, hasilnya benar; ketika kosong, hasilnya salah. Opsi sisipkan pada tab pengembang memungkinkan Anda memasukkan daftar periksa.baca lebih lanjut
- Forecast in ExcelForecast In ExcelFungsi FORECAST di Excel digunakan untuk menghitung atau memprediksi nilai yang akan datang berdasarkan nilai yang ada dan nilai statistik dari forecast. Jika kita mengetahui data masa lalu, kita dapat menggunakan fungsi tersebut untuk meramalkan nilai masa depan.baca lebih lanjut








