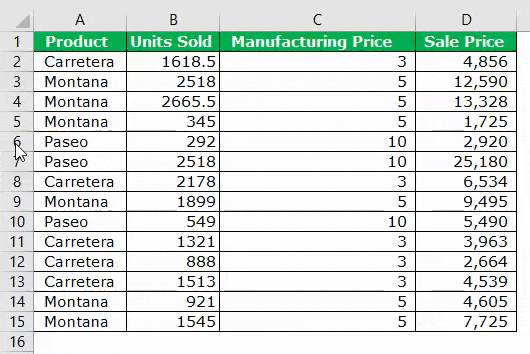
Bagaimana Cara Menyisipkan Banyak Baris di Excel?
Untuk menyisipkan banyak baris di Excel, pertama-tama kita harus memilih jumlah baris. Kemudian, berdasarkan itu, kita bisa menyisipkan baris tersebut. Setelah baris disisipkan, kita dapat menggunakan tombol F4 untuk mengulangi tindakan terakhir dan menyisipkan baris sebanyak yang diperlukan.
4 Metode Teratas yang Berguna untuk Menyisipkan Baris di Excel (Dibahas dengan Contoh)
- Sisipkan Baris menggunakan Opsi INSERT
- Sisipkan Banyak Baris di Excel menggunakan Tombol Pintas (Shift+Space Bar)
- Sisipkan Banyak Baris Menggunakan Kotak Nama
- Sisipkan Banyak Baris Menggunakan Metode Salin & Tempel
Mari kita Bahas setiap metode secara rinci bersama dengan contoh –
Metode #1 – Menggunakan opsi INSERT
Kita perlu memilih baris terlebih dahulu, tapi itu tergantung pada berapa banyak baris yang kita sisipkan. Misalnya, jika kita ingin menyisipkan dua baris, kita perlu memilih dua baris. Jika kita perlu menyisipkan tiga baris ganda, kita perlu memilih tiga baris, dan seterusnya.
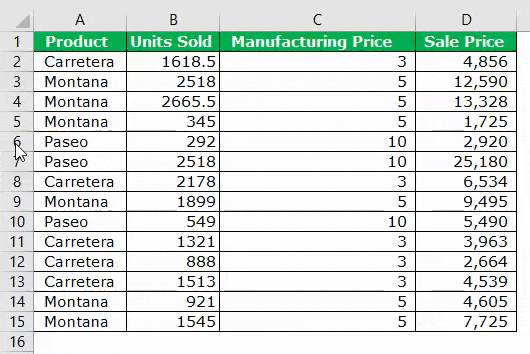
Pada gambar di atas, kami telah memilih tiga baris, dan sekarang kami akan mengklik kanan pada tajuk kolom dan mengklik “Sisipkan”. Itu akan memasukkan tiga baris ganda dalam satu bidikan.

Metode #2 – Menggunakan Excel Short Cut (Shift+Space Bar)
Di bawah ini adalah langkah-langkah menyisipkan baris di Excel menggunakan pintasan Excel (Shift + Spasi).
- Pertama-tama kita harus memilih sel di atasnya yang ingin kita sisipkan barisnya.

- Kita harus menggunakan tombol shortcut untuk memilih seluruh baris secara instan. Tombol keyboard pintasan adalah “Shift + Spacebar.”

- Jika kita ingin menyisipkan dua sampai tiga baris, pilih banyak baris tersebut dengan menggunakan tombol “Shift + Panah Bawah”. Pada gambar di bawah ini, kami telah memilih empat baris.

- Sekarang, kita harus mengklik keyboard lain “Ctrl +” (tombol plus) tombol pintas untuk menyisipkan baris di Excel.

Sekarang kami telah memasukkan empat baris ganda. Misalkan kita perlu memasukkan empat baris lagi; Klik Ctrl + jika baris dipilih, atau sebagai gantinya, kita dapat menggunakan tombol F4, yang mengulangi tindakan sebelumnya di excel.

Metode 3: Menggunakan Kotak Nama.
Misalkan kita perlu menyisipkan 150 baris di atas sel yang telah kita pilih. Ini akan memakan waktu karena kita harus memilih banyak baris terlebih dahulu dan kemudian memasukkannya menggunakan pintasan Excel.
Memilih 150 baris secara instan tidak dimungkinkan dalam dua metode di atas. Kotak nama tersebut dapat kita pilih di excel. Kotak Nama Di Excel. Di Excel, kotak nama terletak di sisi kiri jendela dan digunakan untuk memberi nama pada tabel atau sel. Nama biasanya berupa karakter baris diikuti dengan nomor kolom, seperti sel A1.baca selengkapnya
- Langkah 1: Pilih sel di atas kita perlu menyisipkan baris.
- Langkah 2: Kita harus menyebutkan rentang baris pada kotak nama. Kami telah menyebutkan 5:155 karena kami harus memasukkan 150 baris dalam kasus ini.

- Langkah 3: Setelah mengetik rentang, tekan tombol enter; ini akan memilih sel dari 5:155 secara instan.
- Langkah 4: Setelah rentang dipilih, kita harus menggunakan tombol pintasan “Ctrl +” untuk menyisipkan baris di Excel. Ini akan memasukkan 150 baris hanya dalam satu klik.
Tombol Pintas Alternatif untuk Menyisipkan Baris di Excel: ALT + H + I + R adalah tombol pintasan lain untuk menyisipkan baris di Excel.

Metode 4: Menggunakan Metode Salin & Tempel
Microsoft Excel sangat fleksibel. Misalnya, dapatkah Anda yakin kami dapat menyisipkan baris dengan salin-tempel?
Ya! Anda mendengarnya dengan benar. Kita dapat menyisipkan baris hanya dengan menyalin dan menempelkan baris kosong lainnya.
- Langkah 1: Pilih baris kosong dan salin.

- Langkah 2: Sekarang pilih sel di atas yang ingin Anda sisipkan baris.
- Langkah 3: Setelah sel yang diinginkan dipilih, pilih jumlah baris yang ingin Anda sisipkan dan klik kanan dan pilih Sisipkan Sel yang Disalin.

Studi Kasus: Saya memiliki data dari A1:A10, seperti yang ditunjukkan pada gambar di bawah ini.

Kami ingin menyisipkan satu baris kosong setelah setiap baris, seperti yang ditunjukkan pada gambar di bawah.

Teknik Alternatif Paling Keren
Dalam contoh di atas, kita hanya memiliki sepuluh baris. Bagaimana jika kita harus melakukannya untuk 100 sel? Ini akan memakan banyak waktu. Namun, kami memiliki teknik paling keren yang pernah Anda lihat.
Ikuti langkah-langkah di bawah ini untuk belajar.
- Langkah 1: Pertama, Masukkan nomor seri di sebelah data.

- Langkah 2: Salin nomor seri tersebut dan tempel setelah nomor seri terakhir.

- Langkah 3: Sekarang, pilih seluruh data, termasuk nomor seri, dan tekan Alt + D + S.

- Langkah 4: Pilih kolom kedua dari daftar dropdown dan pastikan yang terkecil hingga tertinggi dipilih.

- Langkah 5: Sekarang, klik Ok. Ini akan langsung memasukkan baris kosong setelah setiap baris.

Luar biasa. Mungkin teknik paling keren dan paling cerdas yang pernah Anda pelajari hingga saat ini.
Hal-hal untuk diingat
- Tombol pintas untuk menyisipkan baris di excel adalah “ Alt + H + I + R , Ctrl +.”
- Kita harus selalu menyisipkan baris baru setelah memilih seluruh baris terlebih dahulu. Jika tidak, ada kemungkinan data akan acak.
Artikel yang Direkomendasikan
Artikel ini adalah panduan untuk Menyisipkan Banyak Baris di Excel. Di sini, kita belajar menyisipkan banyak baris di Excel menggunakan pintasan penyisipan Excel, contoh Excel, dan templat Excel yang dapat diunduh. Anda juga dapat melihat fungsi-fungsi berguna ini di Excel: –
- Menghitung Baris di ExcelMenghitung Baris Di ExcelAda banyak cara untuk menghitung baris di Excel menggunakan rumus yang sesuai, apakah itu baris data, baris kosong, atau baris yang berisi nilai numerik/teks. Bergantung pada keadaan, Anda dapat menggunakan fungsi COUNTA, COUNT, COUNTBLANK, atau COUNTIF.baca lebih lanjut
- VBA Sisipkan BarisVBA Sisipkan BarisUntuk menyisipkan baris kita menggunakan metode worksheet dengan perintah insert untuk menyisipkan baris, kita juga memberikan referensi baris dimana kita ingin menyisipkan baris lain yang mirip dengan kolom.baca lebih lanjut
- Copy Paste di VBACopy Paste Di VBADi VBA, kami menggunakan metode salin dengan properti range untuk menyalin nilai dari satu sel ke sel lainnya. Untuk menempelkan nilai, kami menggunakan fungsi lembar kerja tempel luar biasa atau metode tempel.Baca lebih lanjut
- Sisipkan Pintasan Baris di ExcelSisipkan Pintasan Baris Di ExcelPenyisipan baris excel hanyalah penambahan baris baru (kosong) ke lembar kerja. Penyisipan baris dipermudah dengan bantuan pintasan.baca lebih lanjut
- Putuskan Tautan di Excel Putuskan Tautan Di ExcelDi lembar kerja excel, ada dua metode berbeda untuk memutuskan tautan eksternal. Metode pertama adalah menyalin dan menempel sebagai metode nilai, dan metode kedua adalah pergi ke tab DATA, klik Edit Tautan, dan pilih opsi hancurkan tautan.baca lebih lanjut








