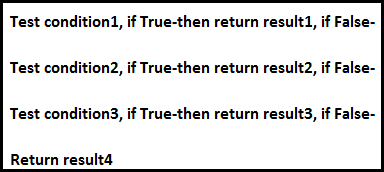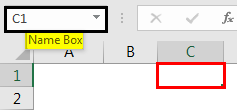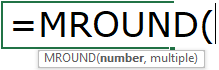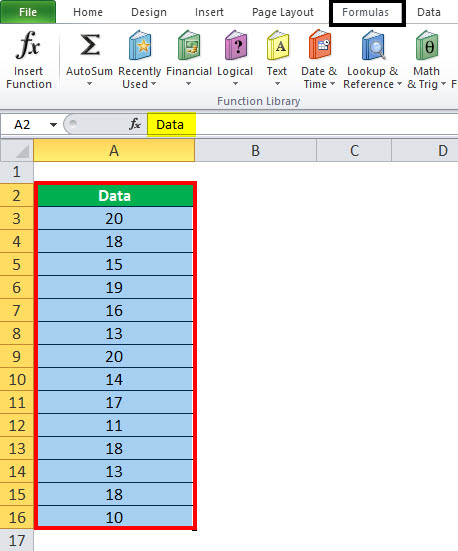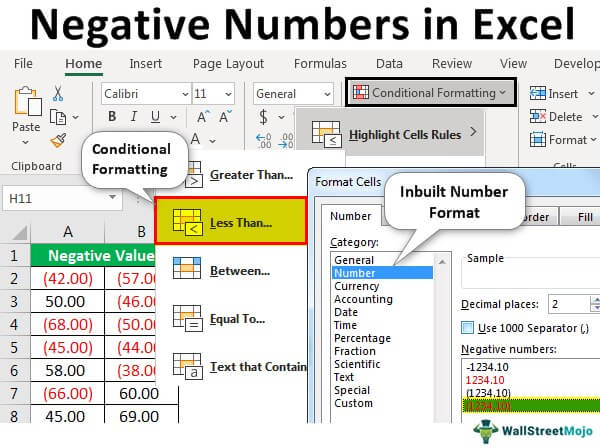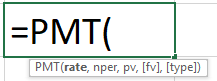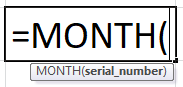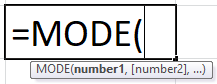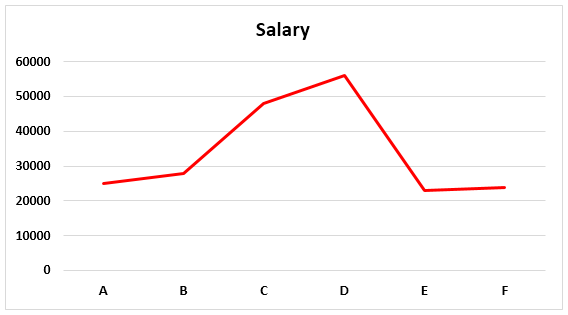
Apa itu Grafik Garis / Bagan di Excel?
Bagan garis di Excel dibuat untuk menampilkan grafik tren dari waktu ke waktu. Dengan kata sederhana, grafik garis digunakan untuk menunjukkan perubahan dari waktu ke waktu. Dengan membuat bagan garis di Excel, kami dapat menampilkan data yang paling khas.
Di Excel, bagan dan grafik mewakili data dalam format grafik. Ada begitu banyak jenis bagan di excelJenis Bagan Di ExcelExcel menawarkan berbagai jenis bagan berdasarkan kebutuhan Anda. Bagan Kolom, Bagan Garis, Bagan Pai, Bagan Batang, Bagan Area, Bagan Sebar, Bagan Saham, dan Bagan Radar adalah berbagai jenis bagan.baca lebih lanjut. Bagan garis di Excel adalah yang paling populer dan digunakan.
Jenis Line Charts / Grafik di Excel
Ada berbagai kategori bagan garis yang bisa kita buat di Excel.
- Diagram Garis 2D
- Bagan Garis 3D
Jenis grafik Garis di Excel ini masih dibagi menjadi grafik yang berbeda.
#1 – Grafik Garis 2D di Excel
Grafik garis 2D di Excel adalah dasar. Kita dapat mengambil grafik ini untuk satu kumpulan data. Di bawah ini adalah gambar untuk itu.
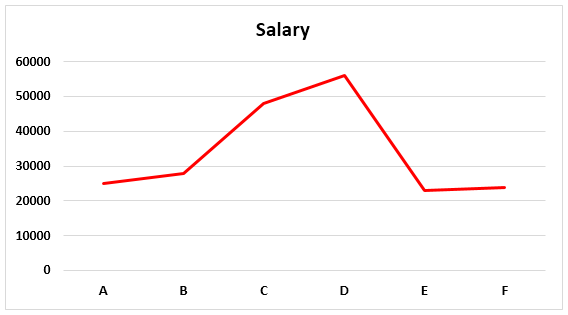
Ini lagi dibagi sebagai berikut:
Grafik Garis Bertumpuk di Excel
Bagan garis bertumpuk di Excel ini menunjukkan bagaimana data akan berubah dari waktu ke waktu.
Kami dapat menunjukkan ini dalam diagram di bawah ini.

Dalam grafik, semua 4 kumpulan data direpresentasikan menggunakan 4 grafik garis dalam satu grafik menggunakan dua sumbu.
Grafik Garis Bertumpuk 100% di Excel
Grafik ini mirip dengan grafik garis bertumpuk di Excel. Satu-satunya perbedaan adalah bahwa sumbu Y ini menunjukkan nilai % daripada nilai normal. Juga, grafik ini berisi garis atas. Ini adalah garis 100%. Ini akan berjalan di bagian atas grafik.
Kami dapat menunjukkan ini pada gambar di bawah ini.

Baris dengan Penanda di Excel
Jenis grafik garis di Excel ini akan berisi penunjuk di setiap titik data. Jadi, kita dapat menggunakan ini untuk merepresentasikan data untuk setiap poin penting.

Tanda titik mewakili titik data di mana mereka hadir. Saat mengarahkan mouse ke suatu titik, nilai yang sesuai dengan titik data tersebut diketahui.
Baris Bertumpuk dengan Penanda

100% Garis Bertumpuk dengan Penanda

#2 – Grafik Garis 3D di Excel
Grafik garis di excel ini ditampilkan dalam format 3D.

Grafik garis di bawah ini adalah grafik garis 3D. Semua garis diwakili dalam format 3D.
Semua grafik ini adalah jenis grafik garis di Excel. Representasinya berbeda dari bagan ke bagan. Sesuai kebutuhan, Anda dapat membuat bagan garis di Excel.
Bagaimana Cara Membuat Grafik Garis di Excel?
Di bawah ini adalah contoh-contoh membuat Bagan GarisContoh Membuat Bagan GarisBagan garis adalah representasi grafis dari data yang berisi rangkaian titik data dengan garis. baca lebih lanjut di Excel.
Bagan Garis di Contoh Excel #1
Kita juga dapat menggunakan grafik garis dalam beberapa set data. Berikut adalah contoh membuat diagram garis di Excel.
Dalam grafik di atas, kami memiliki beberapa kumpulan data untuk mewakili data tersebut. Juga, kami telah menggunakan grafik garis.

Pilih semua data dan buka tab “Sisipkan”. Selanjutnya, pilih grafik “Garis” dari “Bagan”. Ini akan menampilkan grafik yang diperlukan.

Kemudian, bagan garis di Excel dibuat seperti yang diberikan di bawah ini:

Line Chart di Excel Contoh #2
Ada dua kolom dalam tabel: Karyawan dan Gaji. Kedua kolom tersebut direpresentasikan dalam bagan garis menggunakan bagan garis dasar di Excel. Nama karyawan diambil pada sumbu X, dan gaji diambil pada sumbu Y. Dari kolom tersebut, data tersebut direpresentasikan dalam bentuk Pictorial dengan menggunakan grafik garis. 
- Buka menu “Sisipkan” -> Tab “Bagan” -> Pilih simbol bagan “Garis”. Kami dapat memilih bagan garis yang disesuaikan sesuai kebutuhan.

- Kemudian, bagan mungkin terlihat seperti yang diberikan di bawah ini.

Ini adalah proses dasar menggunakan grafik garis dalam representasi kita.
Untuk merepresentasikan grafik garis di Excel, kita membutuhkan dua komponen yang diperlukan. Mereka adalah sumbu horizontal dan sumbu vertikal.
Sumbu horizontal disebut sumbu X, dan sumbu vertikal disebut sumbu Y.
Ada satu komponen lagi yang disebut ‘legenda’. Ini adalah garis di mana grafik diwakili.
Satu komponen lagi adalah “area plot”. Ini adalah area di mana ia akan memplot grafik. Oleh karena itu, itu disebut area plot.
Kami dapat mewakili penjelasan di atas dalam diagram di bawah ini.

Sumbu X dan sumbu Y digunakan untuk mewakili skala grafik. Selanjutnya, legenda adalah garis biru yang menggambarkan grafik. Akan lebih berguna bila grafik berisi lebih dari satu baris untuk didefinisikan. Berikutnya adalah area plot. Ini adalah area di mana kita dapat memplot grafik.
Dalam grafik garis, jika ada beberapa kumpulan data untuk merepresentasikan data, dan jika sumbu berbeda untuk semua kolom, kita dapat mengubah skala sumbu dan merepresentasikan data.
Dari grafik garis ini, kita dapat dengan mudah merepresentasikan grafik garis waktu. Jika data berisi data tahun terkait waktu, maka dapat disajikan lebih baik dari grafik lainnya. Kami juga dapat mewakili grafik garis dengan titik-titik untuk memudahkan pemahaman.
Misalnya, penjualan perusahaan selama satu periode, gaji karyawan selama satu periode, dll.
Relevansi dan Penggunaan Grafik Garis di Excel
Kita dapat menggunakan grafik garis untuk:
- Kumpulan data tunggal.
Data yang memiliki kumpulan data tunggal dapat direpresentasikan di Excel menggunakan grafik garis selama satu periode. Itu bisa diilustrasikan dengan sebuah contoh.

- Beberapa Kumpulan Data
Kami juga dapat mewakili grafik garis untuk beberapa kumpulan data.

Kumpulan data yang berbeda direpresentasikan menggunakan legenda warna lain. Dalam contoh di atas, pendapatan diwakili oleh garis biru. Kita dapat merepresentasikan % pembelian pelanggan dengan menggunakan garis warna oranye, Penjualan dengan garis abu-abu, dan yang terakhir % keuntungan dengan menggunakan garis kuning.
Kita dapat menyesuaikan grafik setelah menyisipkan grafik garis, seperti memformat garis grid, mengubah judul grafik menjadi nama yang ditentukan pengguna, dan mengubah skala sumbu. Itu bisa dilakukan dengan klik kanan pada grafik.
Memformat garis kisi: Garis kisi dapat dihapus atau diubah sesuai kebutuhan kami dengan menggunakan opsi yang disebut memformat garis kisi. Itu bisa dilakukan oleh,
Klik kanan pada Chart-> Format Gridlines.

Kita dapat memilih jenis garis kisi sesuai kebutuhan atau menghapus garis kisi sepenuhnya.
Tiga opsi di sisi kanan atas grafik adalah opsi grafik untuk menyesuaikannya.

Simbol ‘+’ akan memiliki kotak centang dari opsi apa yang harus dipilih dalam grafik agar ada.
Simbol ‘cat’ digunakan untuk memilih gaya grafik yang akan digunakan dan warna garis.
Simbol ‘filter’ menunjukkan apa yang harus kita wakili sebagai bagian dari data pada grafik.
Kustomisasi Bagan Garis di Excel
Ini adalah beberapa kustomisasi default yang dibuat pada bagan garis di Excel.
#1 – Mengubah Judul Bagan Garis:

Kami dapat mengubah judul bagan sesuai kebutuhan pengguna untuk pemahaman yang lebih baik atau sama dengan nama tabel untuk pengalaman yang lebih baik. Sebagai contoh, kita dapat menunjukkannya seperti di bawah ini.

Kita harus menempatkan kursor di area ‘Judul Bagan’, dan kita dapat menulis nama yang ditentukan pengguna sebagai pengganti judul bagan.
#2 – Mengubah Warna Legenda
Warna legenda juga dapat diubah, seperti yang ditunjukkan pada tangkapan layar di bawah ini.

#3 – Mengubah Skala Sumbu
Skala sumbu dapat diubah jika ada persyaratan. Misalnya, jika ada lebih banyak dataset dengan skala yang berbeda, kita dapat mengubah skala sumbu.
Proses tertentu dapat melakukan ini.
Klik kanan pada salah satu baris. Sekarang, pilih “Format Data Series.” Ini akan menampilkan jendela di sisi kanan dan memilih sumbu sekunder Sumbu Sekunder Sumbu sekunder adalah sumbu lain yang digunakan untuk menunjukkan kumpulan data berbeda yang tidak dapat ditampilkan pada satu sumbu. Sumbu utama, misalnya, menggambarkan waktu, sedangkan sumbu sekunder menampilkan produksi.baca lebih lanjut. Sekarang, klik “OK,” seperti yang ditunjukkan pada gambar di bawah ini.

#4 – Memformat Garis Kisi
Kita dapat memformat Gridline di excelGridline Di ExcelGridlines adalah garis-garis kecil yang terbuat dari titik-titik untuk membagi sel satu sama lain dalam lembar kerja. Garis kisi memiliki sedikit tembus pandang; Anda dapat menemukannya di tab tata letak halaman. Opsi ini memiliki kotak centang; untuk mengaktifkan gridlines, Anda dapat mencentangnya dan menghapusnya jika Anda ingin menonaktifkan gridlines.baca lebih lanjut. Selain itu, mereka dapat diubah atau dihapus seluruhnya. Kami dapat melakukan ini sesuai kebutuhan.
Kami dapat menunjukkan ini pada gambar di bawah ini.

Setelah mengklik kanan pada garis kisi, pilih “Format Garis Kisi” dari opsi, dan kemudian akan membuka kotak dialog. Di dalamnya, kita dapat memilih jenis garis kisi sesuai pilihan.

#5 – Mengubah Gaya dan Warna Bagan
Kita dapat mengubah warna dan gaya bagan dengan menggunakan tombol ‘+’ di pojok kanan atas. Sebagai contoh, kita dapat menunjukkan ini pada gambar di bawah ini.

Hal-hal untuk diingat
- Kita dapat memformat grafik garis dengan titik-titik pada grafik yang terdapat titik data dan juga dapat diformat sesuai kebutuhan pengguna.
- Kita juga dapat mengubah warna garis sesuai kebutuhan.
- Saat membuat bagan garis di Excel, hal yang sangat penting adalah kita tidak dapat menggunakan grafik garis ini untuk data kategorikal.
Artikel yang Direkomendasikan
Artikel ini adalah panduan untuk Grafik Garis dan Bagan di Excel. Kami membahas pembuatan diagram garis/grafik di Excel, contoh praktis, dan template Excel yang dapat diunduh. Anda juga dapat mempelajari lebih lanjut tentang Excel dari artikel berikut: –
- Contoh Peta 3D di ExcelContoh Peta 3D Di ExcelPeta 3D adalah fitur baru yang disediakan oleh Excel di versi terbarunya tahun 2016. Ini memperkenalkan elemen peta di sumbu grafik Excel dalam tiga dimensi. Ini adalah alat yang sangat berguna yang disediakan oleh Excel, seperti peta fungsional yang sebenarnyaBaca lebih lanjut
- Bagaimana Cara Membuat Plot 3D di Excel?Cara Membuat Plot 3D Di Excel?Plot 3D juga dikenal sebagai plot permukaan di excel yang digunakan untuk merepresentasikan data tiga dimensi. Untuk merepresentasikan plot tiga dimensi, rentang data tiga dimensi yang dapat digunakan dari tab insert di excel.baca selengkapnya
- Bagan Dinamis di Excel
- Stacked Chart di ExcelStacked Chart Di ExcelIn stacked charts, seri data ditumpuk satu sama lain untuk sumbu tertentu, di stacked column chart seri ditumpuk secara vertikal sedangkan di bar seri ditumpuk secara horizontal.baca lebih lanjut