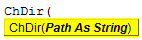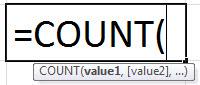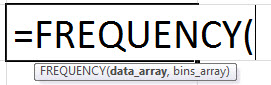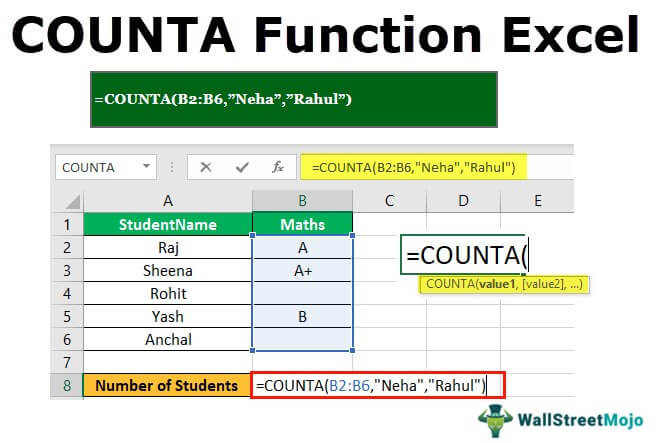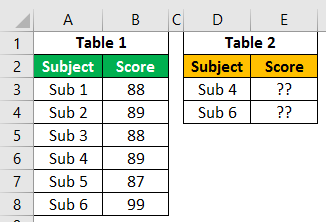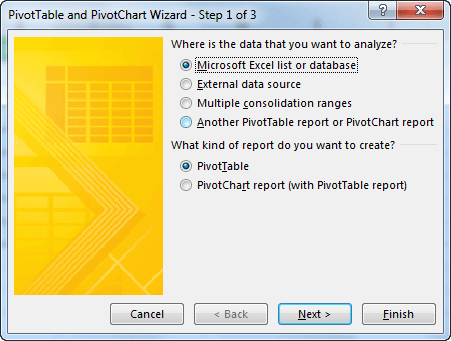
Tabel Pivot Excel Dari Beberapa Lembar
PivotTable dari beberapa lembar adalah konsep di mana kita harus menambahkan dua tabel atau lebih ke satu tabel. Kemudian, kita dapat memilih field sesuai kebutuhan dari satu tempat.
Singkatnya, itu berarti tabel yang berbeda. Data dapat ditambahkan dari sheet lain menggunakan beberapa teknik dan cara pintas.
Bagaimana Cara Membuat Tabel Pivot dari Beberapa Lembar?
Menerapkan PivotTable dari beberapa lembar kerja memiliki beberapa proses yang berbeda. Proses ini juga dapat dilakukan dengan berbagai cara. Berikut ini adalah metode lain untuk membuat PivotTable dari beberapa sheet di Excel.
Proses #1
Tidak. lembar harus dua atau lebih.
Untuk proses ini, kami membutuhkan data di beberapa lembar kerja. Misalnya, Lembar1, Lembar2, Lembar3, dll.
Di bawah ini adalah langkah-langkah untuk membuat PivotTable dari beberapa sheet:
- Pertama, klik “Alt+D”, lalu klik “P”. Kotak dialog berikut akan muncul.
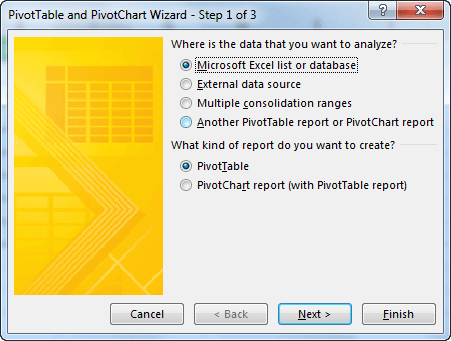
- Pilih “Beberapa rentang konsolidasi” di kotak dialog itu dan klik “Berikutnya.”
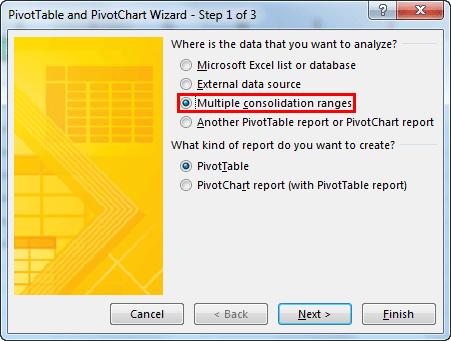
- Setelah mengklik “Berikutnya”, itu akan menuju ke Langkah 2. Di dalamnya, pilih “Saya akan membuat bidang halaman” seperti pada kotak dialog di bawah ini.
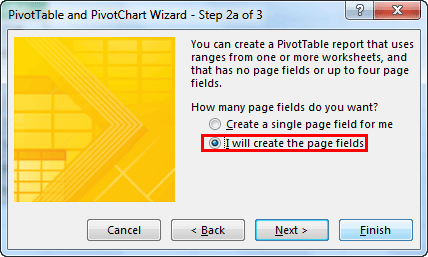
- Setelah memilih opsi di atas, klik “Berikutnya” lagi. Jendela juga akan dipindahkan ke langkah ketiga. Pada langkah ini akan terbuka langkah selanjutnya setelah mengklik tombol “Next” seperti gambar di bawah ini.
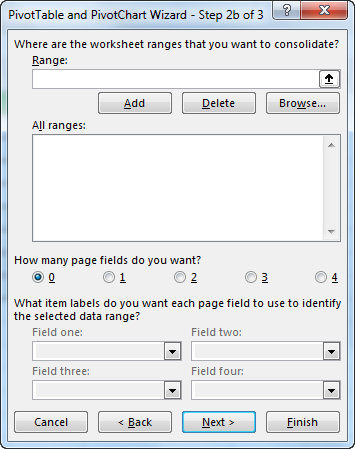
- Di dalamnya, pilih rentang tabel 1, klik tombol “Tambah”, dan pilih rentang tabel lain di lembar lain. Kemudian, klik “Tambah.” Sekarang, itu akan menambahkan dua tabel ke satu tabel.
- Pilih bidang halaman sebagai “1” di bawah opsi “Semua rentang”. Kemudian beri nama pada kedua sheet sesuai pemahaman yang lebih baik sehingga jika kita klik tabel 1 maka akan muncul nama tabel di PivotTable untuk pengetahuan yang lebih baik.
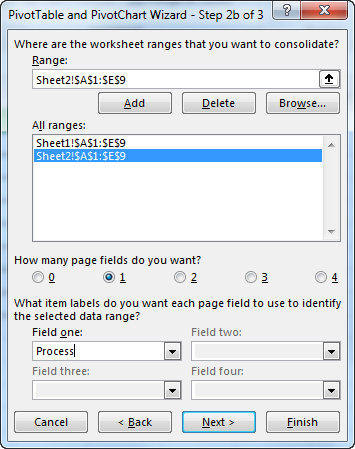
- Ada opsi untuk memilih apakah kita akan menyisipkan PivotTable di lembar kerja baru atau yang sudah ada. Lembar kerja baru akan dipilih, seperti yang ditunjukkan pada gambar.
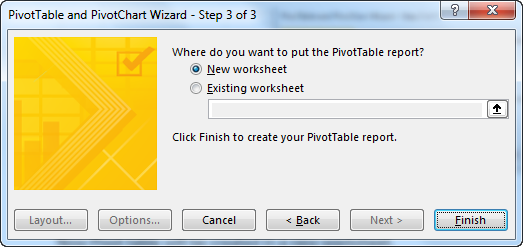
- Terakhir, klik “Selesai”. Sekarang, itu akan membuat PivotTable di lembar kerja baru.
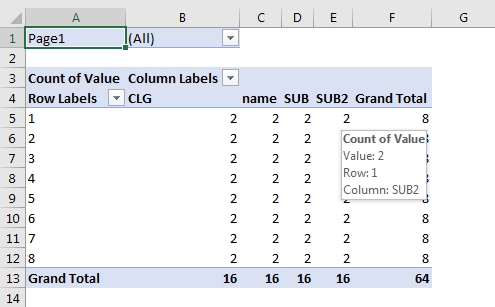
- Secara default, ini akan menampilkan “Count of Value.” Kita harus mengubah nilai di judul untuk penjumlahan. Untuk itu, buka sel mana saja yang berisi nilai dan klik kanan. Kemudian, pilih opsi “Summarize Values”.
- Setelah itu, kita dapat menghapus kolom yang kita perlukan dan tidak perlukan. Kita dapat melakukannya dengan memilih ‘Label Kolom’. Kemudian, kita dapat memeriksa label kolom, mana saja yang diperlukan.
- Sekarang, ada kolom lain untuk total keseluruhan. Secara umum, kita tidak membutuhkan total keseluruhan kolom. Oleh karena itu, itu dapat dihapus dengan mengklik kanan pada nilainya dan memilih “Opsi PivotTable.” Akan muncul kotak dialog seperti gambar di bawah ini.
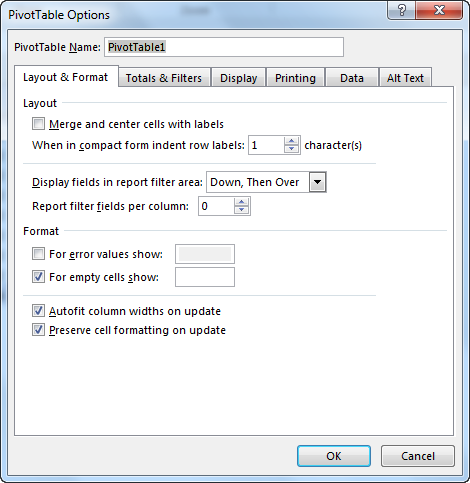
- Buka tab ‘Total & Filter’ dan hapus centang opsi “Tampilkan total keseluruhan untuk baris”. Jika perlu, kami dapat mempertahankannya atau menghapus centang pada opsi untuk itu. Sekarang, klik “OK.”
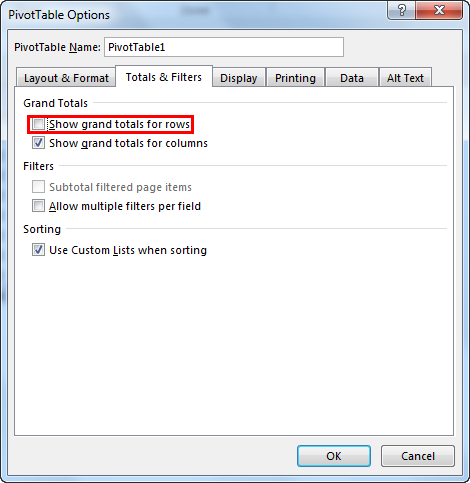
- Sekarang, total keseluruhan hanya akan ada untuk kolom.
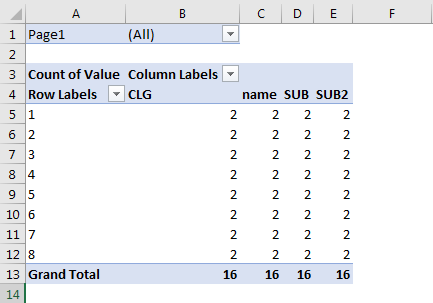
- Langkah terakhir adalah mengubah nama PivotTable. Sekali lagi, itu bisa ditentukan pengguna atau terkait dengan data di PivotTable.
Ini adalah proses pertama untuk membuat PivotTable dari beberapa lembar di Excel. Dalam PivotTable ini, seperti dalam PivotTable biasa, hanya bidang dari sisi kanan yang dapat diseret dan dilepaskan sesuai kebutuhan.
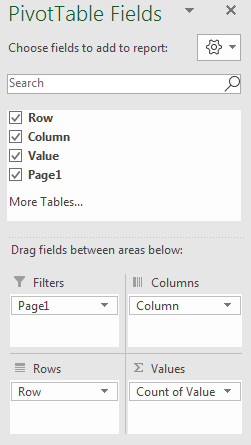
Proses #2
Dalam metode ini, harus ada baris yang sama di kedua tabel. Ini akan bertindak sebagai kunci utama untuk tabel pertama dan kunci asing untuk tabel kedua.
Di sini, kita akan menggunakan Lembar 4 dan Lembar 5 untuk membuat PivotTable dari beberapa lembar di Excel.
Kami akan menganalisis metode kedua dengan bantuan contoh berikut.
- Langkah 1: Di lembar 3 dan 4, pilih tabel, klik “CTRL + T” untuk memilih seluruh data, dan buat tabel untuk melengkapi data. Sekarang, ini akan memasukkan tabel ke dalam data. Nama akan ditampilkan pada tabel di sudut kiri. Proses ini dapat dilakukan untuk semua tabel yang berisi data.
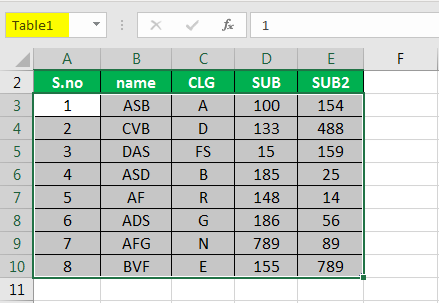
Ini akan menambahkan filter secara default. Jika kita tidak membutuhkannya, kita dapat mematikannya dengan mengklik pintasan “CTRL+SHIFT+L” dari keyboardPintasan Dari KeyboardPintasan Excel adalah teknik melakukan tugas manual dengan cara yang lebih cepat.baca lebih lanjut atau buka tab ‘Data’ dan mengklik opsi “Filter”. Kemudian filter akan dinonaktifkan.
Ini adalah langkah-langkah yang harus diikuti untuk membuat PivotTable untuk data berikut.
- Langkah 1: Klik tab “Sisipkan” dan “Tabel Pivot”. Kotak dialog akan muncul sekarang, dan Anda akan ditanya apakah kita harus membuat PivotTable di lembar baru atau lembar yang sama.
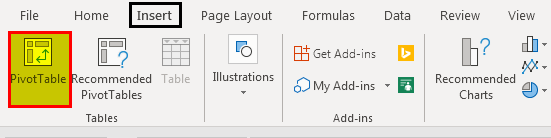
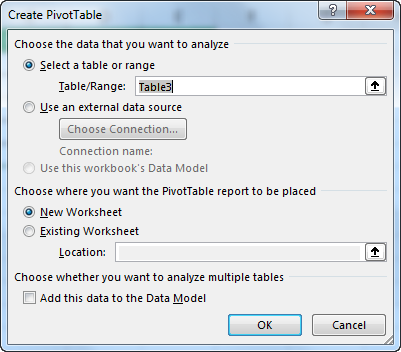
Ada baiknya menggunakan opsi lembar baru di excelGunakan Opsi Lembar Baru Di ExcelKetika kita membuka buku kerja baru, ada tiga lembar kerja yang tersedia secara default. Namun, jika Anda ingin memasukkan lembar kerja baru ke dalam buku kerja, tombol pintasannya adalah Shift + F11.baca selengkapnya.
- Langkah 2: Terakhir, centang kotak ‘Tambahkan data ini ke Model Data.’ Ini adalah langkah penting dalam proses pembuatan PivotTable ini.
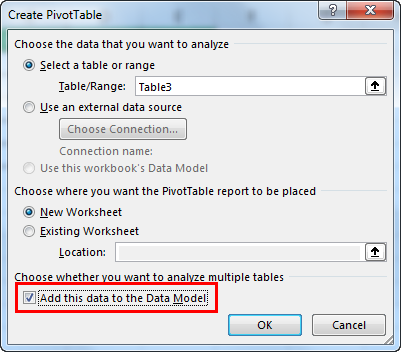
- Langkah 3: PivotTable akan dibuat sekarang di lembar kerja baru. Di sisi kanan, kita mungkin memiliki semua bidang yang terkait dengan PivotTable.
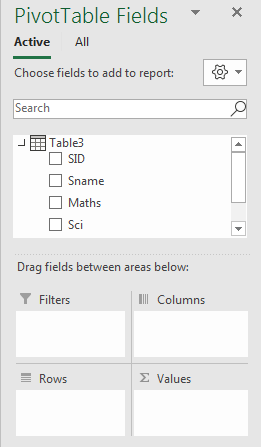
- Langkah 4: Buka tab ‘Analisis’ -> Hubungan -> Baru.
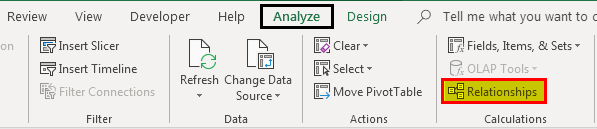
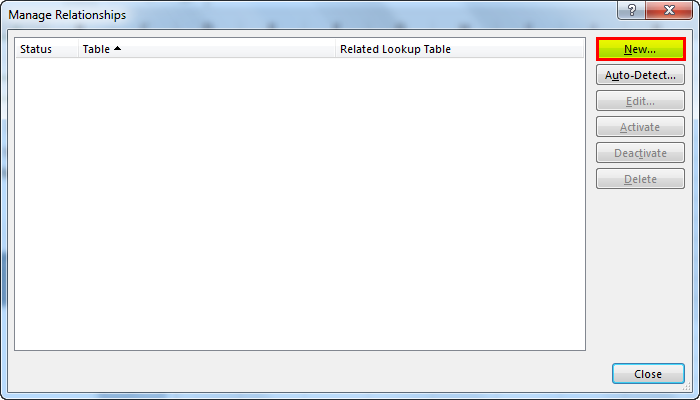
- Langkah 5: Tabel adalah tabel saat ini. Tabel terkait adalah tabel yang akan ditambahkan ke PivotTable. Kolom yang sesuai sama di kedua tabel. Itu dari tabel pertama, juga disebut kunci utama. Kolom yang sama di kolom kedua, disebut kunci asing.
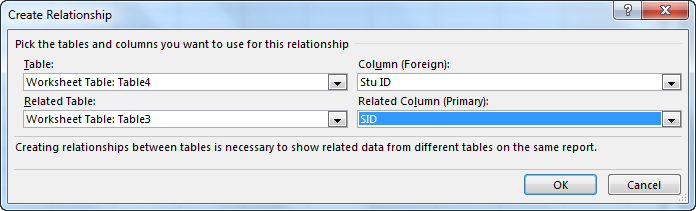
- Langkah 6: Sekarang, klik ok.
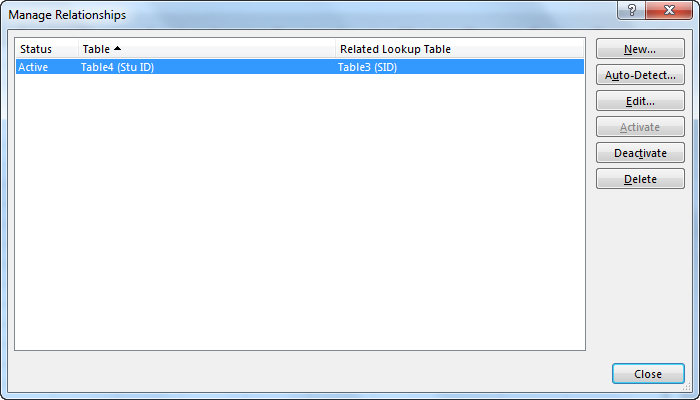
- Langkah 7: Sekarang, kita dapat memilih bidang yang diperlukan sesuai persyaratan. Kita bisa memilih bidang dari semua tabel di PivotTable. Untuk itu, pertama-tama akan diminta untuk membuat PivotTable baru.
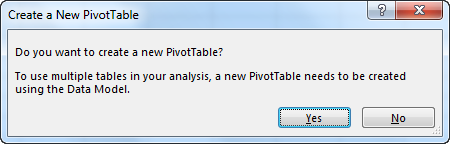
- Langkah 8: Klik “Ya.” Kita dapat memilih bidang dari semua tabel untuk membuat PivotTable.
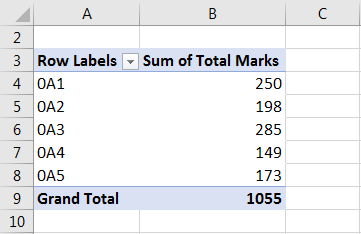
Proses #3
Hal pertama dan terpenting dalam metode ini adalah memberikan nama untuk semua data. Kami akan mengilustrasikan ini dengan sebuah contoh. Di bawah ini adalah contoh dari proses ini.
- Langkah 1: Buat tabel untuk seluruh data dengan menekan tombol pintasan “CTRL+T” dan menghapus filter. Sekarang, Buka tab ‘Data’ -> klik ‘Dari Sumber Lain’ -> Dari “Microsoft Query” -> File Excel.
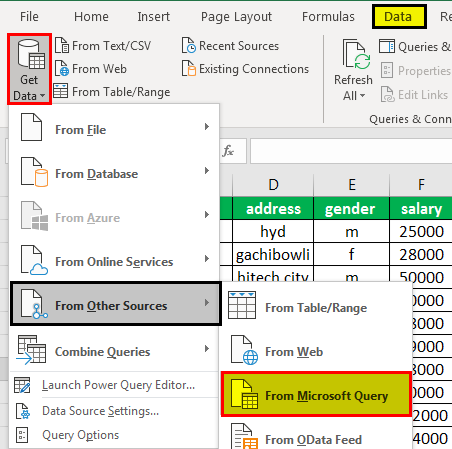
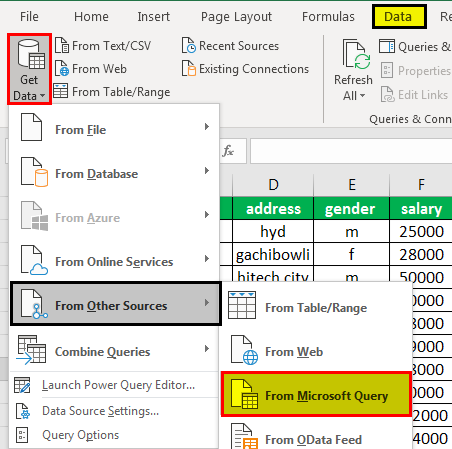
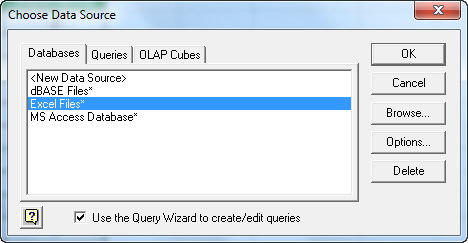
- Langkah 2: Pilih lembar kerja tempat Anda membuat data.
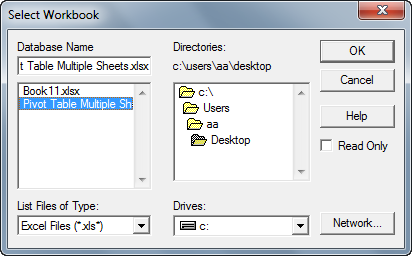
- Langkah 3: Langkah ini akan menampilkan jendela lain untuk memilih tabel dari semua lembar di buku kerja. Tabel dapat dipilih sesuai kebutuhan, seperti yang ditunjukkan di bawah ini. Kami telah memilih lembar 5 dan 6.
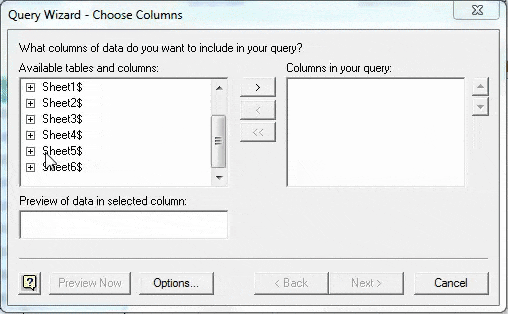
- Langkah 4: Setelah memilih tabel dari lembaran, klik “Berikutnya.” Anda akan mendapatkan kotak dialog ini dan klik “OK.”

Kotak dialog ini mengatakan bahwa tanpa bergabung dengan tabel, kueri tidak dapat dijalankan dan sekarang bergabung dengan tabel.
- Langkah 5: Kemudian, sebuah jendela akan muncul. Di dalamnya, semua data milik semua tabel akan hadir. Akan ada dua bagian di jendela itu: ‘Nama RangeName RangeName di Excel adalah nama yang diberikan untuk referensi di masa mendatang. Untuk memberi nama rentang, pertama-tama pilih rentang data, lalu sisipkan tabel ke rentang tersebut, lalu beri nama rentang tersebut dari kotak nama di sisi kiri jendela. Baca lebih lanjut, ‘dan ” Area Data. ”
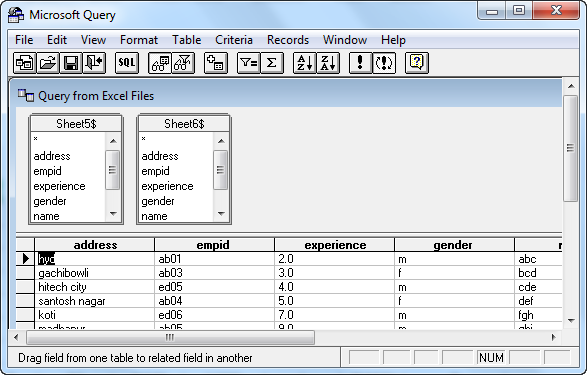
- Langkah 6: Buka menu “File” dan pilih ‘Return Data to Microsoft Excel.’
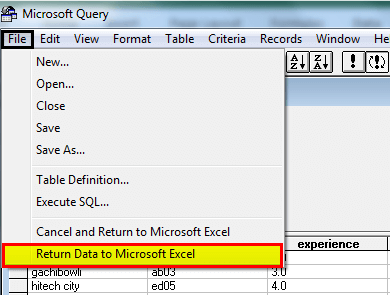
- Langkah 7: Sekarang, Anda akan mendapatkan jendela ‘Impor Data.”
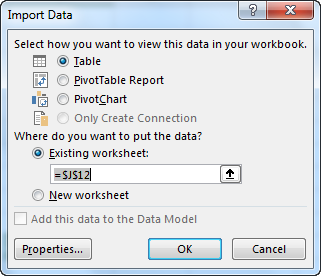
- Langkah 8: Di jendela ini, karena kami ingin membuat PivotTable, pilih opsi ‘ Laporan PivotTable ‘ dan klik “OK.”
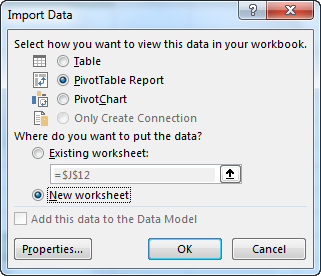
- Langkah 9: PivotTable sudah siap. Kita bisa membuatnya sesuai kebutuhan.
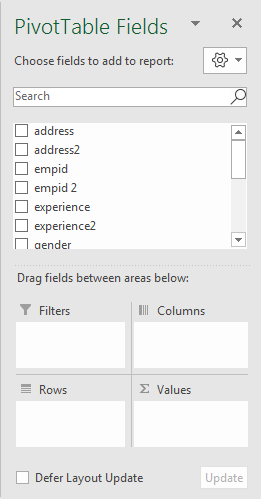
Catatan: Alasan untuk memasukkan tabel ke dalam data adalah jika, di masa mendatang, ada data yang ditambahkan terakhir, maka Tabel Pivot dapat disegarkanTabel Pivot Dapat DisegarkanUntuk menyegarkan tabel pivot, Anda dapat menggunakan metode berikut – segarkan tabel pivot dengan mengubah sumber data, refresh tabel pivot menggunakan opsi klik kanan, refresh tabel pivot otomatis menggunakan Kode VBA, refresh tabel pivot saat Anda membuka buku kerja.baca lebih lanjut dengan data baru secara otomatis hanya dengan menyegarkan halaman.
Hal-hal untuk diingat
- Harus ada dua atau lebih tabel dalam satu buku kerja untuk membuat PivotTable.
- Jika ada data baru yang ditambahkan ke salah satu tabel setelah membuat PivotTable, maka untuk mencerminkan perubahan, kita perlu menyegarkan PivotTable secara manual.
- Setiap kali kita membuat PivotTable, kita harus membuatnya di lembar kerja baru untuk mencerminkan perubahan dengan benar.
- Saat kita drag and drop di excelDrag And Drop Di ExcelExcel Drag and Drop, juga dikenal sebagai ‘Fill Handle’, adalah ikon PLUS (+) yang muncul saat kita menggerakkan mouse atau kursor ke kanan bawah sel yang dipilih. Dengan menggunakan icon plus ini kita bisa drag ke kiri, ke kanan, ke atas dan juga ke bawah dari cell yang aktif. baca lebih lanjut, atribut dari salah satu tabel menjadi empat bidang, itu akan menghasilkan ringkasan laporan hanya dalam beberapa detik.
- Hal utama dalam membuat PivotTable adalah tidak boleh ada sel, kolom, atau baris yang dibiarkan kosong jika tidak ada nilai. Itu harus ‘0’ atau nilai lainnya. Jika tidak, PivotTable tidak akan ditampilkan dengan benar.
- Tip Alat Cepat: Referensi cepat PivotTable dapat ditambahkan ke toolbar cepat menggunakan proses berikut.
Klik “Sesuaikan Bilah Alat Akses Cepat”Sesuaikan Bilah Alat Akses Cepat Bilah Alat Akses Cepat (QAT) adalah bilah alat di Excel yang dapat dikustomisasi dan terletak di sisi kiri atas jendela. Ini memungkinkan pengguna untuk menyimpan pintasan penting dan mengaksesnya dengan mudah saat dibutuhkan. Baca selengkapnya, buka “Perintah Lainnya” -> Perintah Populer -> Pilih PivotTable -> klik “TAMBAHKAN”.
Ini akan menambahkan opsi PivotTable ke bilah alat akses cepat untuk akses mudah.
Artikel yang Direkomendasikan
Artikel ini adalah panduan untuk PivotTable Excel dari Beberapa Lembar. Di sini, kita membahas membuat PivotTable dari beberapa sheet di Excel dengan contoh dan template Excel yang dapat diunduh. Anda juga dapat melihat fungsi-fungsi berguna ini di Excel: –
- Contoh Tabel Pivot Contoh Tabel Pivot Tabel Pivot mewakili berbagai angka statistik seperti rata-rata, median atau modus. Misalnya, data proyek real estat apa pun dengan berbagai bidang seperti jenis rumah susun, nama blok, luas rumah susun dapat disajikan dengan mudah menggunakan tabel pivot.baca lebih lanjut
- Pemotong di Pivot TableSlicer Di Pivot Table Pivot Table Slicer adalah alat di MS Excel untuk memfilter data yang ada di tabel pivot. Data dapat disajikan berdasarkan berbagai kategori karena menawarkan cara untuk menerapkan filter tabel pivot yang secara dinamis mengubah tampilan data tabel pivot.baca lebih lanjut
- Filter di Tabel PivotFilter Di Tabel PivotDengan mengklik kanan tabel pivot, kita dapat mengakses opsi filter tabel pivot. Pendekatan lain adalah dengan menggunakan opsi filter yang tersedia di kolom tabel pivot.baca lebih lanjut
- Menghapus Tabel PivotMenghapus Tabel PivotUntuk menghapus tabel pivot di Excel, Anda harus memilihnya terlebih dahulu. Lalu buka tab menu Analisis di bawah tab menu Desain dan Analisis dan pilih tindakan. Kemudian, dari opsi drop-down Select option, pilih Entire Pivot Table untuk menghapusnya.baca lebih lanjut