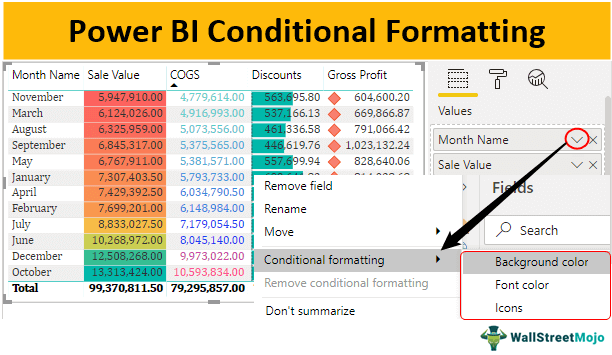
Pemformatan bersyarat adalah fitur yang digunakan untuk menyorot sel kumpulan data dalam berbagai jenis warna berdasarkan kondisi tertentu atau berbeda. Fitur ini digunakan di MS Excel dan Power BI. Namun, ada tangkapan untuk pemformatan bersyarat di Power BI, dan kami dapat mengelolanya di area nilai bidang.
Pemformatan Bersyarat di Power BI
Jika menurut Anda Power BI terbatas pada visualisasi dan bagan, Anda akan menghabiskan banyak waktu untuk mencari tahu bagaimana warna di bawah ini atau di bilah sel telah diterapkan. Ini bukan diagram batang atau visualisasi lainnya. Sebaliknya, ini adalah pemformatan bersyarat yang diterapkan ke tabel secara visual. Izinkan kami memberi tahu Anda bahwa kami telah menghabiskan banyak waktu untuk memikirkan hal ini. Artikel ini akan menjelaskan secara detail tentang conditional formattingConditional FormattingConditional formatting adalah salah satu teknik dalam Excel yang memungkinkan kita untuk memformat sel dalam worksheet berdasarkan kondisi tertentu. Ini dapat ditemukan di bagian gaya pada tab Beranda. Baca lebih lanjut di Power BI.
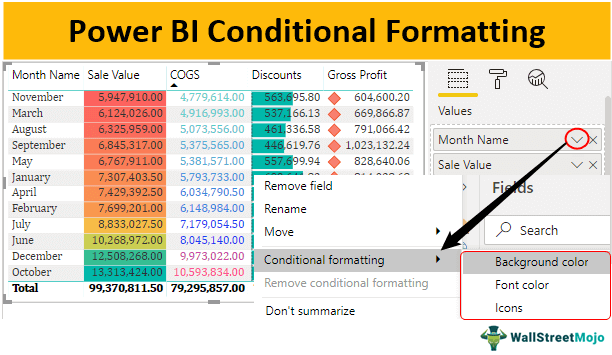
templat
, dll., Harap berikan kami tautan atribusi
Untuk menerapkan pemformatan bersyarat Power BI, Anda memerlukan data untuk digunakan, sehingga Anda dapat mengunduh template buku kerja Excel dari tautan di bawah, yang digunakan untuk contoh ini.
Cara Menerapkan Pemformatan Bersyarat di Power BI dengan Contoh
Ikuti langkah-langkah di bawah ini untuk menerapkan pemformatan bersyarat.
- Di bawah ini adalah tabel yang telah kami buat di tab laporan Power BI.
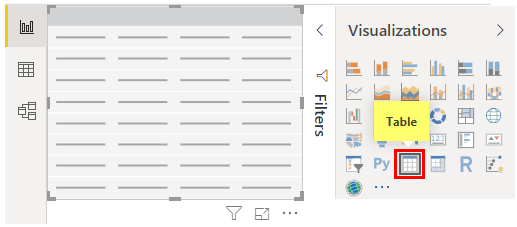
- Untuk tabel, kami telah menyeret dan melepaskan kolom “Nilai Penjualan”, “HPP”, “Diskon”, dan “Laba Kotor” dari tabel.
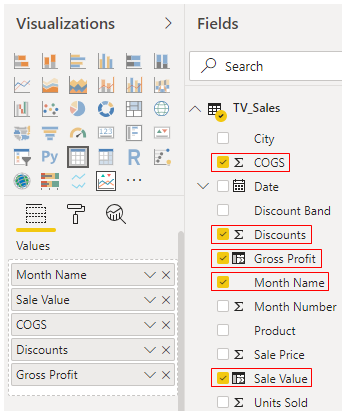
- Untuk menerapkan pemformatan bersyarat di Power BI ke tabel ini di bawah bagian “Bidang” pada tabel, klik ikon tarik-turun “Nilai Penjualan”.
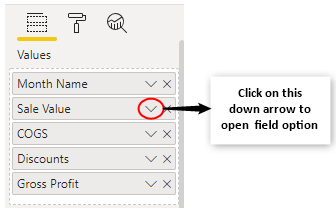
- Ketika Anda mengklik panah bawah itu, Anda akan melihat opsi di bawah untuk kolom ini.
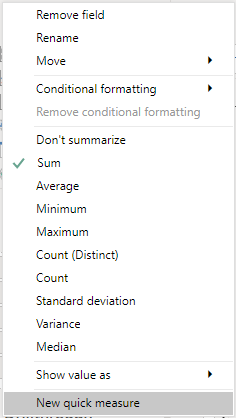
- Dari daftar di atas, arahkan kursor ke “Pemformatan bersyarat”, Ini selanjutnya akan menampilkan banyak opsi pemformatan bersyarat di Power BI.
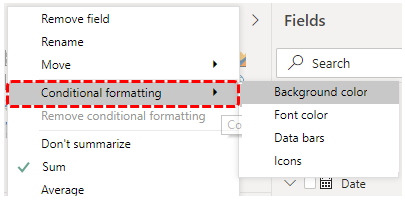
Seperti yang Anda lihat di atas, kami memiliki empat jenis pemformatan bersyarat: “Warna latar belakang”, “Warna font”, “Bilah data”, dan “Ikon”.
Kita akan melihat satu per satu keempat kolom tabel kita.
Contoh #1 – Menggunakan Warna Latar Belakang
- Pertama, kita akan mengaplikasikan warna background untuk kolom “Sale Value”. Sekali lagi, klik panah bawah pada kolom “Nilai Penjualan” dan pilih Pemformatan Bersyarat dan di bawah ini, pilih “Warna latar belakang”.
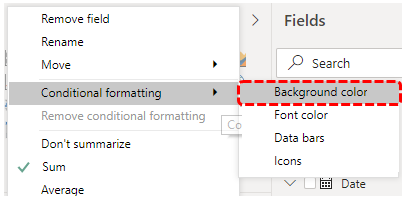
- Ini akan terbuka di bawah jendela pemformatan.
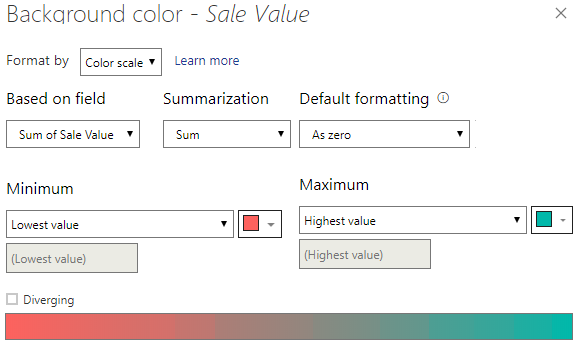
- Di bawah daftar drop-down ‘Format By’Daftar Drop-downDaftar drop-down di excel adalah daftar input yang telah ditentukan sebelumnya yang memungkinkan pengguna untuk memilih opsi.Baca lebih lanjut, kita dapat memilih berbagai jenis lain untuk kategori kondisional ini format dan biarkan sebagai “Skala warna” saja.
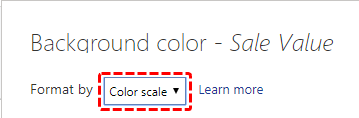
Kemudian, pastikan “Berdasarkan bidang” memiliki “Sum of Sale Value”, “Summarization” memiliki “Sum”, dan “Default formatting” memiliki “As zero” .
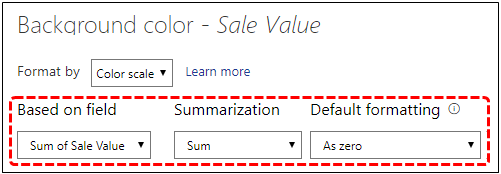
- Untuk nilai “Minimum”, telah dipilih warna “Merah”. Untuk nilai “Maksimum”, telah dipilih warna “Biru Muda”.
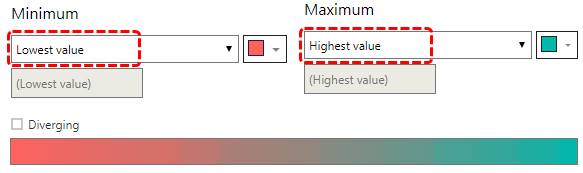
- Jika Anda menginginkan satu warna lagi untuk nilai tengah, centang kotak “Diverging” untuk mendapatkan bagian nilai tengah.
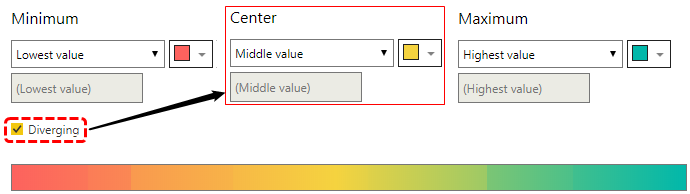
- Sekarang, klik “OK.” Kami akan memiliki warna latar belakang sebagai berikut.
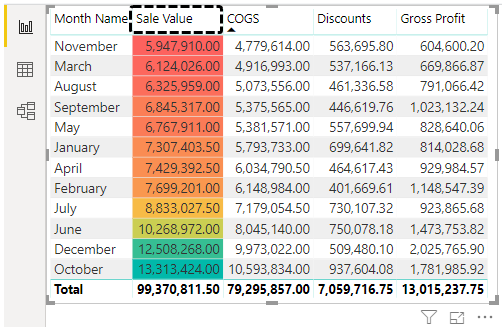
Contoh #2 – Menggunakan Warna Huruf
- Untuk kolom “COGS”, kami akan menerapkan pemformatan bersyarat “Warna huruf”. Kemudian, dari pemformatan bersyarat, pilih “Warna font”.
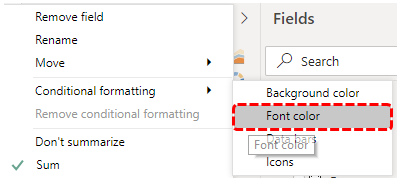
- Ini akan terbuka di bawah jendela.
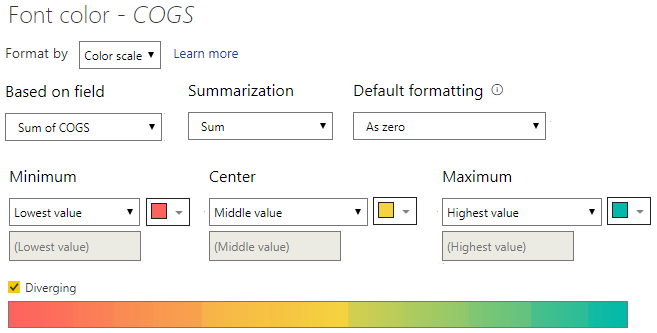
- Hal ini mirip dengan yang telah kita lihat di atas. Namun kali ini, seperti biasa, Anda boleh memilih warna yang menarik. Kami telah memilih warna di bawah ini.
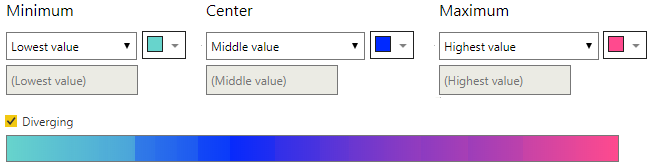
- Setelah memilih warna, klik “OK.” Kami akan memiliki warna di bawah ini untuk nomor “COGS” di tabel.
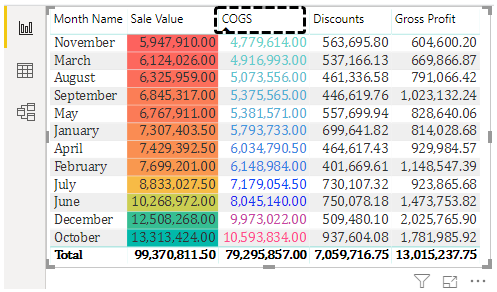
Contoh #3 – Menggunakan Bilah Data
- Bilah data terlihat seperti bagan “dalam sel” berdasarkan nilai sel. Oleh karena itu, untuk kolom “Diskon”, kami akan menerapkan “bilah data”.
- Klik panah bawah ‘Data BarsData BarsData bars adalah jenis opsi pemformatan bersyarat di Excel yang digunakan untuk menyorot sel atau rentang data dalam lembar kerja berdasarkan kriteria tertentu.Baca lebih lanjut’ dan pilih Pemformatan bersyarat.” Di bawah kategori “Pemformatan bersyarat” ini, pilih “Bilah data”.
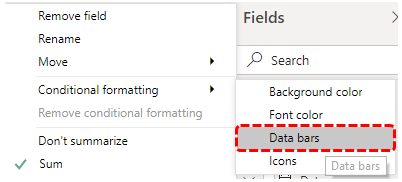
- Ini akan terbuka di bawah jendela pemformatan bersyarat “Bilah data”.
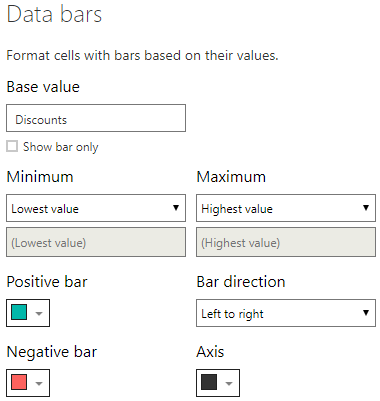
- Dalam kategori ini, kita dapat memilih apakah kita ingin ‘Tampilkan bar saja’ atau kita ingin menampilkan bar beserta angka.
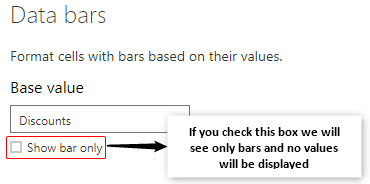
- Karena kita perlu melihat angka dan bar, mari kita tidak mencentang kotak ini. Selanjutnya, kita dapat memilih warna untuk nilai “Minimum” dan “Maximum”.
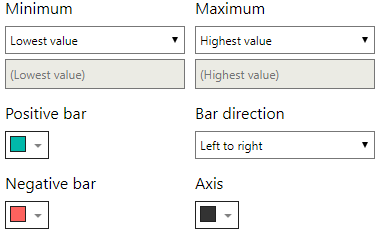
- Pilih warna yang Anda inginkan dan klik “OK.” Kami akan memiliki di bawah ini di bagan sel atau bilah untuk kolom “Diskon”.
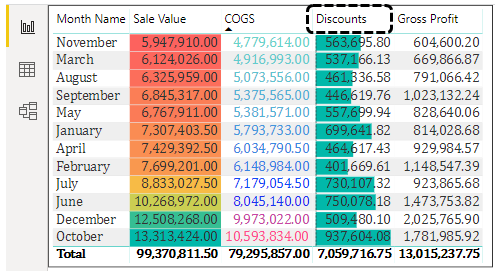
Contoh #4 – Menggunakan Kumpulan Ikon
- Satu kategori terakhir di bawah “Pemformatan bersyarat” adalah “Kumpulan Ikon”. Ini adalah ikon untuk ditampilkan terhadap angka berdasarkan aturan yang ditentukan,
- Klik panah bawah “Laba” dan pilih “Pemformatan bersyarat.”
![]()
Ini akan terbuka di bawah jendela “Ikon” . Di bawah ini, kami akan menentukan “Ikon” seperti apa yang akan ditampilkan dalam kondisi yang berbeda.
![]()
- Di bawah kategori “Style”, kita dapat memilih berbagai ikon untuk ditampilkan.
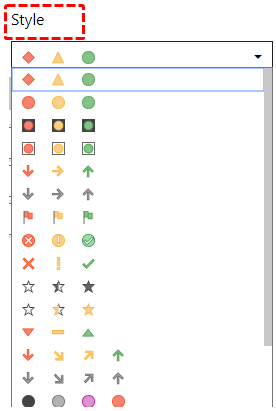
- Pilih yang paling cocok untuk kumpulan data Anda.
- Di bawah bagian “Aturan”, kita dapat rentang angka atau rentang persentase.

- Anda dapat mengaturnya sesuai kebutuhan. Kami akan memiliki ikon di bawah ini untuk kolom “Laba Kotor”.
![]()
Catatan: Untuk menerapkan pemformatan bersyarat, kami memerlukan data; Anda dapat mengunduh file Power BI untuk mendapatkan tabel siap pakai.
Anda dapat mengunduh Template Pemformatan Bersyarat Power BI ini di sini – Template Pemformatan Bersyarat Power BI
Hal-hal untuk diingat
- Pemformatan bersyarat mirip dengan yang ada di MS Excel.
- Kami memiliki empat jenis opsi pemformatan bersyarat di Power BI.
- Kita dapat menentukan aturan untuk menerapkan pemformatan bersyarat di Power BI.
Artikel yang Direkomendasikan
Artikel ini adalah panduan untuk Pemformatan Bersyarat Power BI. Di sini, kita membahas penerapan power BI pemformatan bersyarat menggunakan warna latar belakang, warna font, dll., beserta contoh dan template yang dapat diunduh. Anda dapat mempelajari lebih lanjut tentang Power BI dari artikel berikut: –
- Bagan Gantt Menggunakan Power BI
- Ikon Power BI
- Power BI Visual
- Bagaimana cara menggunakan Power Query di Excel?








