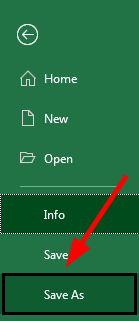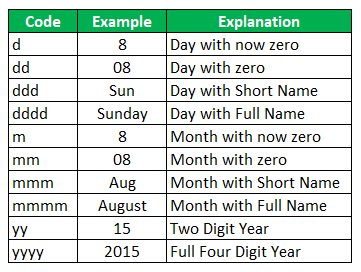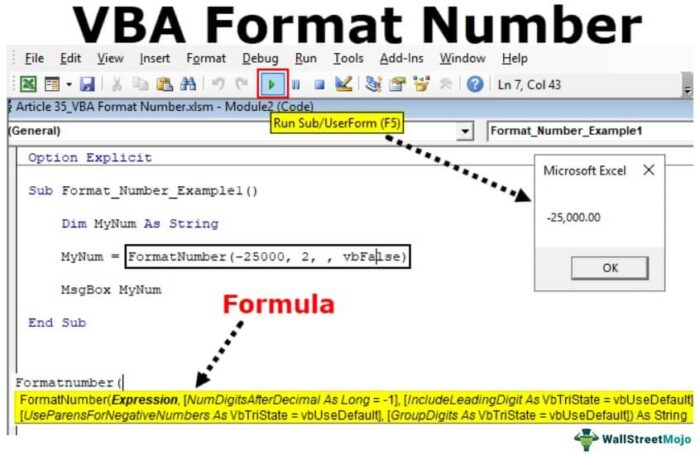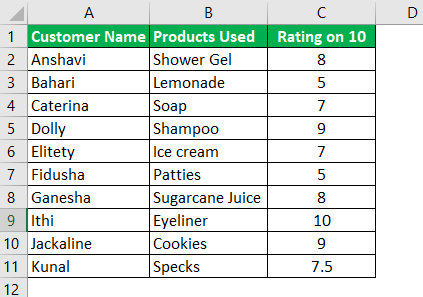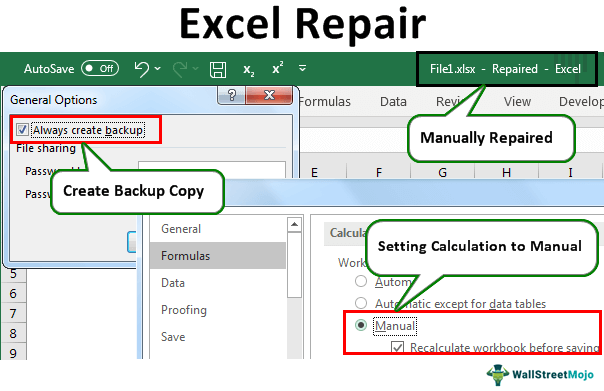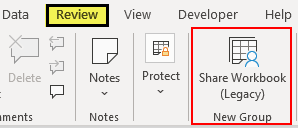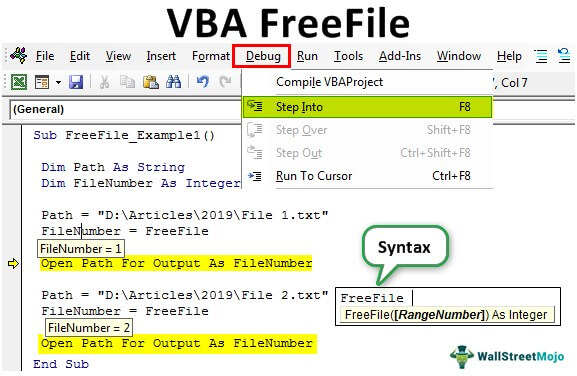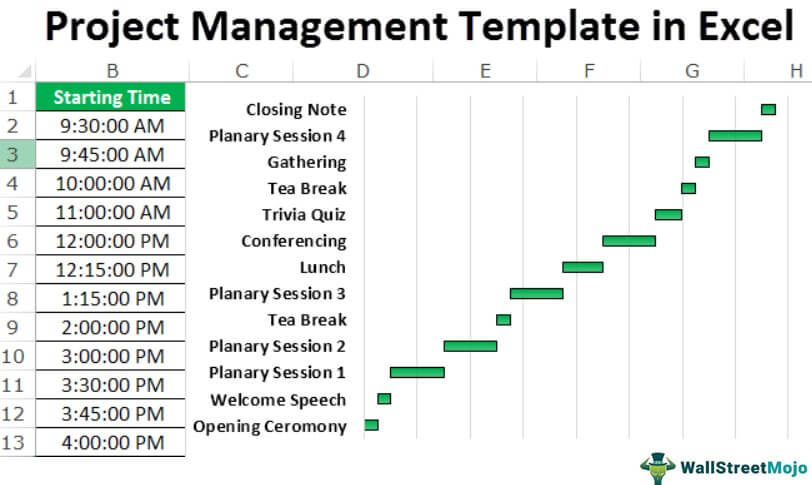
Templat Manajemen Proyek Excel
Manajemen proyek adalah salah satu peran penting dalam organisasi mana pun. Namun, Anda tidak bisa begitu saja melacak semua aktivitas dalam proyek hanya dengan tangan. Anda memerlukan beberapa perangkat lunak untuk membantu Anda dalam mengelola proyek dengan lebih baik.
MS Excel adalah perangkat lunak yang dapat membantu Anda melacak status proyek dengan templat yang mudah tersedia. Di artikel ini, kami secara eksklusif menunjukkan kepada Anda untuk menggunakan Excel untuk menyiapkan template manajemen proyek di Excel.
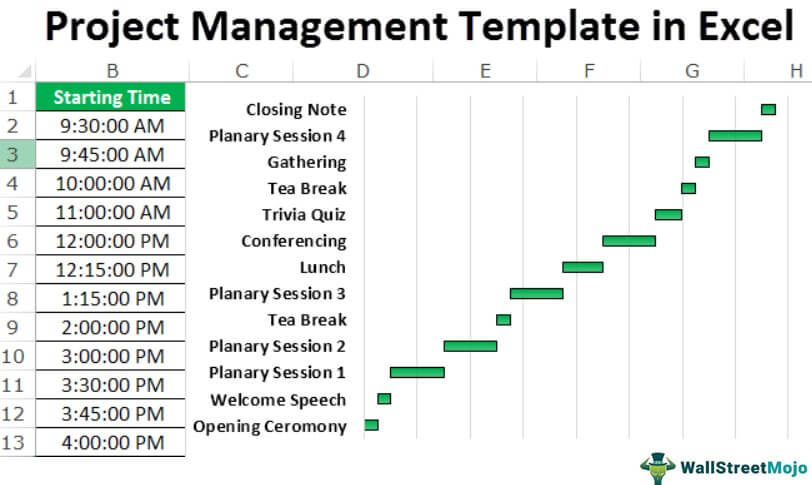
Anda bebas menggunakan gambar ini di situs web Anda, templat, dll., Harap berikan kami tautan atribusiBagaimana Memberikan Atribusi? Tautan Artikel menjadi Hyperlink
Misalnya: Sumber: Templat Manajemen Proyek di Excel (wallstreetmojo.com)
Bagaimana Menggunakan Excel untuk Menyiapkan Template Manajemen Proyek di Excel?
Di bawah ini adalah contoh menyiapkan template manajemen proyek di Excel.
Contoh #1 – Templat Manajemen Proyek Excel dengan Menggunakan Gantt Chart
Bagan Gantt adalah salah satu bagan di Excel yang sangat membantu dalam meninjau tugas proyek dan status terkini terhadap standar yang ditetapkan.
Ketika proyek berjalan dan berjalan setelah seminggu, seorang manajer proyek ingin mengetahui statusnya, apakah sejalan atau tidak. Jadi, dari awal hingga akhir proyek, Anda dapat melacak tahapan proyek di setiap tahap.
Asumsikan Anda adalah perusahaan manajemen acara dan telah mengambil proyek yang sangat penting dan menguntungkan. Tetapi satu-satunya hal adalah Anda harus menjalankan tugas berdasarkan rencana yang diberikan penyelenggara. Misalnya, pertimbangkan di bawah rencana yang disediakan oleh penyelenggara.
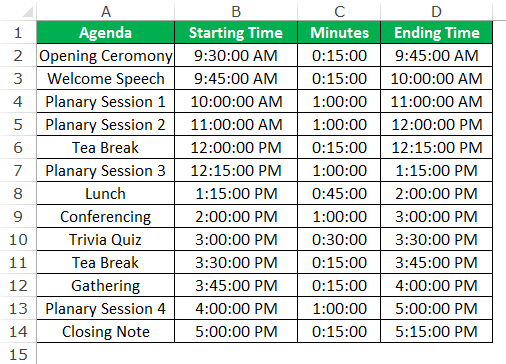
Sekarang, mari kita membuat Bagan Gantt ExcelMembuat Bagan Gantt Excel Bagan Gantt adalah jenis bagan manajer proyek yang menunjukkan waktu mulai dan penyelesaian proyek, serta waktu yang dibutuhkan untuk menyelesaikan setiap langkah. Representasi dalam bagan ini ditampilkan dalam batang pada sumbu horizontal. Baca lebih lanjut untuk melacak semua aktivitas.
- Pilih hanya waktu mulai dan sisipkan bagan batang kolom. Selanjutnya, buka tab “INSERT” dan masukkan bagan batang “Tumpukan”.
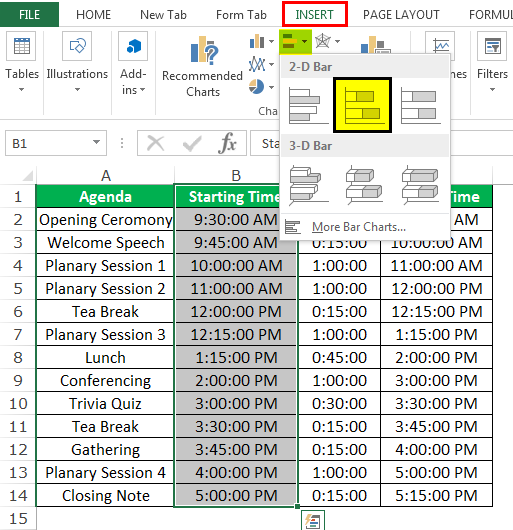
- Sekarang, grafiknya mungkin terlihat seperti ini.
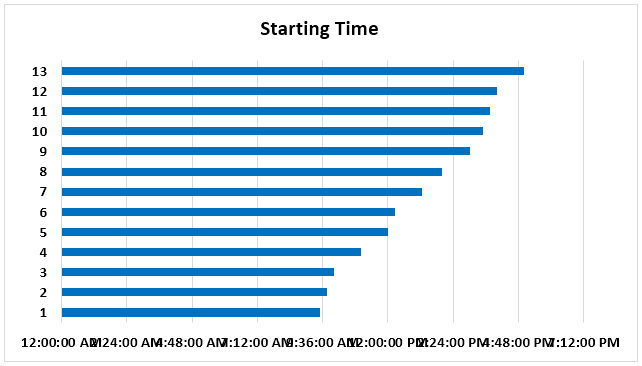
- Klik kanan pada bagan dan pilih “Pilih Data.”
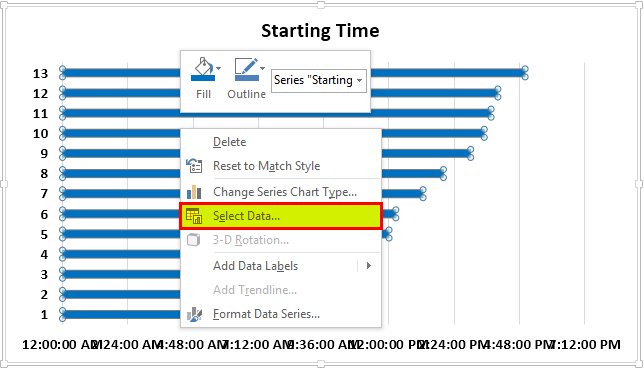
- Sekarang, di jendela di bawah ini, pilih “Tambah.”
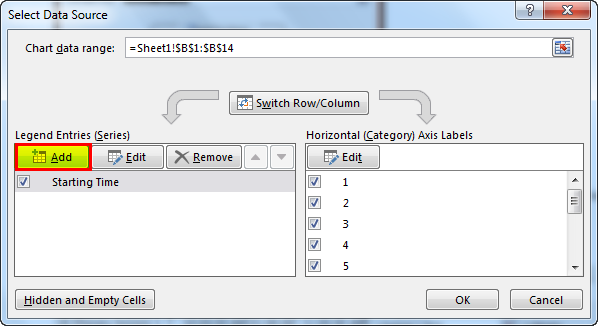
- Di jendela di bawah ini, di “Nama seri”, pilih “Menit”. Kemudian, untuk “Nilai seri”, pilih data dari C2: C14. Terakhir, klik “OK.”
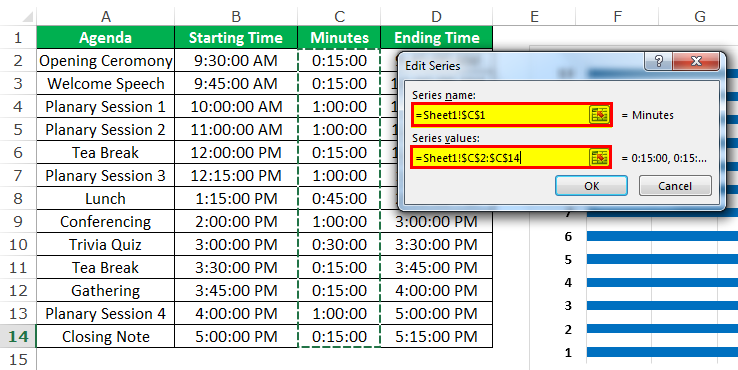
- Pada jendela di bawah ini, pilih opsi “Edit” di sebelah kiri ‘Label Sumbu Horizontal (Kategori)’.
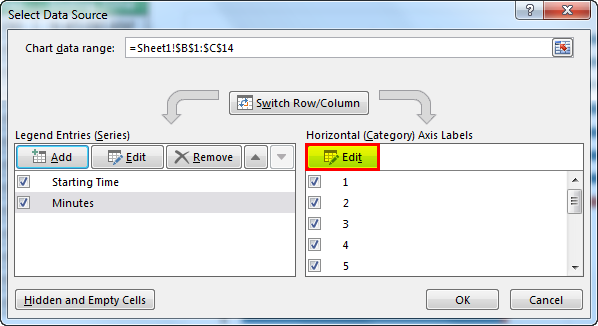
- Sekarang, pilih nilai horizontal sebagai tugas kita. Terakhir, klik “OK.”
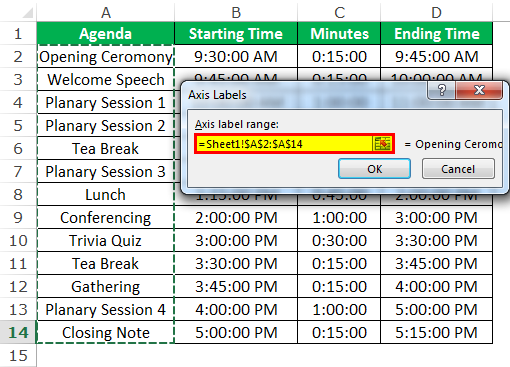
- Bagan mungkin terlihat seperti ini sekarang.
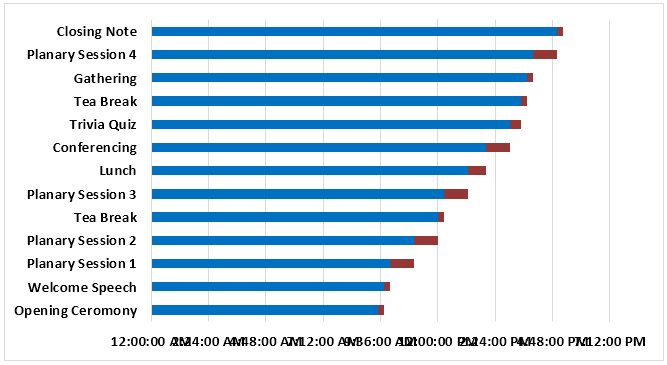
- Kita perlu membuat beberapa pemformatan agar terlihat lebih baik. Jadi, kita harus memilih nilai horizon series, yaitu nilai waktu. Kemudian, klik kanan dan pilih “Format Axis.”
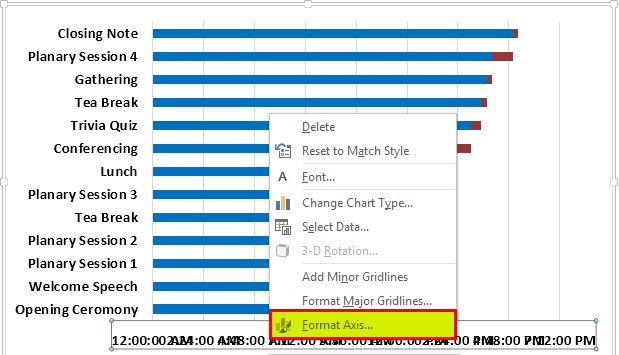
- Di sumbu, pemformatan berlaku di bawah nilai.
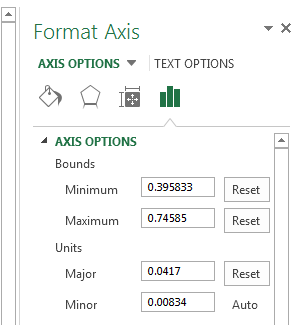
- Sekarang, format waktu akan terlihat seperti ini di grafik.

- Pilih bilah berwarna biru, klik kanan, dan pilih “Format Data Series.”
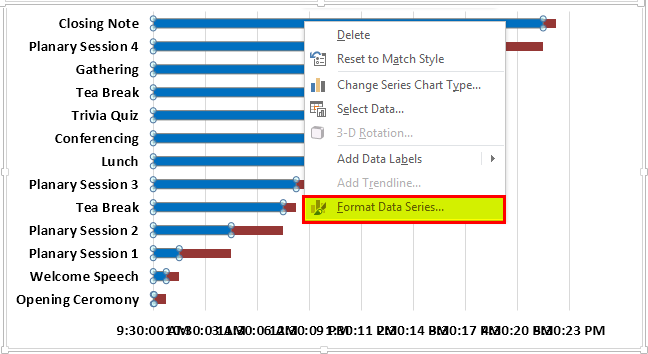
- Buka opsi “Isi” dan pilih “Tanpa Isi.”
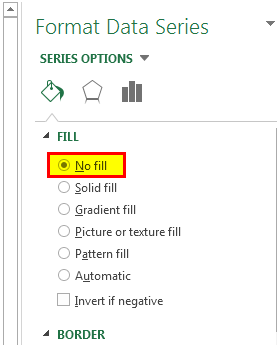
- Sekarang, pada bilah berwarna kopi, klik “Format Seri Data”, buka opsi “Isi” dan pilih warna yang berbeda sesuai keinginan.
Dan bagan siap mengambil alih tugas. Jadi, Anda dapat mengelola proyek dengan lebih baik sekarang.
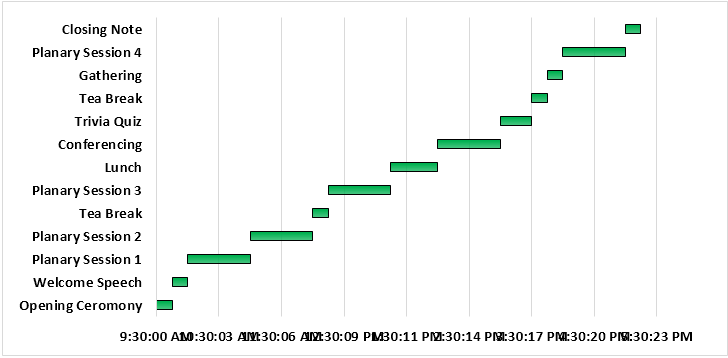
Contoh #2 – Contoh Pelacak Siklus Penjualan
Sekarang, kita akan melihat cara membuat pelacak siklus penjualan dengan Excel. Pertimbangkan data di bawah untuk contoh ini. Data tersebut mencakup “Tanggal Mulai Penjualan”, “Tanggal Akhir Penjualan”, “Target”, “Jumlah Hari yang Tersedia di Awal”, “Penjualan Saat Ini”, “Varian”, dan banyak hal lainnya.
Langkah 1: Pertama, sebutkan “Target” dan “Penjualan Saat Ini”. Sampai pada nilai varians, “Target” vs. “Penjualan Saat Ini”.
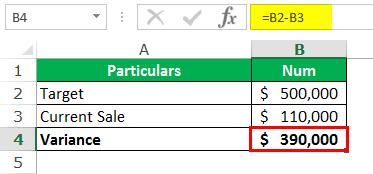
Langkah 2: Sekarang, tiba di “Project Completion %.”
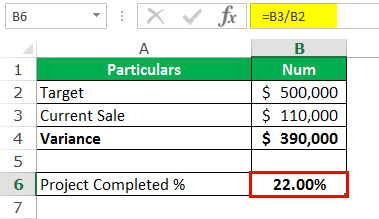
Langkah 3: Kemudian, sebutkan “Tanggal Mulai Penjualan” dan “Tanggal Akhir Penjualan”.

Langkah 4: Setelah ini, tibalah pada hari kerja bersih antara tanggal mulai dan berakhir.
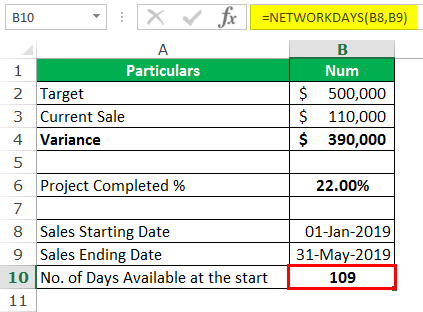
Langkah 5: Sekarang, kita akan mendapatkan “Target Per Hari di Awal” dengan membagi “Target” dengan “No. Hari Tersedia di awal.”
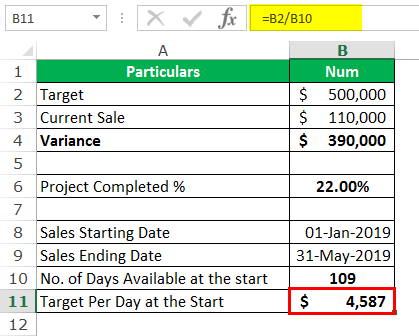
Langkah 6: Sekarang, dapatkan tanggal saat ini dengan menerapkan rumus TODAY di ExcelTODAY Rumus Di ExcelToday fungsi adalah fungsi tanggal dan waktu yang digunakan untuk mengetahui tanggal dan waktu sistem saat ini di excel. Fungsi ini tidak menerima argumen apa pun dan pembaruan otomatis setiap kali lembar kerja dibuka kembali. Fungsi ini hanya mencerminkan tanggal sistem saat ini, bukan waktu.Baca lebih lanjut.
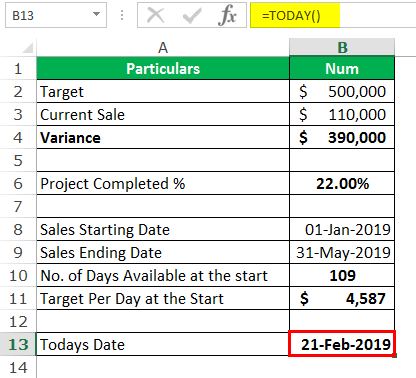
Langkah 7: Selanjutnya, hitung jumlah hari yang diselesaikan dari tanggal mulai hingga tanggal saat ini.
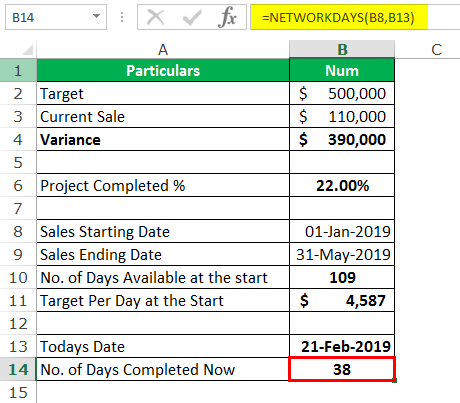
Langkah 8: Tiba sesuai target harian; apa yang seharusnya menjadi pendapatan saat ini.
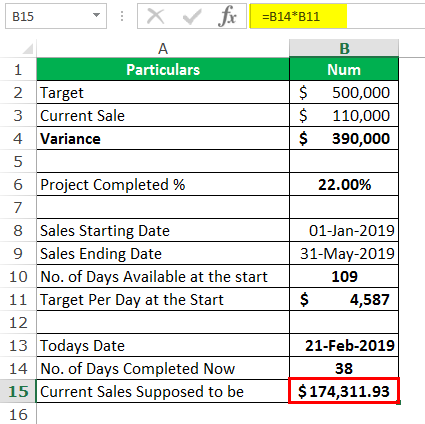
Langkah 9: Hitung “Rata-Rata Saat Ini Per Hari Sekarang.”
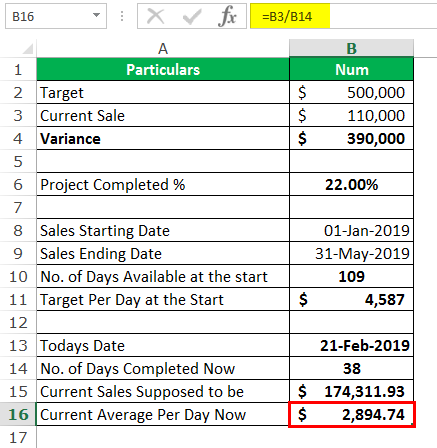
Langkah 10: Hitung jika tren penjualan rata-rata berlanjut selama sisa proyek, berapa pendapatan akhir.
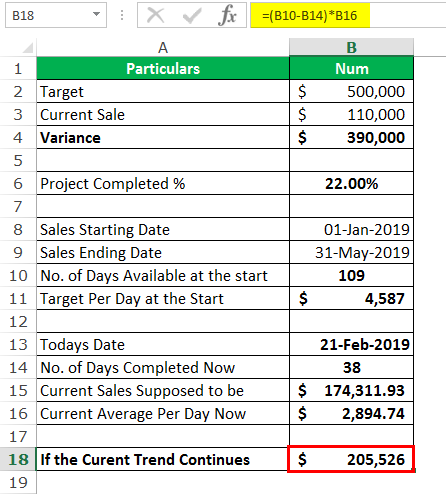
Langkah 11: Kami sampai pada “Mencapai % pada tren yang sama” dan “Jika tren yang sama berlanjut.”
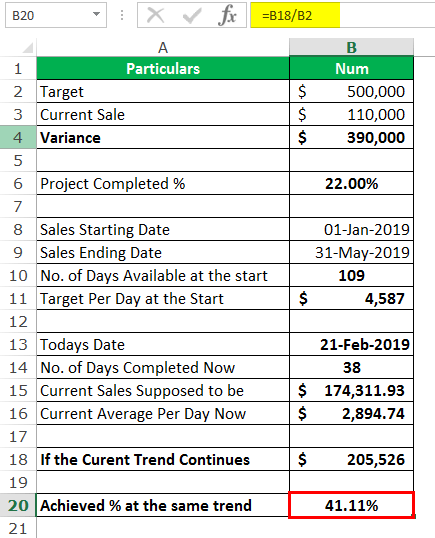
Sekarang, kami telah menyelesaikan bagian perhitungan kami. Dengan menggunakan ini, mari kita membuat beberapa grafik excel visualMembuat Beberapa Grafik Excel VisualDi Excel, grafik atau bagan memungkinkan kita memvisualisasikan informasi yang telah kita kumpulkan dari data kita. Ini memungkinkan kita untuk memvisualisasikan data dengan cara bergambar yang mudah dipahami. Komponen berikut diperlukan untuk membuat bagan atau grafik di Excel: 1 – Data Numerik, 2 – Judul Data, dan 3 – Data dalam Urutan yang Benar.baca lebih lanjut yang dapat membantu kami melacak proyek hanya dengan melihat bagan.
Langkah 1: Mari kita buat bagan kolom sederhana terlebih dahulu. Pilih sel B6 dan buat bagan kolom Bagan Kolom Bagan kolom digunakan untuk mewakili data dalam kolom vertikal. Ketinggian kolom mewakili nilai seri data tertentu dalam bagan, bagan kolom mewakili perbandingan dalam bentuk kolom dari kiri ke kanan.baca lebih lanjut.
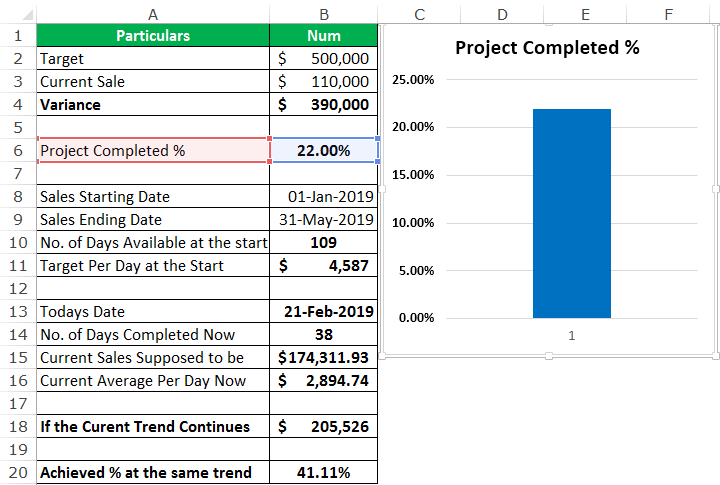
Langkah 2: Klik kanan pada grafik dan pilih “Select Data.”
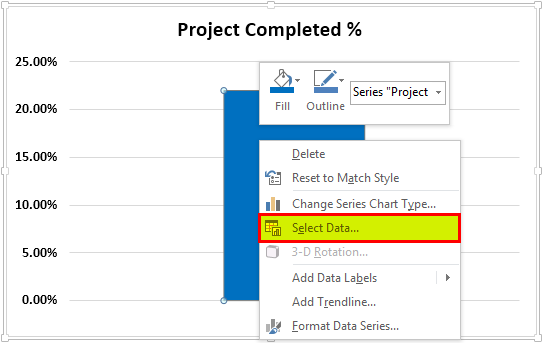
Langkah 3: Sekarang, klik “Tambah.”
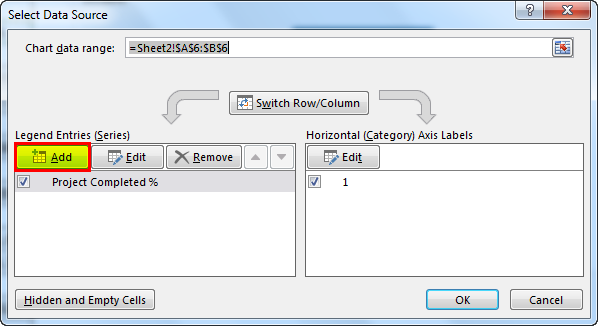
Langkah 4: Sekarang, di jendela di bawah ini, jangan pilih apapun. Tekan tombol “OK”.
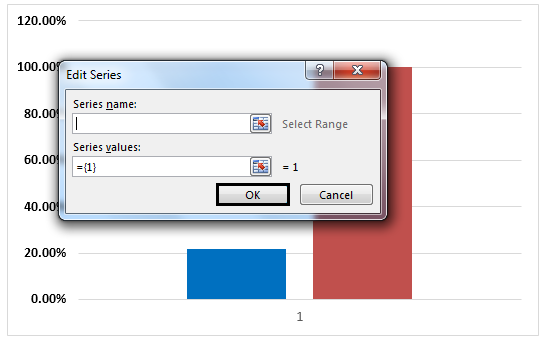
Langkah 5: Kami memiliki bagan seperti ini sekarang.
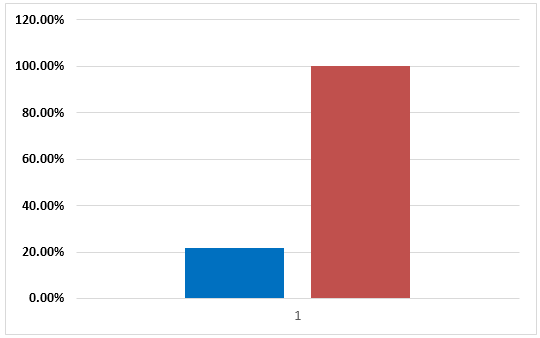
Langkah 6: Pilih bilah dan klik “Format Data Series.” Akibatnya, Anda mungkin melihat kotak dialog “Format Data Series” di sisi kanan.
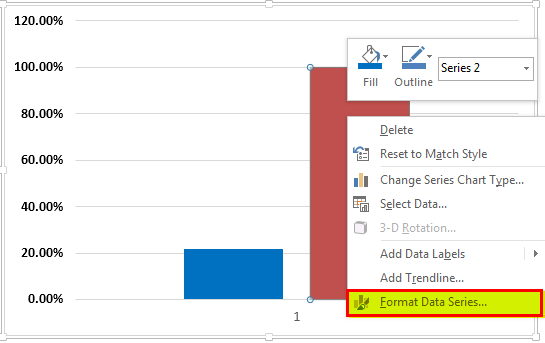
Langkah 7: Jadikan ‘Seri Tumpang Tindih’ 100%.
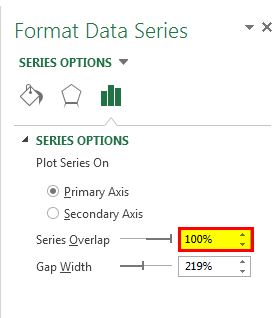
Langkah 8: Kedua kolom tumpang tindih. Grafiknya mungkin terlihat seperti ini.
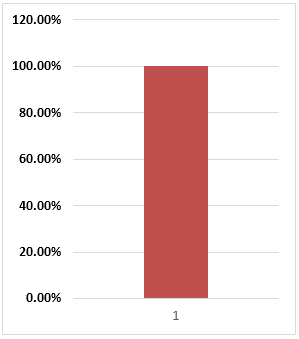
Langkah 9: Sekarang, ubah warna bilah merah menjadi “No Fill.”
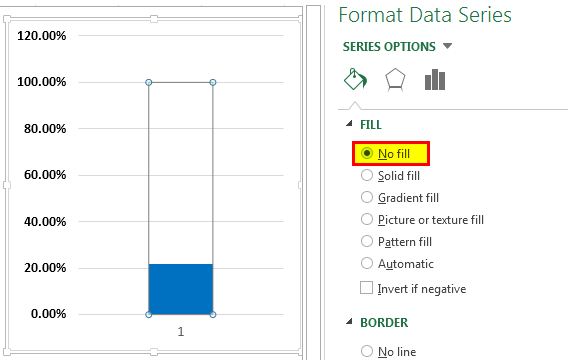
Langkah 10: Tampilannya seperti ini.
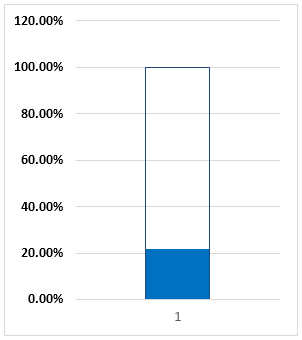
Langkah 11: Gambarlah bentuk bulat di bawah bagan dan sesuaikan.
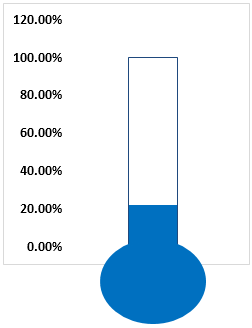
Langkah 12: Tambahkan judul bagan.
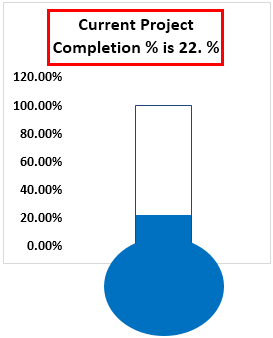
Kami memiliki satu grafik siap. Demikian pula, buat bagan kedua untuk ” % Tercapai pada tren yang sama.”
Kami memiliki dua bagan yang terlihat seperti ini sekarang.
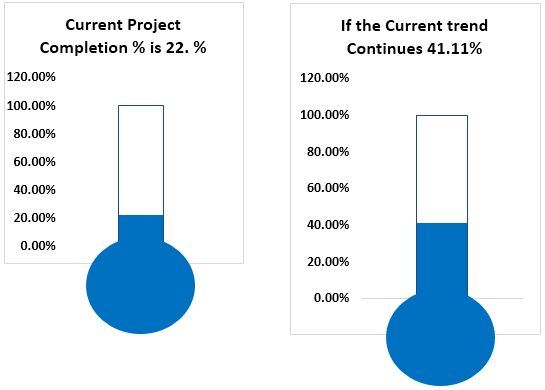
Anda perlu memperbarui angka penjualan harian Anda di sel B3. Setelah itu, semuanya akan berubah secara otomatis untuk Anda.
Jika Anda mengamati template sekarang, per 14 Februari 2019, total 33 hari telah selesai, dan saat ini seharusnya $1,51, tetapi pendapatan sebenarnya sekarang adalah $1,1, 22% dari keseluruhan pendapatan.
Target per hari, pada awalnya, adalah $4587 (sel B11). Namun hari ini, pencapaiannya adalah $2894,74 per hari (B16 sel).
Jika tren yang sama sebesar $2894,74 per hari berlanjut selama sisa periode proyek, Anda akan mendapatkan $2,53, yang merupakan 50,67% dari pendapatan yang ditargetkan di awal.
Dengan menggunakan template manajemen proyek ini, Anda dapat melacak perbedaan antara target penjualan harian dan pendapatan sebenarnya.
Hal yang Perlu Diingat Tentang Template Manajemen Proyek di Excel
- Bagan dapat secara otomatis mengisi daya jika kami mengubah kolom entri manual.
- Kita dapat membuat bagan Gantt untuk aktivitas di mana tugas diikuti satu per satu.
- Dalam kasus template manajemen proyek yang berbeda, Anda perlu mengidentifikasi tugas dan jalur aktivitas yang terlibat dalam proyek.
Anda dapat mengunduh template Excel Manajemen Proyek ini di sini – Template Excel Manajemen Proyek.
Artikel yang Direkomendasikan
Artikel ini adalah panduan untuk Template Manajemen Proyek di Excel. Di sini, kami membahas pembuatan template Excel manajemen proyek, contoh praktis, dan template yang dapat diunduh. Anda dapat mempelajari lebih lanjut tentang Excel dari artikel berikut: –
- Bagan Batang Berkelompok Excel Bagan Batang Berkelompok Excel Bagan Batang Berkelompok Excel adalah jenis Bagan Batang yang memadukan & membandingkan berbagai kategori dari 2 set data atau lebih. Ini juga dikenal sebagai Bagan Batang Multi-Seri & membantu dalam interpretasi perbedaan yang efisien. Baca selengkapnya
- Bagan Batang Bertumpuk ExcelBagan Batang Bertumpuk ExcelBagan batang bertumpuk di Excel mewakili data dalam bentuk batang, dengan batang mewakili segmen atau kategori yang berbeda untuk perbandingan. Bagan batang bertumpuk digunakan untuk membandingkan berbagai jenis data berdasarkan nilainya.baca lebih lanjut
- Template Inventaris ExcelTemplat Inventaris ExcelExcel dapat membantu membuat template inventaris yang menyederhanakan manajemen inventaris. Ini sangat bermanfaat bagi pengecer skala besar yang berurusan dengan pesanan dalam jumlah besar.baca lebih lanjut
- Timeline Proyek di Excel