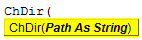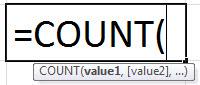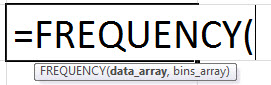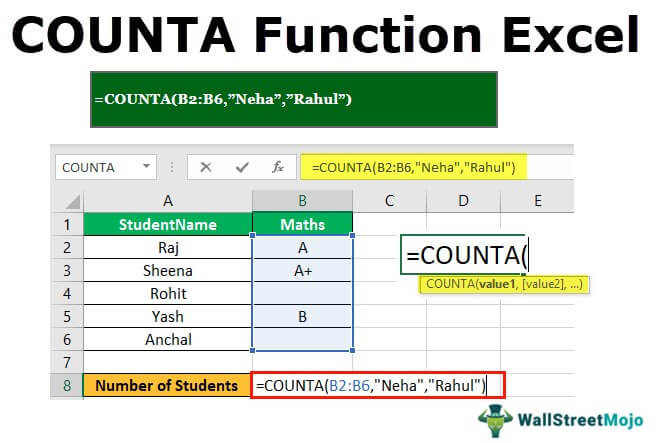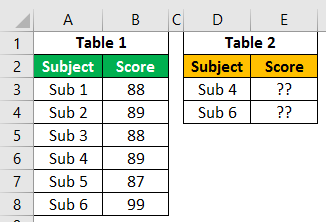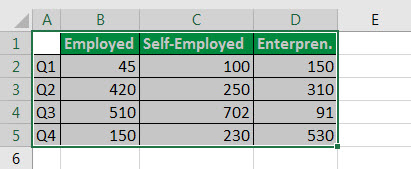
Bagan Bertumpuk di Excel (Kolom, Batang & 100% Bertumpuk)
Bagan tumpuk di Excel terdiri dari tiga jenis: bagan kolom tumpuk, bagan batang tumpuk, dan bagan kolom tumpuk 100%. Dalam bagan batang tumpuk 100%, dalam bagan tumpuk, seri data ditumpuk satu sama lain untuk sumbu tertentu. Dalam bagan kolom tumpuk, rangkaian ditumpuk secara vertikal, sedangkan di batang, rangkaian ditumpuk secara horizontal.
Ada empat opsi bagan bertumpuk:
- Batang Bertumpuk
- Kolom Bertumpuk
- 100% Batang Bertumpuk
- Kolom 100%.
Ada opsi untuk 2-D dan 3-D, yang harus kita pilih sesuai kebutuhan dan persyaratan gaya presentasi.
Mari kita lihat masing-masing secara detail dengan sebuah contoh –
Bagaimana Cara Membuat Stack Chart di Excel? (dengan Contoh)
Contoh #1 – Bagan Kolom Bertumpuk
Berikut langkah-langkah membuat stacked chart di excel –
- Pilih semua data yang harus kita buat Stacked Chart-nya, seperti di bawah ini:
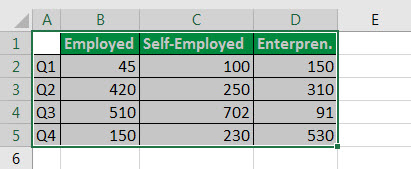
- Klik “Sisipkan” dan kemudian klik “Sisipkan Kolom atau Bagan Batang” seperti di bawah ini:
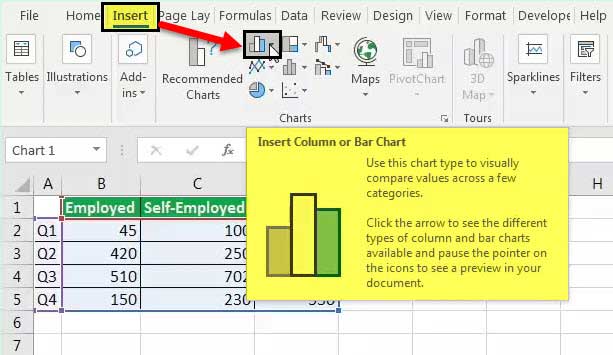
- Setelah mengklik yang di atas, satu kotak akan muncul untuk memilih:
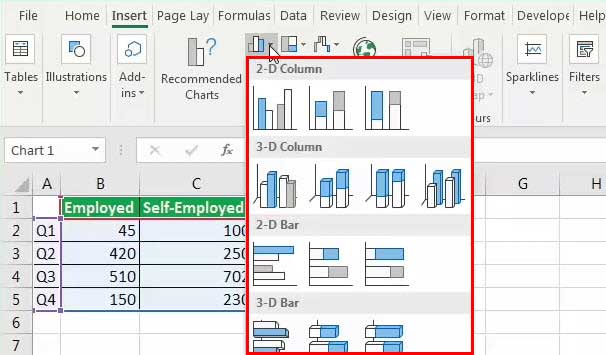
- Pastikan untuk memilih “Stacked Column” hanya dari kolom “2-D” atau di bawah kotak:
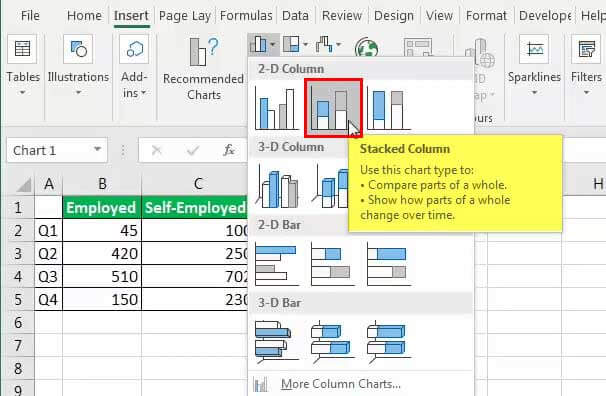
- Setelah memilih, kami mendapatkan hasil di bawah Stacked Area Chart:
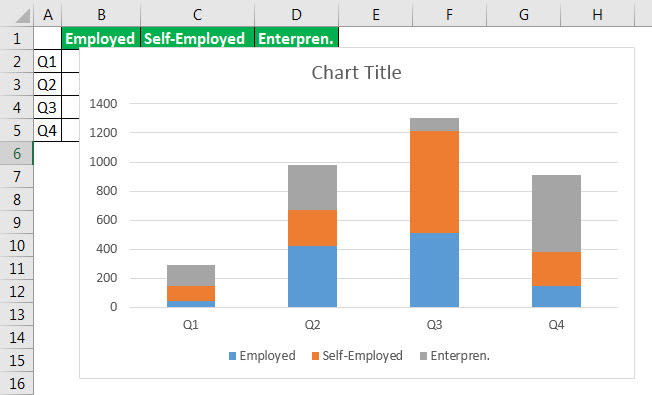
Demikian juga, jika kita harus membuat dalam format 3-D, maka kita harus memilih yang di bawah ini dari ‘Kolom 3-D’:
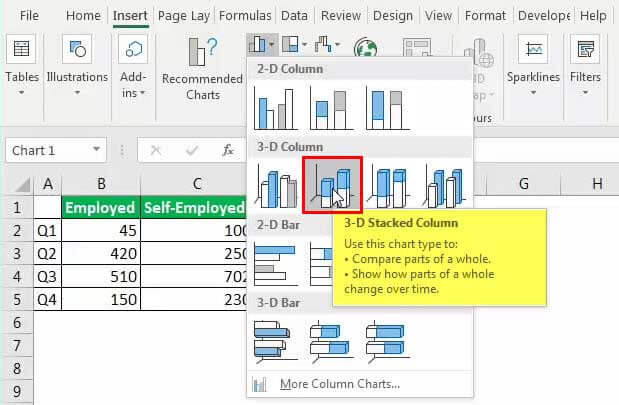
Setelah mengklik yang dilingkari, hasilnya akan seperti di bawah ini, yang tidak lebih dari sebuah Format kolom 3-D:
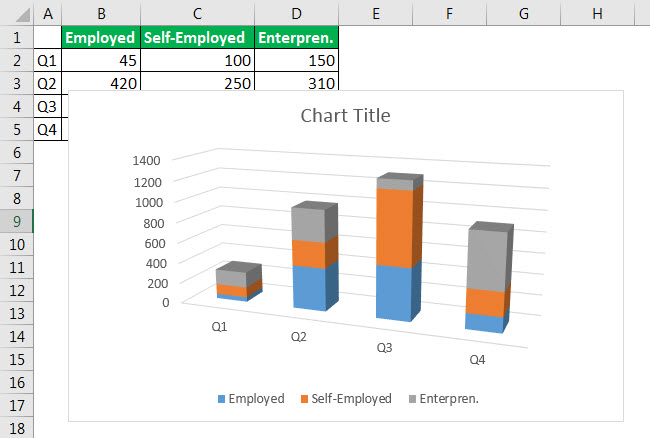
Contoh #2 – Stacked Bar Chart
Di atas adalah contoh kolom 2-D dan 3-D. Sekarang, kita akan melihat hal yang sama dalam format bagan batang bertumpuk.
Di bawah ini adalah langkah-langkah yang berbeda dari yang di atas:
- Jadi, alih-alih memilih opsi dari ‘Kolom 2-D’ dan ‘Kolom 3-D’, kita harus memilih bagan batang tumpuk 2-D dan 3-D seperti di bawah ini:
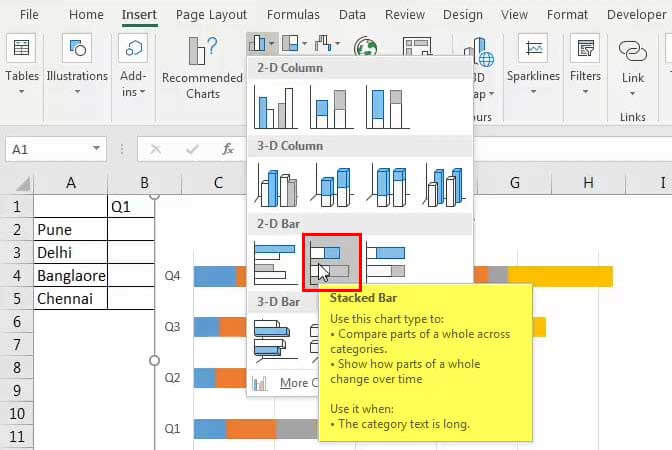
Di bawah ini adalah hasil untuk datanya:
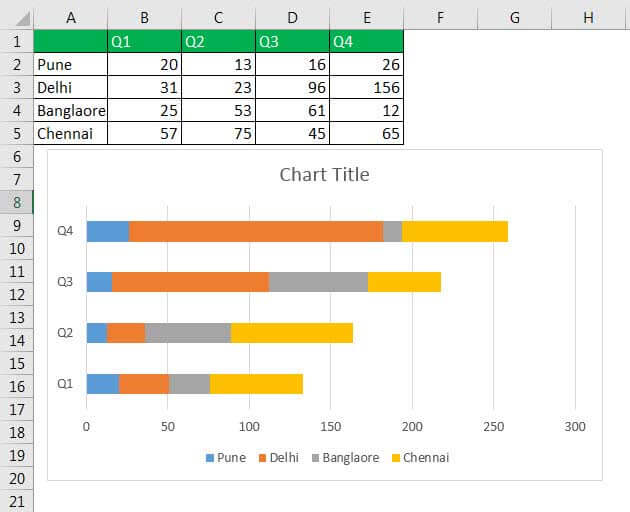
Disini kita bisa melihat perbedaannya. Tidak. horizontal di sini, dan Q1, Q2… ditampilkan secara vertikal. Jadi, kebalikan dari kolom 2-D. Jika kita memilih bagan batang tumpuk 3-D, itu akan sama tetapi dalam format 3-D. Jadi, kita bisa menganalisis dari atas dan menyimpulkan hasil yang berbeda jika kita harus melihat no maksimal. Pune di kuartal mana. Pertama, lihat warna Pune, biru, yang diberikan di bagan. Sekarang, kita harus melihat di kuartal mana bilah biru adalah yang terbesar, jadi itu adalah Q4, dan tidak. adalah 26 jika kita melihat data. Oleh karena itu, ini membantu dalam membuat keputusan dengan cepat.
Contoh 3 – Bagan Bertumpuk 100%.
Jenis bagan bertumpuk lainnya adalah bagan bertumpuk 100%. Di mana bilah akan menjadi 100% berarti dalam contoh di atas, panjang bilah atau kolom adalah satu-satunya total data. Tapi di sini, bar atau kolom akan menjadi 100%, dan bagian berwarna sesuai data, seperti di bawah ini:
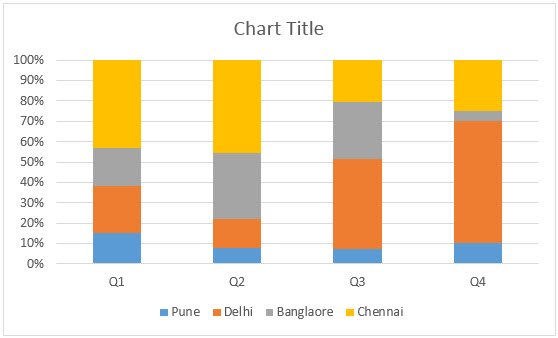
Jadi, kita harus memilih yang di bawah ini untuk hasilnya:
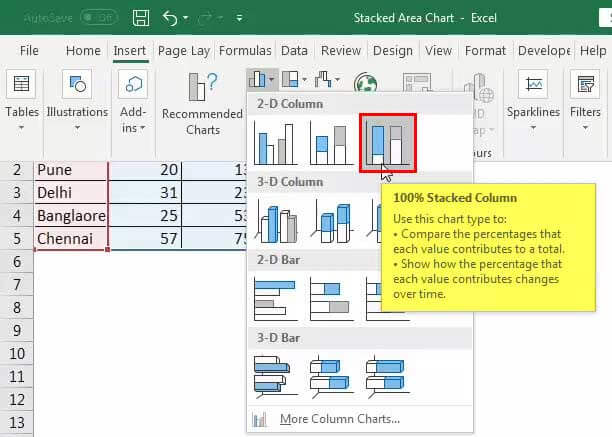
Seperti di atas, kita dapat membuat kolom 3-D, bilah 2-D, dan bilah 3-D dengan memilih yang ketiga dari atas.
- Kolom 3-D (Kolom Tumpuk 100%):
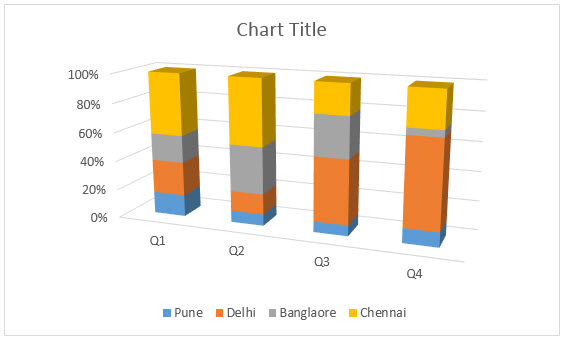
- Bilah 2-D (Bagan Tumpuk 100%):
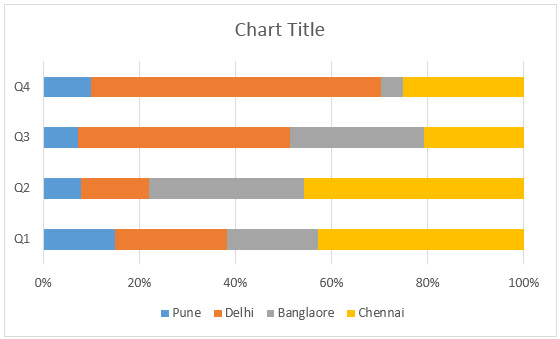
- Bilah 3-D (Bagan Tumpuk 100%) :
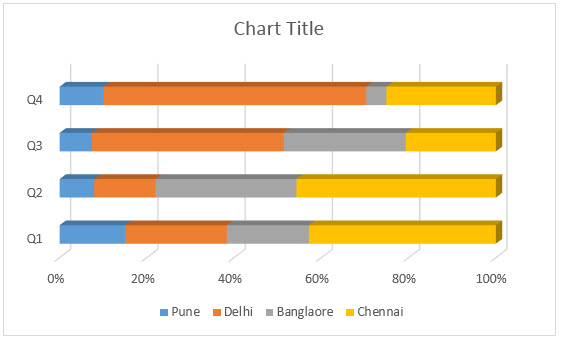
Kapan menggunakan Stacked Chart?
- A Part-to-Whole: Dengan bantuan bagan batang bertumpuk, kita dapat mengklarifikasi perbedaan dari bagian ke keseluruhan. Kita bisa melihat apa yang ditunjukkan grafik.
- Perbandingan: Bagan bertumpuk membandingkan data yang diberikan seperti nilai, produksi, atau banyak lainnya.
- Hasil Survei: Bagan bertumpuk mengidentifikasi perbedaan dan menyorotnya untuk menampilkan hasil survei.
- Peringkat: Bagan bertumpuk juga digunakan untuk menunjukkan peringkat dari waktu ke waktu. Kolom dan grafik menunjukkan panjang data dan membedakannya dengan warna yang berbeda.
Kapan Tidak Menggunakan Stacked Chart?
Dalam situasi berikut, kita harus menghindari penggunaan bagan bertumpuk:
- Analisis Lebih Dalam: Ini harus dihindari ketika seseorang harus membuat analisis mendalam dari grafik karena lebih disukai untuk pengambilan keputusan yang cepat.
- Banyak Data: Seseorang harus menghindari penggunaan bagan bertumpuk ketika ada banyak data karena sangat sulit untuk dianalisis setelah melihat banyak varian.
Hal-hal untuk diingat
- Seseorang dapat mengubah warna atau kolom bilah dengan mengklik kanan dan memilih opsi yang benar sesuai kebutuhan dan persyaratan.
- Kita juga dapat menambahkan judul bagan untuk lebih memahami atau membedakan data.
- Varian harus dipilih dengan benar saat membuat bagan bertumpuk sehingga kita harus melakukan hasil dan analisis.
Bagan Bertumpuk di Video Excel
Artikel yang Direkomendasikan
Artikel ini adalah panduan untuk Stacked Chart di Excel. Di sini, kami membahas kegunaannya dan cara membuat bagan bertumpuk di Excel (kolom, batang, dan 100% tumpuk) beserta contoh Excel dan templat Excel yang dapat diunduh. Anda juga dapat melihat fungsi-fungsi berguna ini di Excel: –
- Bagan Pai di ExcelBagan Pai Di ExcelMembuat bagan pai di excel dapat membantu Anda dengan representasi bergambar data Anda dan menyederhanakan proses analisis. Ada beberapa jenis opsi diagram lingkaran yang tersedia di excel untuk memenuhi berbagai kebutuhan pengguna.baca lebih lanjut
- Bagan Corong di ExcelBagan Corong Di ExcelBagan corong di excel mirip dengan namanya yang terkait dengannya, ini digunakan untuk mewakili perilaku data di setiap tahap yang ditentukan dan seiring dengan penurunan nilai sehingga membuat bentuk corong untuk bagan dan namanya bagan corong, fitur bagan corong ini hanya tersedia di Microsoft office 2019 atau versi terbaru.baca lebih lanjut
- Buat Bagan Excel Kolom Buat Bagan Excel Kolom Bagan kolom digunakan untuk merepresentasikan data dalam kolom vertikal. Ketinggian kolom merepresentasikan nilai untuk rangkaian data tertentu dalam suatu bagan, bagan kolom merepresentasikan perbandingan dalam bentuk kolom dari kiri ke kanan.baca lebih lanjut
- Tabel Pivot Ubah Sumber Data Tabel Pivot Ubah Sumber Data Sebelum membuat tabel pivot, rentang data yang akan dicakup dalam pembuatan laporan tabel pivot harus dipilih dan rentang data ini mungkin perlu diubah dari waktu ke waktu. Ini dapat dilakukan melalui opsi Ubah Sumber Data yang ada di bawah tab Analisis.baca lebih lanjut