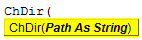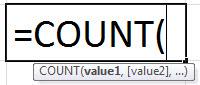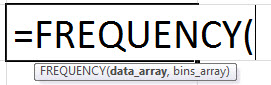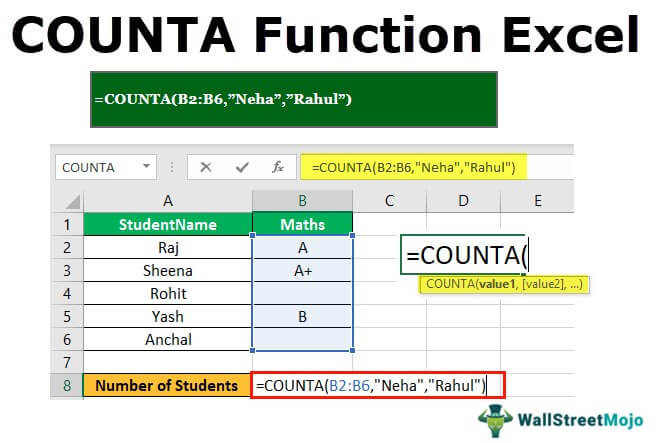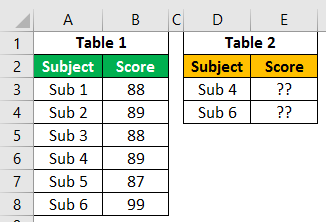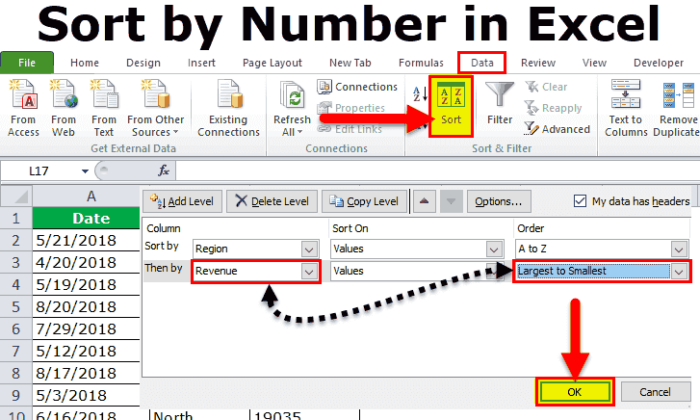
Saat kolom atau rentang data di Excel memiliki angka, kita bisa mengurutkan data berdasarkan angka di Excel setelah menggunakan filter pada rentang data atau kolom. Filter angka memiliki berbagai opsi, yang pertama terbesar ke terkecil atau sebaliknya dan yang lainnya adalah opsi pemformatan bersyarat seperti sama dengan atau lebih besar dari nilai dan lain-lain.
Bagaimana Mengurutkan Berdasarkan Angka di Excel?
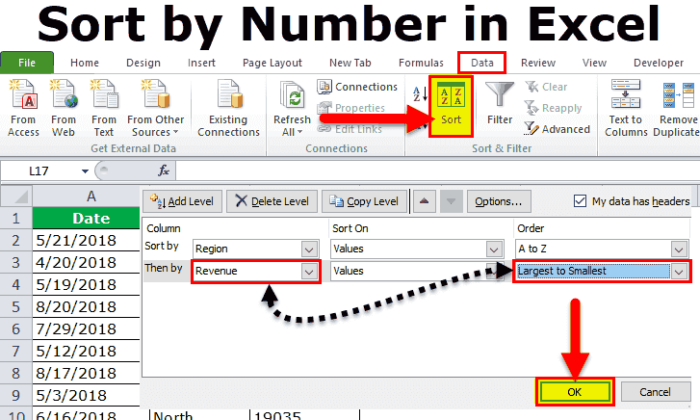
Pada artikel ini, kami akan membawa Anda melalui metode pengurutan angka Excel. Percayalah pada kami. Tidak banyak orang yang tidak tahu tentang teknik keren ini. Jadi, mengapa Anda menunggu untuk selangkah lebih maju dari rekan Anda yang lain?
Kita dapat menemukan opsi “SORT” di Excel di bawah tab “Data”. Saat menyortir, kita mungkin perlu mengurutkan kolom dalam satu skenario. Dalam beberapa kasus, kami mungkin diminta untuk mengurutkan beberapa kolom secara bersamaan.
Urutkan berdasarkan Angka di Excel – Panduan Langkah demi Langkah
Di sini, kita akan belajar cara mengurutkan berdasarkan angka di Excel.
Urutkan Angka di Excel Contoh #1 – Penyortiran Tingkat Tunggal
Penyortiran satu tingkat tidak lain adalah menyortir hanya satu kolom pada satu waktu. Misalnya, pengurutan berdasarkan nama karyawan adalah penyortiran satu tingkat.
Kami memiliki data penjualan berdasarkan produk. Ini termasuk nama produk dan berapa unit yang terjual dalam sebulan. Dari terbesar ke terkecil, kami ingin mengurutkan berdasarkan kolom “Unit Terjual”.

Berikut adalah langkah-langkah yang digunakan untuk mengurutkan angka di Excel:
- Pertama, pilih data dari A1 hingga B28.

- Buka tab “Data” dan “Urutkan.” Gunakan tombol pintasan di Excel untuk membuka opsi “Urutkan”. Tombol pintasannya adalah “ALT + D + S.”

- Sekarang, hal yang wajib: pastikan kotak centang ‘Data saya memiliki header’ telah dicentang. Jika kotak ini dicentang, data yang dipilih memiliki header. Jika tidak, tajuk keinginan Anda akan diperlakukan sebagai data saja.

- Klik daftar tarik-turun “Urutkan berdasarkan” dan pilih kata “Unit Terjual”.

- Setelah ini, jalani bagian “Pesan” dan pilih “Terbesar ke Terkecil”. Secara default, Excel menetapkan urutan “Terkecil ke Terbesar”, tetapi kita dapat mengubahnya sesuai kebutuhan.
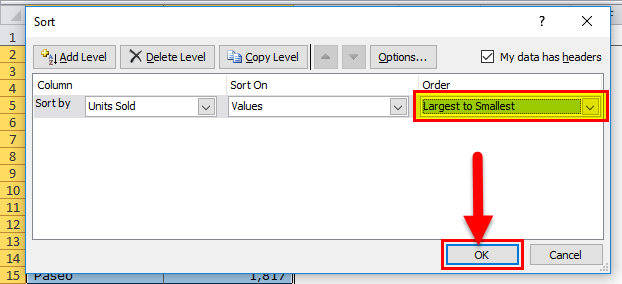
- Klik “OK” untuk mengurutkan data dari terbesar ke terkecil. Gambar di bawah ini adalah hasil dari itu.

Urutkan Angka di Excel Contoh #2 – Penyortiran Bertingkat
Penyortiran multi-level mencakup banyak kolom untuk diurutkan sekaligus. Urutkan berdasarkan nama karyawan dan nama departemen. Nama karyawan adalah satu lapisan, dan departemen adalah lapisan lainnya.
Mari kita ambil satu contoh lagi untuk memahami lebih baik. Contoh ini menampilkan data penjualan di empat wilayah pada kerangka waktu yang berbeda.

Kolom pertama berisi “Tanggal”, kolom kedua berisi nama “Wilayah”, dan kolom ketiga berisi angka “Pendapatan”.
Sekarang, kita diminta untuk mengurutkan berdasarkan wilayah. Selain itu, kami ingin mengurutkan jumlah pendapatan dari yang terbesar hingga yang terkecil.
Ini bukan jenis lapisan tunggal. Ini adalah penyortiran multi-level. Kita perlu menyertakan:
Langkah 1: Pilih data terlebih dahulu.

Langkah 2: Buka kotak “Urutkan” dengan menekan “ALT + D + S.”

Langkah 3: Di bawah “Urutkan berdasarkan ” , pilih nama “Wilayah”. Di bagian “Pesan , ” pilih A hingga Z.

Langkah 4: Klik “Tambah Level” untuk menambahkan satu lapisan lagi ke kolom “Pendapatan”.

Langkah 5: Di bawah lapisan ini, pilih “Pendapatan” terlebih dahulu, lalu “Terbesar ke Terkecil”.

Catatan: Pertama, Excel akan mengurutkan data berdasarkan kawasan. Di bawah ini, ini akan mengurutkan berdasarkan pendapatan dari terbesar ke terkecil. Dengan cara ini, kita dengan mudah mengetahui berapa pendapatan tertinggi di bawah masing-masing daerah.
Langkah 6: Klik “OK” untuk mengurutkan data.

Hal yang Perlu Diingat dalam Urutkan berdasarkan Angka di Excel
- Kita perlu memilih seluruh rentang data untuk diurutkan. Jika tidak, itu akan mengocok data kami, dan laporan mungkin salah.
- Kita perlu mengklik kotak centang: “Data saya memiliki header” untuk memberi tahu Excel agar tidak menganggap baris pertama sebagai data.
- Kita bisa menggunakan bilangan dari yang terkecil hingga terbesar dan terbesar hingga terkecil.
- Dalam kasus data non-numerik, kita dapat mengurutkan dari A ke Z, Z ke A.
- Kami dapat mengurutkan tanggal dari “Terlama ke Terbaru”, “Terbaru ke Terlama”.
- Kita bisa menambahkan banyak layer untuk mengubah data sesuai keinginan kita.
- Dalam kasus penyortiran berdasarkan warna sel atau warna font, kita hanya dapat mengurutkan satu warna dalam satu waktu. Jadi, kami sarankan Anda menggunakannya jika diperlukan.
Artikel yang Direkomendasikan
Artikel ini adalah panduan untuk Mengurutkan berdasarkan Angka di Excel. Di sini, kita membahas pengurutan berdasarkan angka di Excel menggunakan contoh praktis dan template yang dapat diunduh. Anda dapat mempelajari lebih lanjut tentang Excel dari artikel berikut: –
- Auto Number di ExcelAuto Number Di ExcelAda dua pendekatan untuk penomoran otomatis. Untuk memulai, isi dua sel pertama dengan seri yang ingin Anda sisipkan dan seret ke ujung tabel. Kedua, gunakan rumus =ROW() untuk mendapatkan angka, lalu seret ke ujung tabel.Baca lebih lanjut
- Urutkan berdasarkan Warna di ExcelUrutkan Berdasarkan Warna Di ExcelSaat kolom atau rentang data di excel diformat dengan warna baik dengan menggunakan pemformatan bersyarat atau secara manual, saat kita menggunakan filter pada data, excel memberi kita opsi untuk mengurutkan data berdasarkan warna, ada juga opsi untuk penyortiran tingkat lanjut di mana pengguna dapat memasukkan berbagai tingkat warna untuk penyortiran.baca lebih lanjut
- Format Otomatis Excel
- Langkah-langkah Menampilkan Formula di Excel
- Templat Kartu Waktu ExcelTemplat Kartu Waktu ExcelManajer dan pemilik dapat menggunakan templat kartu waktu excel untuk memantau kehadiran, cuti, dan efisiensi karyawan dan pekerja.baca lebih lanjut