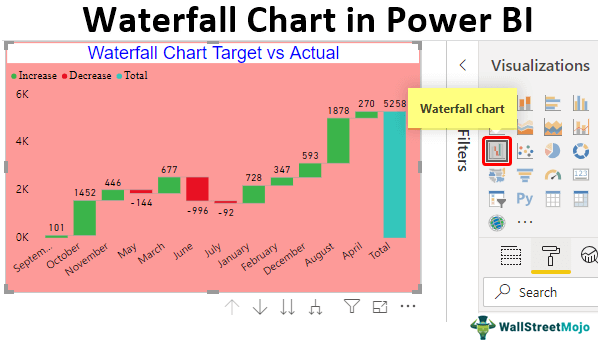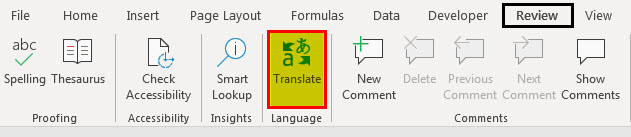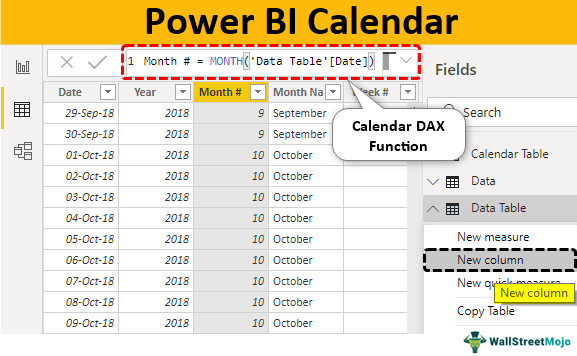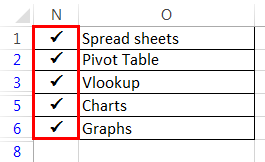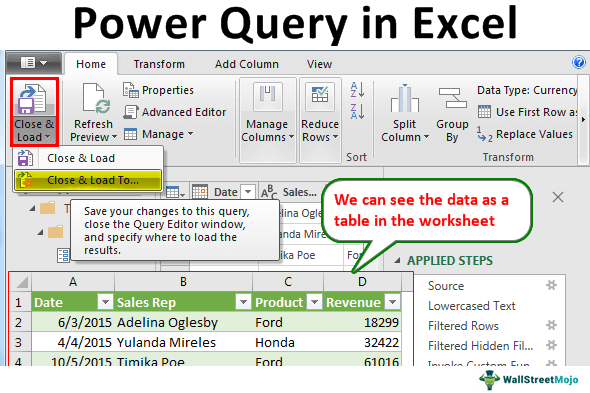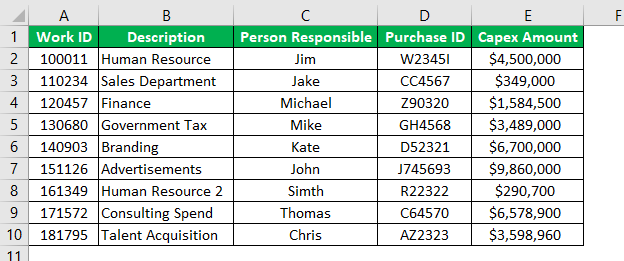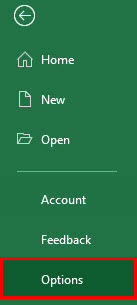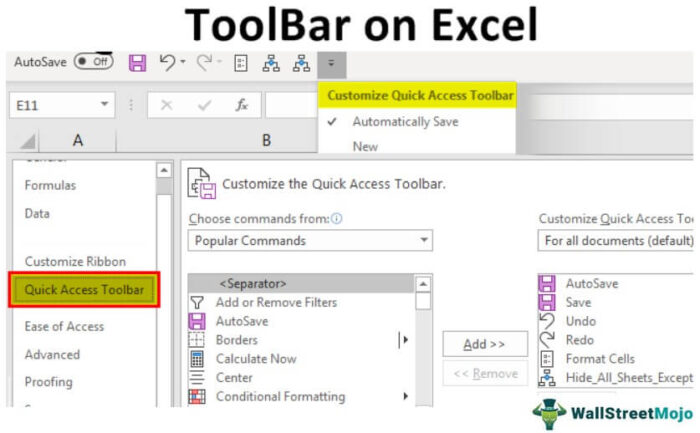
Toolbar atau bisa kita sebut Quick Access Toolbar yang tersedia di Excel pada sisi kiri atas jendela Excel. Secara default, ini hanya memiliki beberapa opsi seperti “Simpan”, “Ulangi”, dan “Batalkan”, tetapi kami dapat menyesuaikan bilah alat sesuai pilihan kami dan memasukkan opsi atau tombol apa pun di bilah alat yang akan membantu kami mencapai perintah untuk menggunakan lebih cepat dari sebelumnya.
Bilah Alat Excel
Toolbar Excel (juga disebut Bilah Alat Akses Cepat Bilah Alat Akses Cepat Bilah Alat Akses Cepat (QAT) adalah bilah alat di Excel yang dapat dikustomisasi dan terletak di sisi kiri atas jendela. Ini memungkinkan pengguna untuk menyimpan pintasan penting dan mengaksesnya dengan mudah saat diperlukan.baca lebih lanjut) disajikan untuk mengakses berbagai perintah untuk melakukan operasi. Selain itu, disajikan dengan opsi untuk menambah atau menghapus perintah untuk mengaksesnya dengan cepat.
- Bilah Alat Akses Cepat bersifat universal, dan akses dimungkinkan pada tab apa pun seperti “Beranda”, “Sisipkan”, “Tinjau”, “Referensi”, dll. Ini tidak tergantung pada tab yang sedang kami kerjakan secara bersamaan.
- Ini berisi berbagai opsi yang sering digunakan untuk meningkatkan kecepatan bekerja di lembar Excel.
- Bersamaan dengan Quick Access Toolbar, toolbar lain seperti “Formula Bar,” “Headings,” dan Gridlines di excelGridlines Di ExcelGridlines adalah garis-garis kecil yang terbuat dari titik-titik untuk membagi sel satu sama lain dalam lembar kerja. Garis kisi memiliki sedikit tembus pandang; Anda dapat menemukannya di tab tata letak halaman. Opsi ini memiliki kotak centang; untuk mengaktifkan garis kisi, Anda dapat mencentangnya dan menghapus centang jika Anda ingin menonaktifkan garis kisi. Baca lebih lanjut di bawah grup “Tampilkan” atau “Sembunyikan” pada tab “Tampilan” cukup dengan memilih dan membatalkan pilihan tanda centang menunjukkan atau menyembunyikan bilah alat ini.
- Bilah alat “Format”, bilah alat “Menggambar”, bilah alat “Bagan”, dan bilah alat “Standar” yang disajikan di versi Excel 2003 sebelumnya diubah menjadi tab “Beranda” dan tab “Sisipkan” di versi Excel 2007 yang lebih baru dan lebih banyak lagi .
- Opsi ‘Sesuaikan Bilah Alat Akses Cepat’ tersedia untuk mengakses daftar bilah alat lengkap.
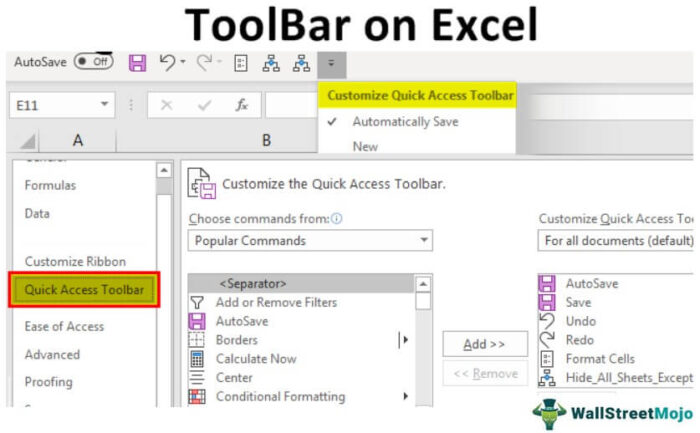
Anda bebas menggunakan gambar ini di situs web Anda, templat, dll., Harap berikan kami tautan atribusiBagaimana Memberikan Atribusi? Tautan Artikel menjadi Hyperlink
Misalnya: Sumber: Toolbar di Excel (wallstreetmojo.com)
Bagaimana Cara Menggunakan toolbar di Excel?
- Toolbar di Excel digunakan untuk berbagai tujuan. Namun, beberapa aktivitas utama dilakukan di Bilah Alat Akses Cepat pada versi Excel yang berbeda.
- Pada versi 2007, hanya tiga aktivitas yang menggeser lokasi bilah alat, termasuk menambahkan fitur tambahan atau perintah yang sering digunakan. Selain itu, menghapus elemen dari bilah alat dimungkinkan kapan pun kita tidak mau.
- Di versi yang lebih tinggi dari tahun 2007, Bilah Alat Akses Cepat digunakan dalam banyak cara, bersama dengan menambahkan dan menghapus perintah. Ini termasuk menambahkan perintah yang tidak disajikan pada bilah alat, mengubah urutan perintah, memindahkan bilah alat di bawah atau di atas pita, mengelompokkan dua atau lebih perintah, mengekspor dan mengimpor bilah alat, menyesuaikan menggunakan perintah “Opsi”, dan menyetel ulang pengaturan default.
- Perintah yang sering digunakan seperti “Simpan”, “Buka”, “Ulangi”, “Baru”, “Batalkan”, “Email”, “Cetak Cepat”, dan pratinjau cetak di excelPratinjau Cetak Di ExcelPratinjau Cetak di Excel adalah alat yang digunakan untuk merepresentasikan cetak hasil halaman saat ini di excel untuk melihat apakah ada penyesuaian yang perlu dilakukan dalam produksi akhir. Pratinjau cetak hanya menampilkan dokumen di layar, dan tidak dicetak. Lebih mudah ditambahkan ke bilah alat.
- Kita dapat memilih perintah yang tidak tercantum di bilah alat dari tiga kategori, termasuk “Perintah Populer”, “Semua Perintah”, dan “Perintah Tidak Tercantum” pada pita.
Contoh Memahami Quick Access Excel Toolbar
Di bawah ini adalah contoh toolbar Excel.
1 – Menambahkan Fitur ke Toolbar
Menambahkan fitur atau perintah ke Bilah Alat Akses Cepat sangatlah penting. Itu dilakukan dengan tiga cara:
- Menambahkan perintah yang terletak di pita
- Menambahkan fitur melalui opsi “Perintah Lainnya”.
- Menambahkan elemen yang disajikan di berbagai tab langsung ke bilah alat
Metode 1
Kita dapat menambahkan “Baru”, “Buka”, “Simpan”, “Email”, “Cetak Cepat”, dan mengulang di excel Ulang Di Excel Di Excel, kita memiliki opsi bernama ‘Undo’ yang dapat kita gunakan dengan menekan Ctrl + Z. Saat kita membatalkan suatu tindakan tetapi kemudian menyadari bahwa itu bukan kesalahan, kita dapat membatalkan tindakan yang dibatalkan dan kembali ke titik semula, menggunakan “Ulangi.”Baca lebih banyak fitur ke bilah alat. Untuk itu, pilih tombol “Sesuaikan Bilah Alat Akses Cepat” dan klik perintah yang ingin Anda tambahkan ke bilah alat.
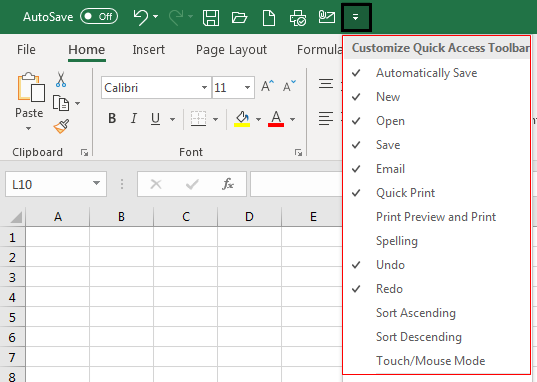
Pada gambar di atas, kita dapat melihat opsi bertanda centang yang ada di bilah alat.
Metode 2
Dalam hal ini, pengguna harus memilih “Sesuaikan Bilah Alat Akses Cepat” di Excel dan memilih opsi “Perintah Lainnya” untuk menambahkan perintah.
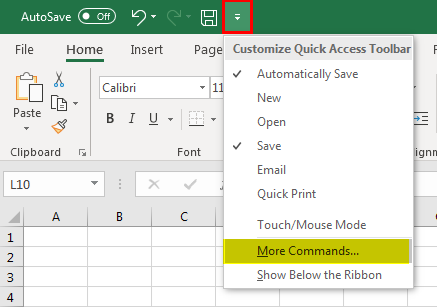
Seperti yang ditunjukkan pada gambar di bawah dari jendela kustomisasi, pengguna harus memilih perintah dan mengklik opsi “Tambah” untuk menambahkan fitur ke bilah alat. Penambahan fitur ditampilkan pada pita excel Pita Excel Pita adalah elemen UI (Antarmuka Pengguna) yang terlihat sebagai strip yang terdiri dari tombol atau tab; itu tersedia di bagian atas lembar excel. Opsi ini pertama kali diperkenalkan di Microsoft Excel 2007. Baca lebih lanjut untuk mengaksesnya dengan mudah.
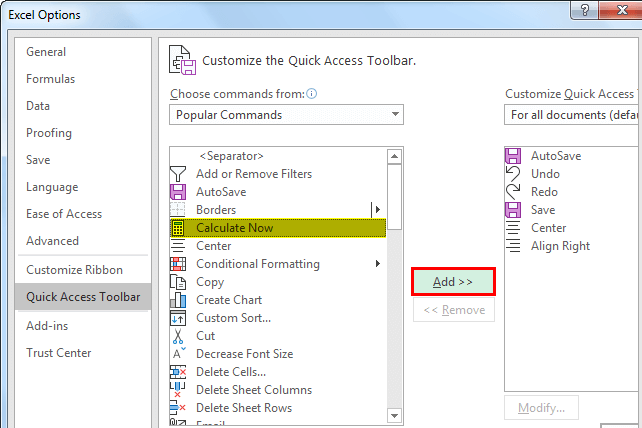
Metode 3
Pengguna harus mengklik kanan fitur yang ditampilkan di pita dan memilih ‘Tambahkan ke Bilah Alat Akses Cepat.’
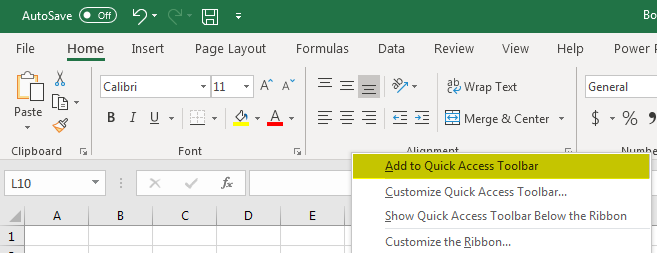
Seperti yang ditunjukkan pada gambar, perintah perataan tengah dan kanan ditambahkan ke bilah alat menggunakan opsi ini.
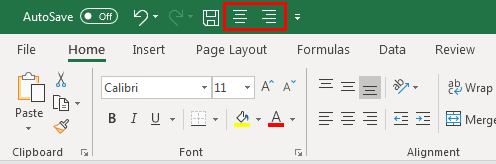
#2 – Menghapus Fitur dari Toolbar
Untuk menghapus perintah,
- Buka “Perintah Lainnya”.
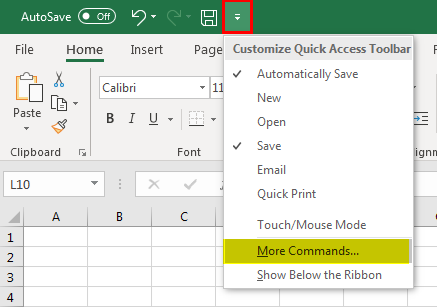
- Pilih perintah yang ingin dihapus di bawah opsi “Sesuaikan Bilah Alat Akses Cepat”.
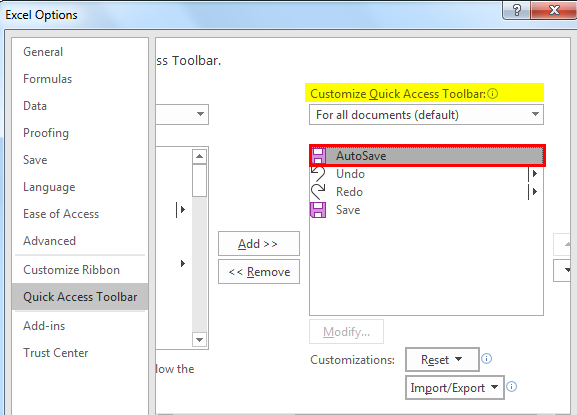
- Kemudian, klik tombol “Hapus” untuk menghapus perintah yang dipilih.
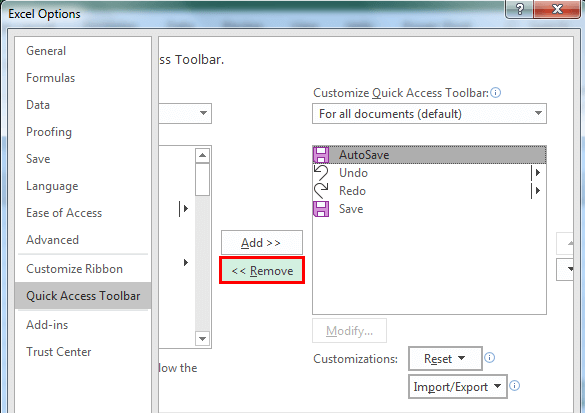
Kita juga bisa melakukannya dengan memilih “Excel Options” dengan mengklik tombol Microsoft office di pojok kiri atas jendela dan kemudian masuk ke tab “Customize”.
#3 – Memindahkan Bilah Alat di Pita
Jika pengguna ingin memindahkan bilah alat ke lokasi lain, itu dilakukan dalam beberapa langkah. Pertama, bilah alat dapat disajikan di bawah atau di atas pita.
Untuk menampilkan bilah alat di bawah pita:
- Klik tombol “Sesuaikan Bilah Alat Akses Cepat”.
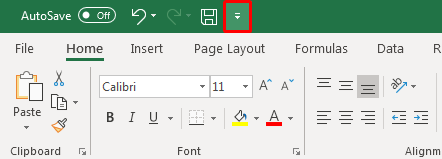
- Pilih opsi yang ditunjukkan di bawah pita.
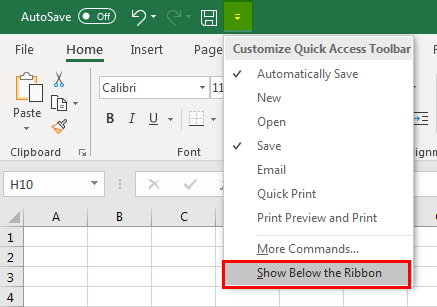
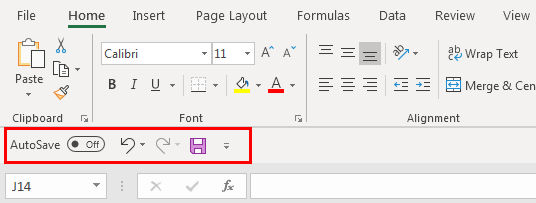
#4 – Memodifikasi Urutan Perintah dan Mengatur Ulang ke Pengaturan Default.
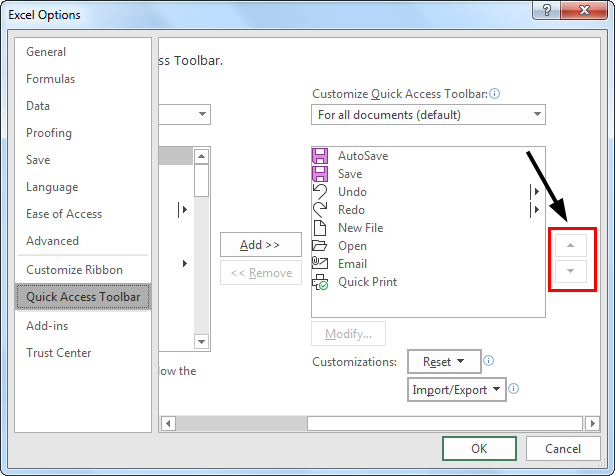
Tombol atas dan bawah pada “Sesuaikan Bilah Alat Akses Cepat” menampilkan opsi dalam urutan per pengguna. Pengguna dapat membuang perubahan dengan mengklik opsi “Reset” untuk mendapatkan pengaturan default.
#5 – Sesuaikan Toolbar Excel
Menyesuaikan bilah alat Excel dilakukan untuk menambah, menghapus, mengatur ulang, mengubah lokasi bilah alat, memodifikasi, dan mengubah urutan fitur sekaligus.
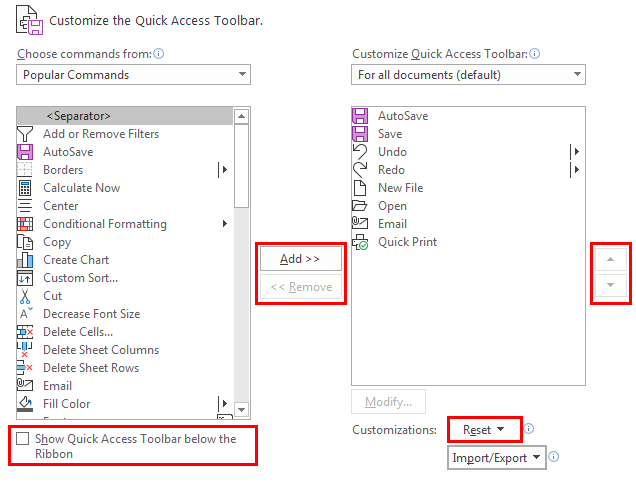
Semua operasi dilakukan dengan cepat di bilah alat menggunakan opsi penyesuaian.
#6 – Mengekspor dan Mengimpor Bilah Alat Akses Cepat
Mengekspor dan mengimpor fitur disajikan dalam versi terbaru Excel memiliki pengaturan yang sama untuk file yang digunakan oleh komputer lain. Untuk melakukan ini,
- Buka “File” dan pilih “Options.”
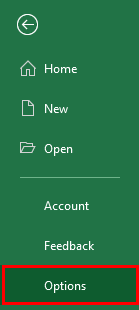
- Lalu pergi ke “Bilah Alat Akses Cepat.”
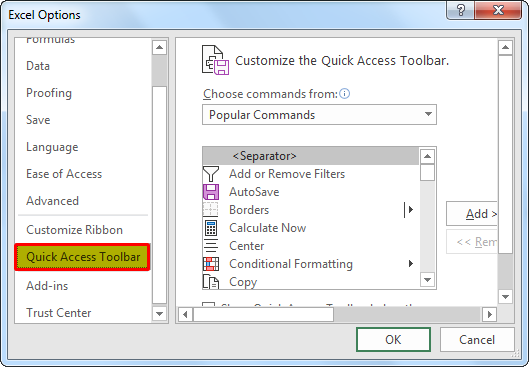
- Pilih opsi “Impor/Ekspor” untuk mengekspor pengaturan yang disesuaikan.
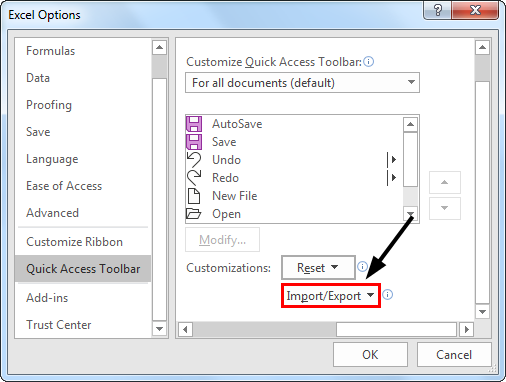
Gunakan langkah yang sama untuk mengimpor penyesuaian.
Hal-hal untuk diingat
- Bilah Alat Akses Cepat tidak memiliki fitur menampilkan banyak baris.
- Sulit untuk meningkatkan ukuran tombol agar sesuai dengan perintah. Itu dilakukan hanya dengan mengubah resolusi layar.
- Cara lain untuk menambahkan perintah ke toolbar adalah dengan mengklik kanan pada pita untuk memfasilitasi opsi.
- Isi dari beberapa perintah seperti style, indent, dan spacing tidak ditambahkan pada toolbar tetapi direpresentasikan dalam bentuk tombol.
- Pintasan keyboardPintasan KeyboardPintasan Excel adalah teknik melakukan tugas manual dengan cara yang lebih cepat.Baca lebih lanjut juga diterapkan pada perintah yang ditampilkan di bilah alat. Misalnya, menekan tombol “ALT” menampilkan nomor pintasan untuk memanfaatkan perintah secara lebih efektif dengan mengurangi waktu.
Artikel yang Direkomendasikan
Artikel ini adalah panduan untuk Toolbar di Excel. Di sini, kami membahas cara menambah, menghapus, dan memodifikasi fitur pada bilah alat dan cara menyesuaikan bilah alat Excel. Anda dapat mempelajari lebih lanjut tentang Excel dari artikel berikut: –
- Apa yang dilakukan Fungsi Baris di Excel?
- Bandingkan Baris Excel vs. Kolom
- Analisis ToolPak di Excel
- Terjemahan Excel