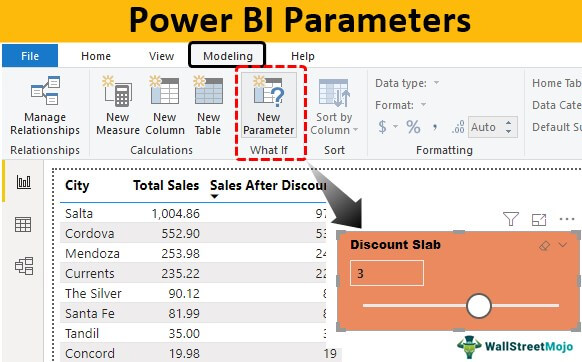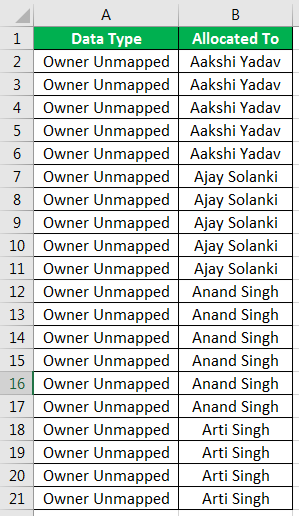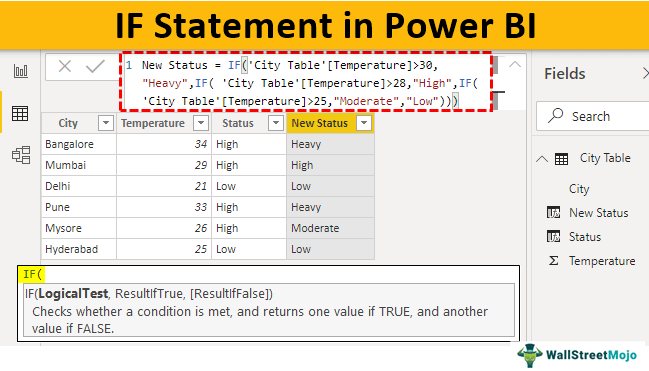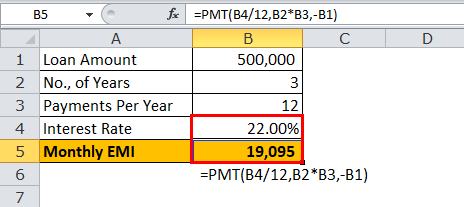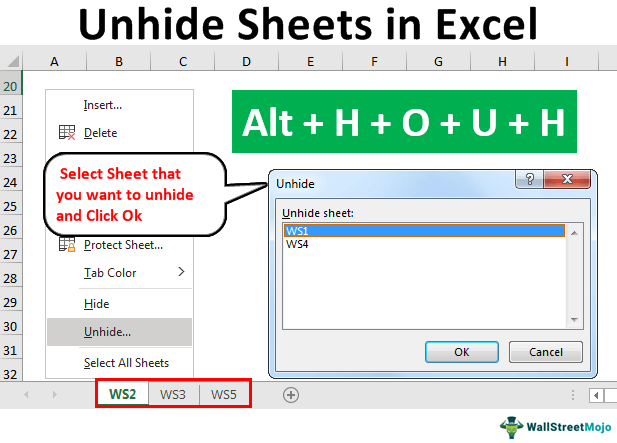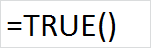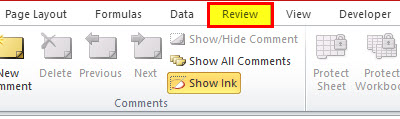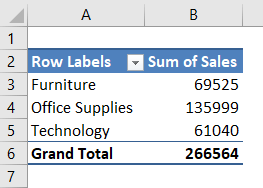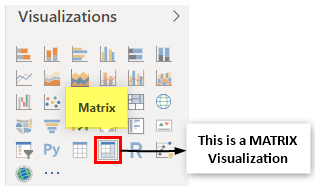
Visual Matriks Power BI
Matrix adalah jenis visualisasi yang tersedia dengan Power BI. Menggunakan visualisasi ini; kita dapat membuat laporan ringkasan dengan opsi drag and drop sederhana. Kita dapat menyebutnya sebagai ‘power bi version of pivot tablePower Bi Version Of Pivot TablePivot Table hanyalah alat untuk membuat ringkasan laporan dari sejumlah besar basis data. Dengan kata lain, ini memfasilitasi pengguna untuk membuat visualisasi matriks atau laporan ringkasan dari kumpulan database yang besar. Namun, pengguna tidak dapat menciutkan atau meluaskan item dalam Tabel Pivot Power BI.baca selengkapnya’. Ini bekerja persis seperti tabel pivotTabel PivotTabel Pivot adalah alat Excel yang memungkinkan Anda untuk mengekstrak data dalam format pilihan (dashboard/laporan) dari set data besar yang terdapat dalam lembar kerja. Itu dapat meringkas, mengurutkan, mengelompokkan, dan mengatur ulang data, serta menjalankan perhitungan kompleks lainnya di atasnya. Baca lebih lanjut tetapi bukan PivotTable biasa dengan MS Excel. Namun demikian, ini adalah visual bawaan yang tersedia di Power BI.
Satu pertanyaan umum untuk Power BI pemula adalah, dapatkah kita menggunakan item ‘Tabel Pivot’ di Power BI untuk meringkas data? Jawabannya adalah ‘kita dapat menggunakan PivotTable dengan Power BI untuk meringkas dataPower BI Untuk Meringkas DataFungsi SUMMARIZE meringkas sejumlah besar baris data ke dalam satu tabel berdasarkan kolom kriteria yang ditentukan. Untuk nilai penjualan beberapa kota, misalnya, jika setiap kota memiliki banyak baris transaksi, fungsi RINGKASAN menyediakan tabel ringkasan dengan hanya satu baris transaksi untuk setiap kota.baca lebih lanjut’. Bukan pengganti suka-untuk-suka, tetapi setidaknya ringkasan PivotTable tingkat dasar dimungkinkan dengan Power BI menggunakan Matrix visual.
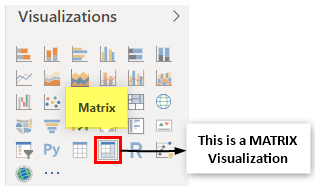
Untuk bekerja dengan visualisasi Matriks, kita perlu memahami bidang visual ini. Sisipkan visual Matriks kosong untuk melihat bidangnya.

Tiga bidang sederhana tersedia dengan visual Matrix. Namun, pertama-tama, mari kita lihat arti setiap bidang untuk membuat tabel ringkasan.
- Rows: Saat membuat PivotTable, kita harus menyeret dan melepaskan bidang kolom yang muncul dalam baris. Demikian pula, untuk bidang “Matriks” ini, kita perlu menarik dan melepas kolom yang perlu diringkas dengan baris.
- Kolom: Seperti Baris yang kolomnya perlu ditampilkan sebagai “Kolom” akan diseret dan dilepas ke bidang ini.
- Nilai: Ini tidak lain adalah “Kolom Nilai”, yang perlu diringkas. Misalnya, “Kolom Penjualan”, “Kolom Biaya”, “Kolom Keuntungan”, dll., sesuai kebutuhan.
Bagaimana Cara Membuat Matrix Visual di Power BI? (Contoh)
Anda dapat mengunduh buku kerja dan menggunakan data yang sama.
Untuk membuat matriks visual, kita membutuhkan beberapa data. Oleh karena itu, kami telah membuat data dummy untuk mendemonstrasikan visual ini.
Ikuti langkah-langkah di bawah ini untuk membuat visual matriks di Power BI.
- Kami telah mengunggah data ke desktop Power BI. Sepertinya ini.

Menggunakan data ini, kita perlu membuat tabel ringkasan.
- Untuk menyisipkan visual ‘Matrix’ kosong dari daftar visualisasi.
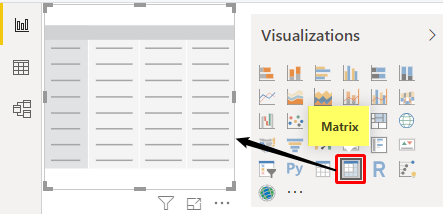
- Untuk field baris “Matrix”, kita harus drag and drop kolom “Country”.

- Untuk bidang “Kolom”, seret dan lepas kolom “Produk”.

- Untuk bidang “Nilai”, seret dan lepas kolom “Penjualan Bruto” dari Tabel Data.

- Ini akan membuat visualisasi “Matrix” di Power BI seperti di bawah ini.

Sepertinya PivotTable kita di Excel.
Setelah visual dibuat, kita perlu bermain dengan formatnya agar terlihat bagus, bersih, dan rapi.
- Dengan memilih visual, klik pada tab “Format”.

- Hal pertama yang perlu kita lakukan adalah “Style” visual “Matrix”. Kemudian, klik pada daftar dropdown opsi pemformatan “Style” , dan pilih “Bold header.”

- Sekarang, tabel matriks diformat seperti di bawah ini.

Kami juga dapat mengubah ukuran font “Tajuk Kolom”, warna font, nama font, warna latar belakang, dll. Kami telah menetapkan opsi pemformatan di bawah “Header kolom”.
- Font: Segoe (Tebal)
- Ukuran Teks: 12 Pt
- Perataan: Tengah

- Dan ini akan memformat tabel seperti ini.

Demikian pula, untuk “Header baris”, terapkan perubahan yang disebutkan di atas untuk “Header kolom”.

Kami telah menerapkan perubahan yang sama untuk “Header kolom”, sehingga tabel kami sekarang terlihat seperti ini.

Sekarang, kita perlu meningkatkan ukuran font dari nilai. Jadi, klik pemformatan “Nilai” dan terapkan perubahan di bawah ini.

Kami baru saja meningkatkan ukuran font menjadi 12m. Jika Anda ingin memiliki opsi pemformatan lain, Anda dapat mencoba semuanya.
Sekarang, meja kita terlihat seperti ini.

Tambahkan Telusuri ke Matriks Visual
Salah satu masalah dengan visual Matrix adalah tidak akan berfungsi sebagai PivotTable karena jika Anda menambahkan kolom “Segmen” untuk melihat penjualan perincian untuk setiap negara, itu tidak akan memberikan ringkasan perincian.

- Namun salah satu hal fleksibel yang akan diberikannya kepada kita saat kita menambahkan lebih dari satu bidang adalah mengaktifkan opsi “Menelusuri”.

- Klik opsi telusuri di atas untuk melihat pemecahannya.

- Sekali lagi, kembali ke opsi terakhir, opsi “Menelusuri”.

Ini akan mengembalikan ringkasan tabel lama tanpa putus.
- Dalam “Drill Down”, jika Anda tidak ingin memiliki ‘Sub TotalsSub TotalsFungsi excel SUBTOTAL melakukan operasi aritmatika yang berbeda seperti rata-rata, produk, jumlah, standar deviasi, varians, dll., pada rentang yang ditentukan.baca lebih lanjut’ lalu di bawah tab “Format”, matikan opsi “Subtotal Baris”.

- Ini akan menghapus subtotal tingkat baris.

Dengan menggunakan visual “Matrix”, kita dapat membuat tabel ringkasan PivotTable di Power BI.
Catatan: Kami juga dapat mengunduh file dasbor Power BI dari tautan di bawah ini. Kita bisa melihat hasil akhirnya.
Anda dapat mengunduh Template Matriks Power BI ini di sini – Template Matriks Power BI
Hal-hal untuk diingat
- Visual Matrix berfungsi seperti PivotTable.
- Untuk melihat subtotal, kita harus menambahkan kolom ke bidang masing-masing dan mengaktifkan opsi “Drill Down”. Kami dapat menyetel “Drill Up” untuk membatalkan opsi ini.
Artikel yang Direkomendasikan
Artikel ini telah menjadi panduan untuk Matriks Power BI. Di sini, kita belajar cara membuat visual matriks di Power BI, menambahkan telusuri, dan menelusuri visual matriks beserta contoh. Anda dapat mempelajari lebih lanjut tentang Power BI dari artikel berikut: –
- Fungsi Rata-Rata di Power BI
- Dasbor di Power BI
- Bookmark Power BI
- Grup Power BI Oleh