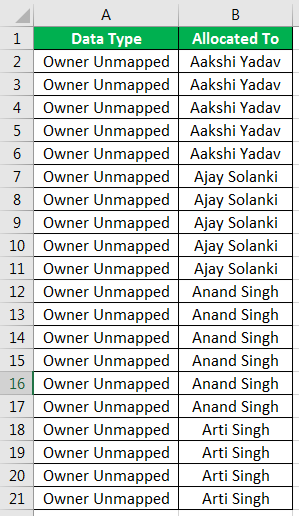
Bagaimana Cara Menghapus Duplikat di Excel? (3 Metode Teratas)
- Menggunakan grup Alat Data.
- Menggunakan Filter Tingkat Lanjut di Excel
- Pemformatan bersyarat di Excel
Kami akan mempelajari ketiga metode kolom Excel menghapus duplikat dengan beberapa contoh.
#1 Hapus Duplikat Dari Grup Alat Data
Misalkan kita memiliki data di lembar kita seperti di bawah ini.
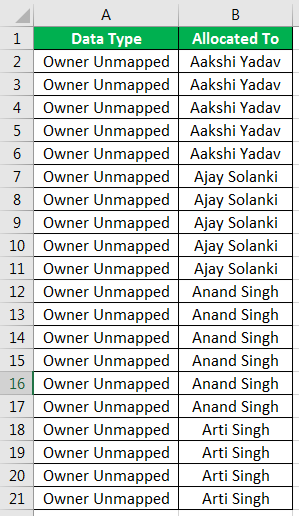
Kami ingin memeriksa berapa banyak nama orang yang disebutkan di kolom B. Kami dapat menghitung jumlah nama unik untuk jumlah data yang lebih kecil. Tetapi mungkin perlu beberapa saat untuk mengetahui hal yang sama untuk jumlah data yang lebih besar. Di sinilah menghapus duplikat di Excel sangat berguna.
- Pilih kolom B. Di tab “Data”, di bawah bagian “Alat Data”, klik “Hapus Duplikat”.
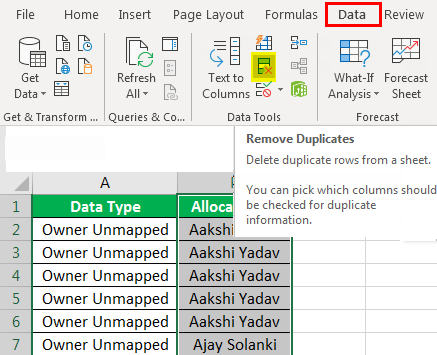
- Sebuah kotak dialog muncul. Ia menanyakan apakah kami ingin menghapus duplikat dari pilihan saat ini atau jika kami ingin memperluas pilihan kami. Karena kolom A hanya memiliki satu jenis data, dan kami perlu menghapus duplikat dari kolom B, kami akan memilih “Lanjutkan dengan pilihan saat ini.”
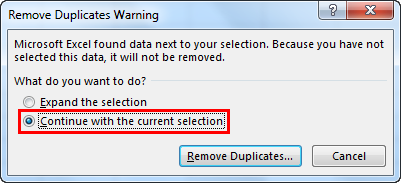
- Setelah memilih, “Lanjutkan dengan pilihan saat ini”, klik “Hapus Duplikat”, kotak dialog lain muncul.
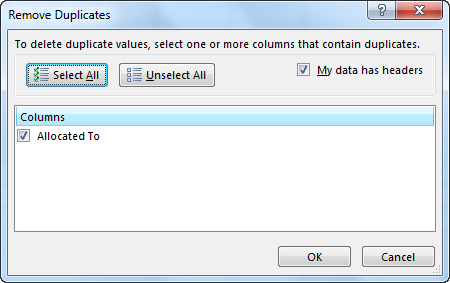
- Ini memberitahu kita untuk memilih kolom yang ingin kita hapus duplikatnya. Jika kami telah memilih seluruh data, itu akan menampilkan semua kolom, dan terserah kami untuk menentukan kolom yang ingin kami hapus duplikatnya.
- Saat kolom B dipilih, kami mengklik “OK,” dan Excel meminta kami bahwa data duplikat telah dihapus dan hanya nilai unik yang tersisa.
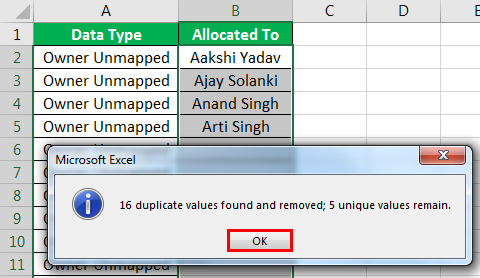
- Kita dapat melihat bahwa data duplikat telah dihapus dari kolom B, dan hanya nilai unik yang tersisa.
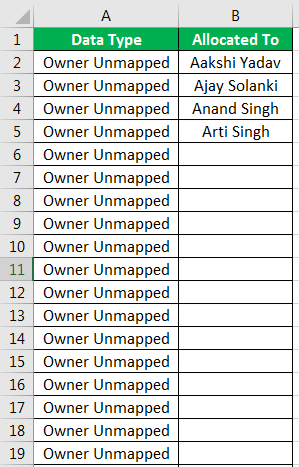
Metode di atas adalah metode pertama untuk menghapus duplikat.
#2 Menggunakan Filter Tingkat Lanjut di Excel
Sekarang, kami akan mencoba menghapus data duplikat dari “filter lanjutanFilter LanjutanFilter lanjutan berbeda dengan filter otomatis di Excel. Fitur ini tidak seperti tombol yang dapat digunakan dengan satu klik mouse. Untuk menggunakan filter lanjutan, kita harus menentukan kriteria untuk filter otomatis, lalu klik tab ‘Data’. Kemudian, di bagian lanjutan untuk filter lanjutan, kami akan mengisi kriteria kami untuk alat data.read more”. Mari kita pertimbangkan data yang sama di lembar 2 dan coba hapus data duplikat menggunakan metode kedua.
Datanya sama seperti di bawah ini,
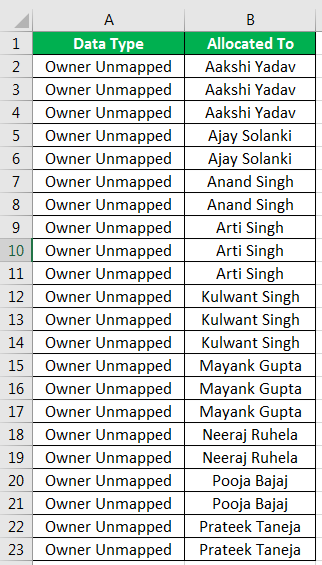
- Langkah 1 – Di bawah tab “Data” yang sama, di bagian “Sort & Filter”, klik “Advanced Filters.” Sebuah kotak dialog muncul.
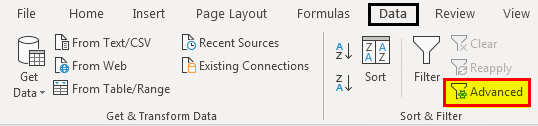
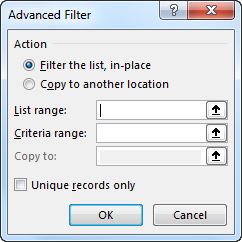
- Langkah 2 – Pilih “Salin ke lokasi lain.”
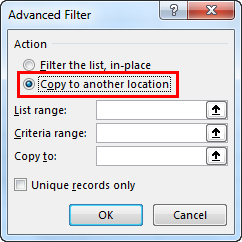
- Langkah 3 – Kami perlu memberikan rentang data ke filter lanjutan sehingga kami dapat memilih data kami di lembar.
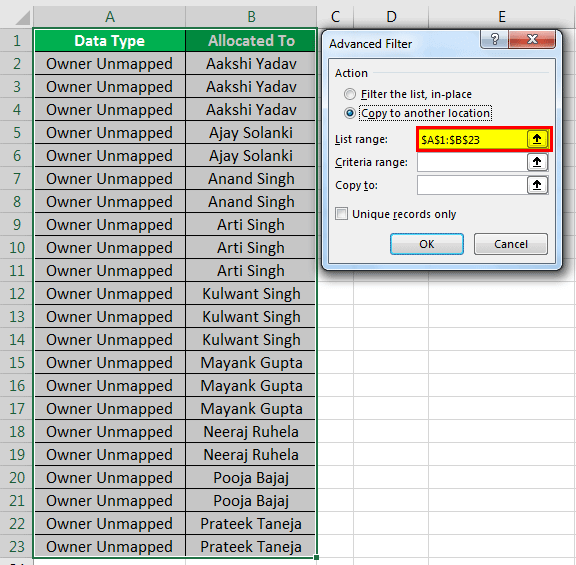
- Langkah 4 – Di kotak “Salin ke:”, kita harus memberikan lokasi tempat data perlu disalin. Untuk skenario saat ini, kami akan memilih lokasi di lembar saat ini. Kita bisa memilih lembaran lain juga.
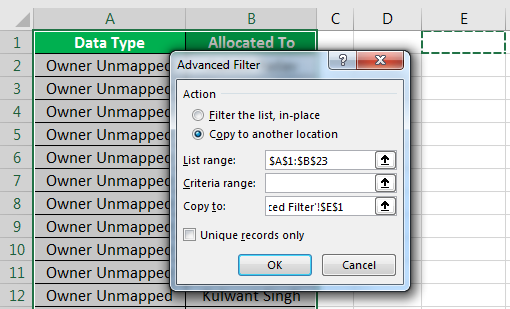
- Langkah 5 – Sekarang, pilih “Catatan unik saja,” karena akan memfilter data duplikat dan hanya menempelkan data unik ke tujuan baru.
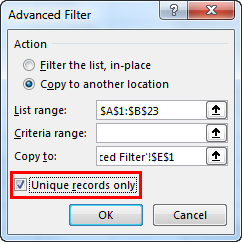
- Langkah 6 – Saat kita mengklik “OK”, kita dapat melihat bahwa data telah ditempelkan ke tujuan. Namun, tidak ada nilai duplikat.
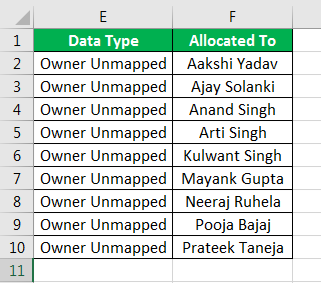
Metode di atas adalah metode kedua untuk menghapus duplikat menggunakan alat filter lanjutan.
Pemformatan Bersyarat #3 untuk Menghapus Duplikat Kolom Excel
Sekarang, kita akan menggunakan opsi ketiga, metode pemformatan bersyarat Metode Pemformatan Bersyarat Pemformatan bersyarat adalah teknik di Excel yang memungkinkan kita memformat sel dalam lembar kerja berdasarkan kondisi tertentu. Itu dapat ditemukan di bagian gaya pada tab Beranda.baca lebih lanjut.
Perhatikan data berikut sebagai contoh.
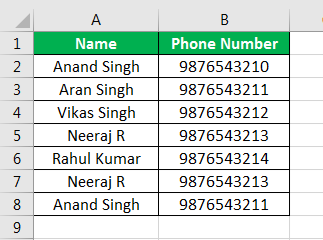
- Langkah 1 – Pilih data di lembar.
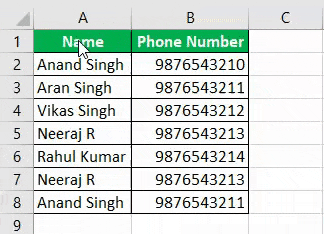
- Langkah 2 – Sekarang, di tab “Beranda” di bawah bagian “Gaya”, klik “Pemformatan Bersyarat.”
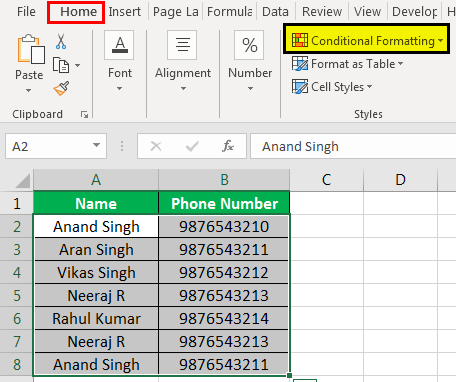
- Langkah 3 – Sebuah kotak dialog muncul. Di “Sorot Aturan Sel”, klik “Nilai Duplikat”.
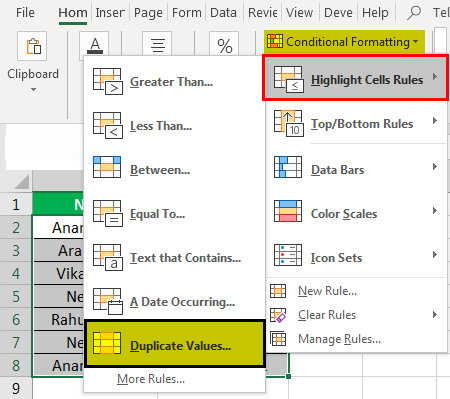
- Langkah 4 – Kotak dialog lain muncul. Sekali lagi, Excel secara otomatis menyoroti nilai yang merupakan duplikat.
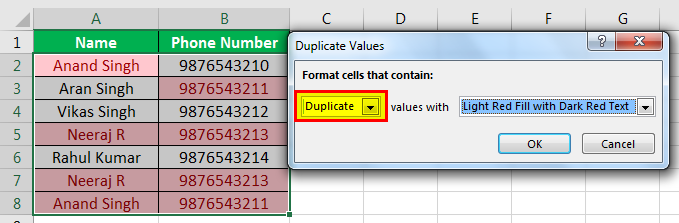
- Langkah 5 – Klik “OK.” Sekarang, kita bisa melihat seberapa banyak data kita digandakan. Ada empat data rangkap.
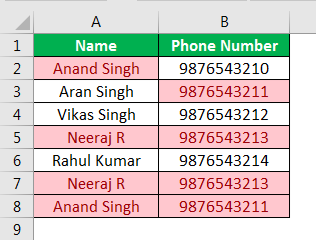
Kami sekarang dapat menghapus data duplikat.
Hal-hal untuk diingat
- Menghapus duplikat di opsi “Alat Data” menyimpan nilai pertama dan menghapus duplikat lainnya.
- Hal yang sama dengan metode kedua. Itu juga menghapus data duplikat, dan yang pertama dianggap unik.
- Metode pemformatan bersyarat membantu untuk melihat berapa banyak data yang digandakan.
Artikel yang Direkomendasikan
Artikel ini adalah panduan tentang cara Menghapus Duplikat dari Kolom Excel. Di sini, kami membahas cara menghapus duplikat dalam metode kolom Excel: 1) Hapus Duplikat dari Alat Data dan 2) Filter Lanjutan 3) Pemformatan Bersyarat beserta contoh Excel dan templat Excel yang dapat diunduh. Anda juga dapat melihat alat Excel yang berguna ini: –
- VBA Hapus Duplikat
- Sorot Duplikat Excel
- Temukan Duplikat di Excel
- Hapus Spasi Utama di Excel








