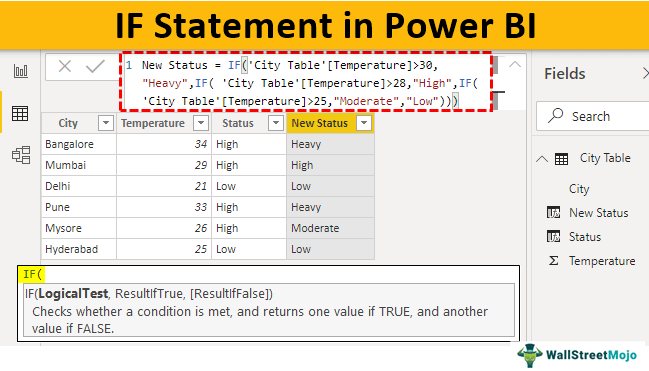
Pernyataan IF di Power BI
Jika Anda tidak mengetahui fungsi logika, Anda tidak dapat mengejar karir sebagai analis. Ya, ini BENAR. Tanpa mengetahui fungsi logika, Anda tidak dapat menangani kumpulan perhitungan yang berbeda di mana perhitungan tersebut mengharuskan Anda untuk menguji beberapa tes logika di excel. Tes Logika Di Excel Tes logika di Excel menghasilkan output analitis, baik benar atau salah. Setara dengan operator, ‘=,’ adalah uji logika yang paling umum digunakan.Baca lebih lanjut. Kondisi IF adalah bos dalam tes logika. Pernyataan IF adalah bosnya, apakah itu Excel atau Power BI di mana saja. Jika Anda sudah menggunakan kondisi IF di Excel, itu sama dengan Power BI. Artikel ini akan membawa Anda melalui cara menerapkan pernyataan logika IF dalam rumus Power BI DAX.
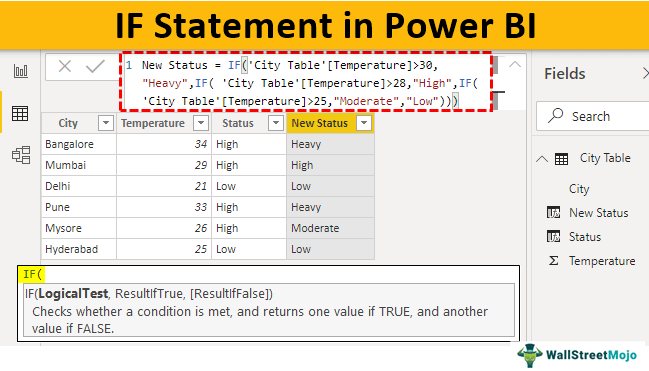
tautan atribusi
Apa itu Pernyataan IF DAX di Power BI?
Fungsi IF adalah fungsi logis di Excel dan Power BI. Jadi, ini digunakan untuk sampai pada hasil berdasarkan hasil logis. Hasil logis dalam dua cara: BENAR atau SALAH. Jadi, kita bisa sampai pada dua hasil berdasarkan hasil uji logika. Jika tes logis BENAR, satu set hasil atau perhitungan. Jika tes logisnya adalah FALSE set kedua atau alternatif hasil set pertama.
Di bawah ini adalah sintaks pernyataan IF DAX di Power BI.

- Tes Logika: Untuk ini, kita perlu menerapkan tes logis apa untuk sampai pada hasil.
- Hasil Jika Benar: Jika tes logisnya BENAR, apa hasilnya.
- Hasil Jika Salah: Jika tes logisnya SALAH, apa yang harus menjadi hasil alternatif dari yang pertama.
Jika Anda mengabaikan Hasil Jika Salah, maka kita akan mendapatkan BLANK sebagai hasilnya.
Contoh Pernyataan IF DAX di Power BI
Di bawah ini adalah contoh pernyataan IF di Power BI. Anda dapat mengunduh buku kerja menggunakan file yang sama yang kami gunakan dalam contoh ini.
Contoh 1
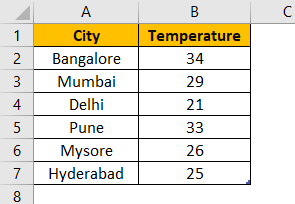
Dengan data ini, kita perlu sampai pada kolom baru, yaitu ‘ Status .’
Untuk sampai pada kolom baru ini, kami memiliki kriteria tertentu, yaitu, ‘jika suhunya >25, maka statusnya harus ‘Tinggi.’ Jika tidak, statusnya harus ‘Sedang’.
Misalnya, lihat tabel data di atas untuk menerapkan pernyataan Power BI IF.
- Salin tabel di atas ke file Power BI.
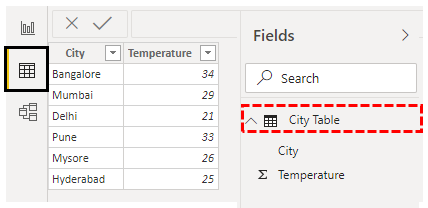
- Klik kanan pada tabel dan pilih “Kolom Baru”.
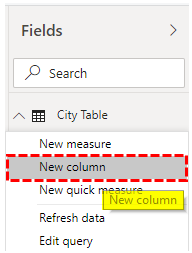
- Pertama, beri nama kolom baru ini sebagai “Status”.
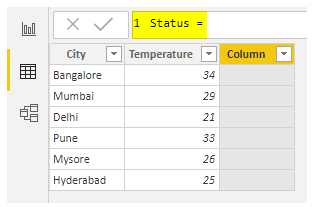
- Buka Pernyataan IF DAX sekarang.
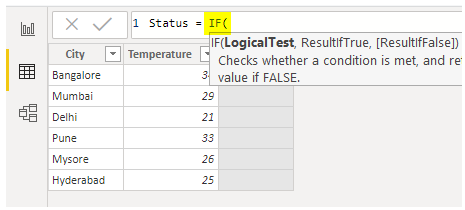
- Uji logisnya adalah untuk memeriksa apakah suhunya >25 atau tidak, jadi pertama-tama pilih kolom suhu lalu terapkan uji logika seperti yang ditunjukkan di bawah ini.
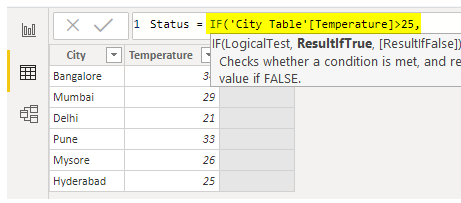
Setelah tes logika diterapkan, kita perlu menyebutkan hasilnya jika tes logika BENAR.
- Jadi hasil kita jika tes logisnya BENAR, yaitu, Jika suhunya >25, maka kita perlu hasilnya sebagai ‘Tinggi’, menyebutkan hasil dalam tanda kutip ganda.
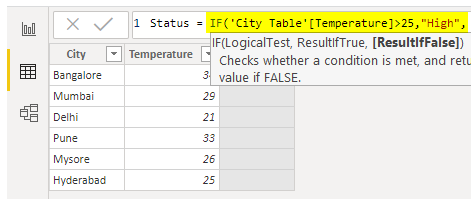
- Jika hasilnya SALAH, maka kita membutuhkan hasil sebagai ‘Rendah.’
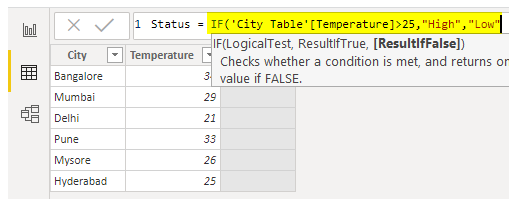
- Tutup braket dan tekan tombol “Enter” untuk mendapatkan kolom hasil.
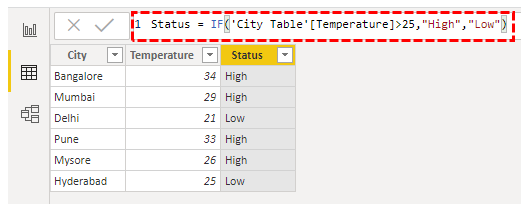
Kami memiliki kolom hasil baru dengan rumus IF logis.
Contoh #2
Sekarang, asumsikan bahwa alih-alih hanya dua set hasil, kita perlu mendapatkan beberapa hasil berdasarkan beberapa tes logis.
Sebagai contoh:
- Jika suhu >30, statusnya ‘Berat’.
- Jika suhu >28, statusnya ‘Tinggi’.
- Jika suhu >25, statusnya ‘Sedang’.
- Jika suhunya <=25, maka kita memerlukan status ‘Rendah’.
Di sini kita perlu menguji 4 tes logis yang berbeda, jadi ini membutuhkan kondisi IF bersarang Kondisi IF bersarangDi Excel, fungsi if bersarang berarti menggunakan fungsi logika atau kondisional lain dengan fungsi if untuk menguji beberapa kondisi. Misalnya, jika ada dua kondisi yang akan diuji, kita dapat menggunakan fungsi logika AND atau OR tergantung pada situasinya, atau kita dapat menggunakan fungsi kondisional lainnya untuk menguji lebih banyak ifs di dalam if.read more tunggal untuk diterapkan.
- Buka kondisi IF dan terapkan tes logis pertama.
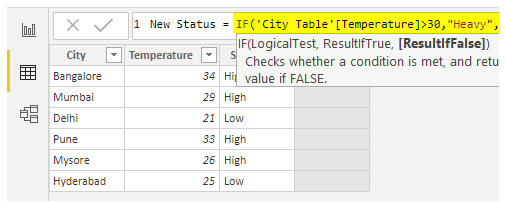
- Kondisi logis pertama diterapkan. Sekarang, kita perlu menguji tes logis lainnya jika ini SALAH, jadi karena kita perlu menguji tes logis lainnya, buka satu kondisi IF lagi.
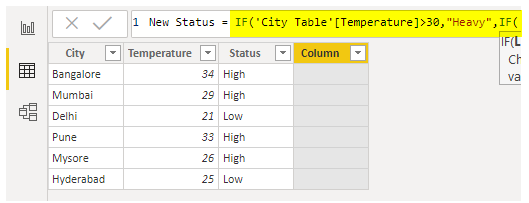
- Kondisi JIKA ini menerapkan uji logika kedua dan sampai pada hasil jika uji logika ini BENAR.
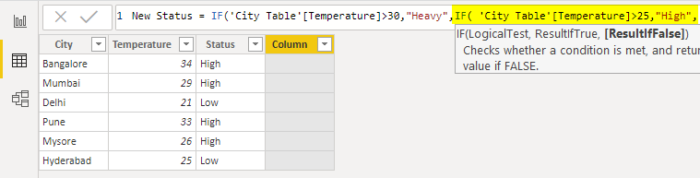
- Demikian pula, JIKA kedua tes logika ini SALAH, kita perlu melakukan tes logika lain, jadi buka kondisi IF lainnya.
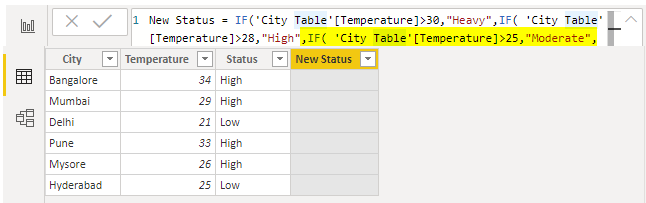
- Seperti ini, kita harus melakukan satu tes logika lagi jika ketiga tes logika ini SALAH. Namun, alih-alih membuka satu kondisi IF lagi, kita dapat menggunakan argumen terakhir, yaitu “ResultIfFalse”. Kita dapat menggunakan argumen ini jika semua uji logika yang diterapkan adalah SALAH. Jadi, jika semua ini SALAH, maka kita memerlukan hasil sebagai “ Rendah .”
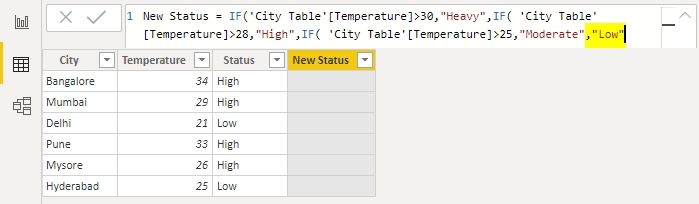
- Sekarang, tutup tanda kurung sebanyak kondisi IF terbuka. Setelah menutup braket, tekan tombol “Enter” untuk mendapatkan hasil status baru.
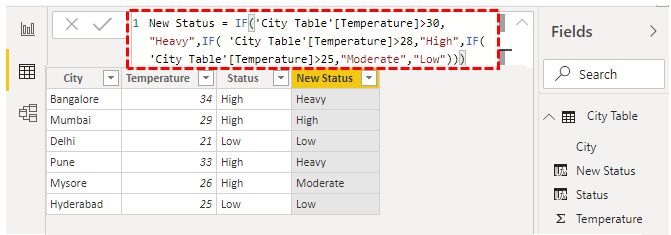
Di sini, kami memiliki hasilnya. Seperti ini, kita bisa menggunakan fungsi IF DAX untuk mendapatkan kolom perhitungan bersyarat.
Catatan: Kami juga dapat mengunduh file pernyataan Power BI IF dari tautan di bawah ini dan melihat hasil akhirnya.
Anda dapat mengunduh Templat Pernyataan IF Power BI ini di sini – Templat Pernyataan IF Power BI
Hal yang Perlu Diingat di sini
- Fungsi IF DAX sama dengan fungsi logika IF Excel. Oleh karena itu, semua argumen dan metode aplikasi adalah sama.
- Dalam kasus beberapa kondisi, kita perlu menggunakan fungsi logika AND dan OR untuk mendapatkan satu hasil.
- Fungsi logika AND diwakili oleh ampersand ganda (&&), dan fungsi logika OR diwakili oleh garis lurus ganda (||).
Artikel yang Direkomendasikan
Artikel ini telah menjadi panduan untuk Pernyataan Power BI IF. Di sini kita membahas cara menerapkan fungsi IF dalam rumus Power BI Dax dengan bantuan contoh. Anda dapat mempelajari lebih lanjut dari artikel Power BI berikut: –
- Fungsi VLookup dengan IF
- Karir Power BI
- Bagaimana Cara Membuat Matriks Power BI?
- TERKAIT dengan Power BI
- Instalasi Power BI Desktop








