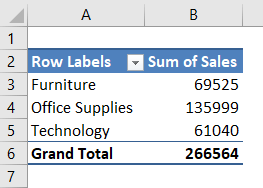
Ubah Sumber Data untuk Tabel Pivot
PivotTable sangat kuat dan membantu kami dalam menganalisis data. Sebelum membuat PivotTable, kita harus memilih rentang data yang kita cakup dalam pembuatan laporan PivotTable. Setiap penghapusan data akan berpengaruh jika tombol refresh diklik. Demikian pula, setiap nilai yang diubah juga akan memengaruhi tombol segarkan.
Namun, salah satu keluhan pengguna PivotTable (bukan pakar) adalah bahwa data tambahan apa pun di luar pemilihan rentang data tidak akan memengaruhi laporan PivotTable. Ini juga salah satu masalah karena setiap kali ada data tambahan, kita perlu mengubah jangkauan data. Namun, dalam artikel ini, kami akan memperlihatkan cara mengubah rentang data untuk PivotTable. Selain itu, kami akan menunjukkan kepada Anda pemilih rentang data otomatis di akhir artikel ini.
Temukan Sumber Data Tabel Pivot
Salah satunya adalah ketika kita mendapatkan buku kerja Excel; terkadang, kita mungkin memiliki tabel pivotTabel PivotTabel Pivot adalah alat Excel yang memungkinkan Anda untuk mengekstrak data dalam format pilihan (dashboard/laporan) dari kumpulan data besar yang terdapat dalam lembar kerja. Itu dapat meringkas, mengurutkan, mengelompokkan, dan mengatur ulang data, serta melakukan perhitungan kompleks lainnya di atasnya.Baca lebih lanjut, Kami tidak tahu persis di mana sumber datanya.
Berikut adalah langkah-langkah untuk menemukan sumber data PivotTable.
- Misalnya, lihat PivotTable di bawah ini.
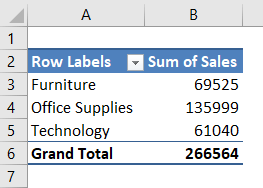
- Untuk mengidentifikasi sumber data, tempatkan kursor di dalam PivotTable di salah satu sel. Ini akan membuka dua tab lagi pada pita ‘Analisis PivotTable’ dan ‘Desain.’
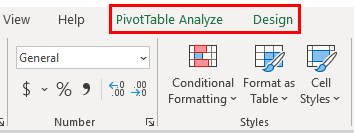
- Buka ‘Analisis PivotTable’ dan klik “Ubah Sumber Data.”
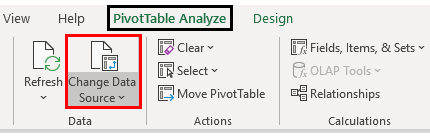
- Ini akan membuka jendela di bawah ini. Ini akan membawa Anda ke lembar kerja data dengan pemilihan rentang data.
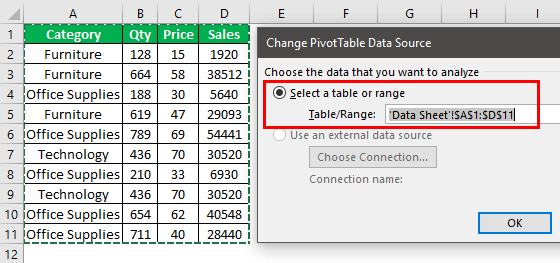
Anda dapat melihat bahwa sumber data adalah ‘Lembar Data’!$A$1:$D$11.Dalam hal ini, “Lembar Data” adalah nama lembar kerja , dan “$A$1:$D$11” adalah alamat sel. Seperti ini, kita dapat menemukan rentang sumber data di Excel.
Bagaimana Cara Mengubah Sumber Data di tabel Excel Pivot?
Di bawah ini adalah beberapa contoh mengubah sumber data.
#1 – Ubah Sumber Data Tabel Pivot
PivotTable telah dibuat untuk rentang sel dari A1 hingga D11 untuk mencerminkan apa pun dalam rentang ini di PivotTable dengan bantuan tombol “Segarkan”. Jadi misalnya sekarang kita akan mengubah angka penjualan untuk kategori ‘Furnitur’.
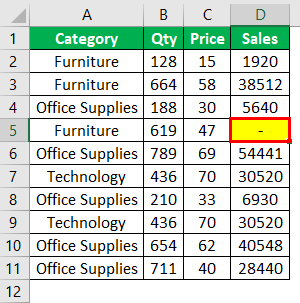
Masuk ke lembar PivotTable dan klik kanan opsi ‘Refresh’ untuk memperbarui laporan PivotTable.
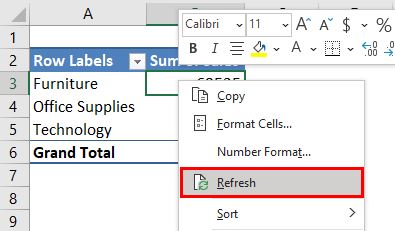
Nomor penjualan kategori ‘Furnitur’ akan berubah dari 69525 menjadi 40432.
Itu baik-baik saja!!!
Namun, kami memiliki masalah: rentang data kami yang dipilih untuk PivotTable adalah A1:D11 . Jadi sekarang, kita akan menambahkan 3 baris data lagi di baris dari 12 sampai 14.
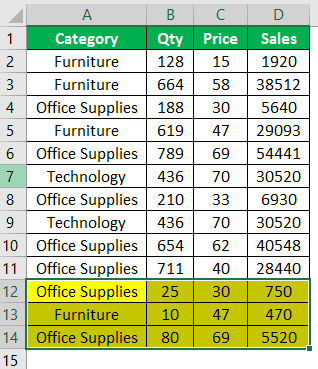
PivotTable ‘Refresh’ tidak akan berfungsi karena rentang referensi sel yang diberikan ke PivotTable terbatas pada A1:D11. Jadi, kita perlu mengubah rentang tanggal secara manual.
Buka ‘Analisis PivotTable’ dan klik ‘Ubah Sumber Data.’
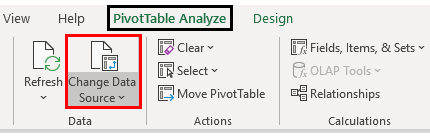
Ini akan membawa Anda ke lembar data aktual dengan sorotan rentang data yang sudah dipilih dari A1:D11.
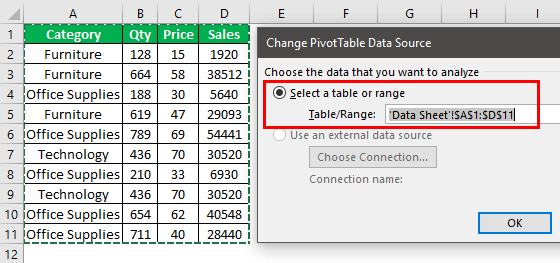
Sekarang, hapus rentang data yang ada dan pilih rentang data baru.
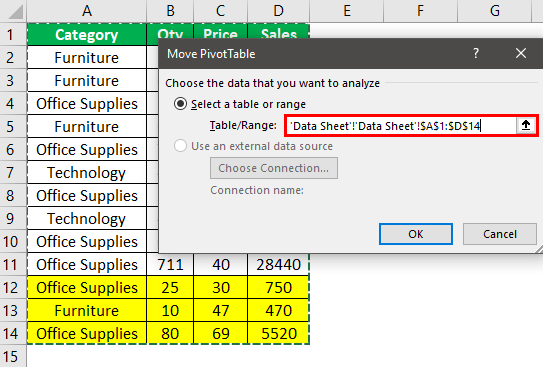
Klik ‘OK’, dan PivotTable akan menampilkan hasil rentang data yang diperbarui.
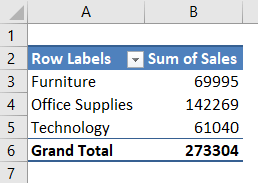
Terlihat baik. Asumsikan bahwa skenario rentang data meningkat setiap hari. Jika Anda memiliki 10 hingga 20 PivotTable, kami tidak dapat membuka setiap PivotTable dan mengubah rentang sumber data, jadi kami memiliki teknik untuk ini.
#2 – Sumber Rentang Data Otomatis dari Tabel Pivot
Kami tidak dapat membuat PivotTable dengan rentang data normal dan memilih sumber data tambahan apa pun. Jadi, kita perlu membuat rentang data untuk dikonversi ke Excel Tables .
Tempatkan kursor di dalam sel data dan tekan Ctrl + T untuk membuka jendela ‘Buat Tabel’.
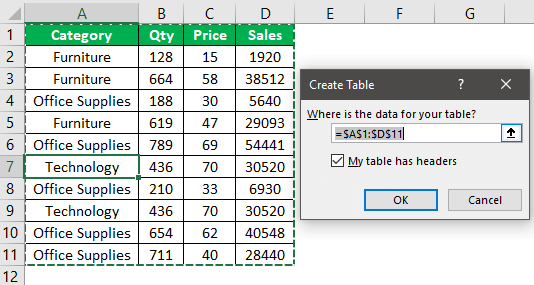
Pastikan kotak centang ‘Tabel saya memiliki tajuk’ dicentang dan klik ‘OK’ untuk mengonversi data ke format ‘Tabel Excel’.
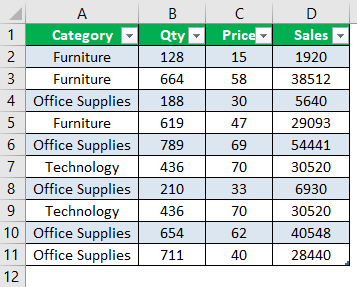
Biasanya, kami memilih data lalu menyisipkan PivotTable. Namun dengan Tabel Excel, kita perlu memilih setidaknya satu sel dalam rentang Tabel Excel dan menyisipkan PivotTable.
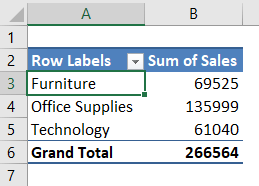
Sekarang, tambahkan tiga baris data tepat di bawah tabel data yang ada.
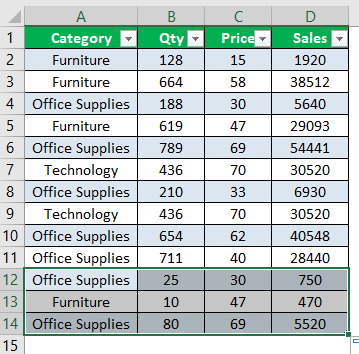
Kembali ke PivotTable dan segarkan laporan untuk memperbarui perubahan.
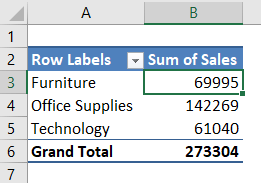
Begitulah keindahan menggunakan Tabel Excel sebagai sumber data untuk PivotTable. Itu membuat pemilihan rentang data otomatis. Kita hanya perlu me-refresh PivotTable.
Hal-hal untuk diingat
- Tabel Excel sebagai PivotTable membuat pemilihan rentang data otomatis. Dengan satu tombol ALT + A + R + A pintasan excel Pintasan Tombol Excel Pintasan Excel adalah teknik melakukan tugas manual dengan cara yang lebih cepat.Baca lebih lanjut kita bisa menyegarkan semua PivotTable.
- Kita harus menekan tombol pintas Ctrl + T untuk mengonversi data ke Tabel Excel.
Artikel yang Direkomendasikan
Artikel ini adalah panduan untuk Mengubah Sumber Data PivotTable. Di sini, kami membahas cara mengubah sumber data di PivotTable (secara manual dan otomatis) beserta contoh praktis dan template Excel yang dapat diunduh. Anda dapat mempelajari lebih lanjut tentang Excel dari artikel berikut:-
- Tabel Pivot Power BI
- Refresh Tabel Pivot di VBA
- Tabel Pivot Dari Beberapa Lembar
- Pemotong di Tabel Pivot








