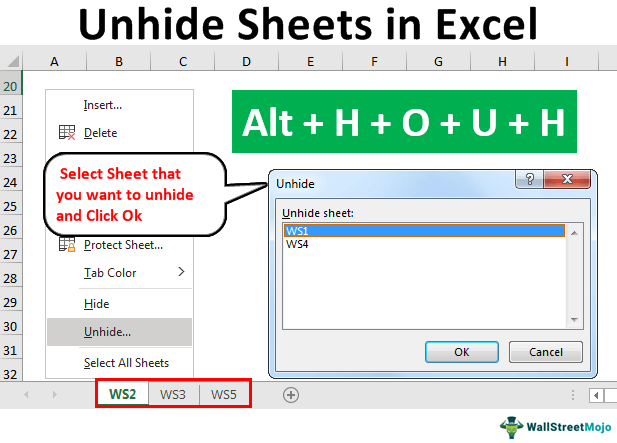
Metode Berbeda untuk Menampilkan Lembar Excel
Menampilkan satu lembar Excel semudah menyembunyikannya. Namun sebagai pembelajar baru, penting untuk mengetahui prosesnya. Kita dapat menyembunyikan sheet dengan beberapa cara. Kami akan menunjukkan masing-masing dari mereka sekarang di artikel ini.
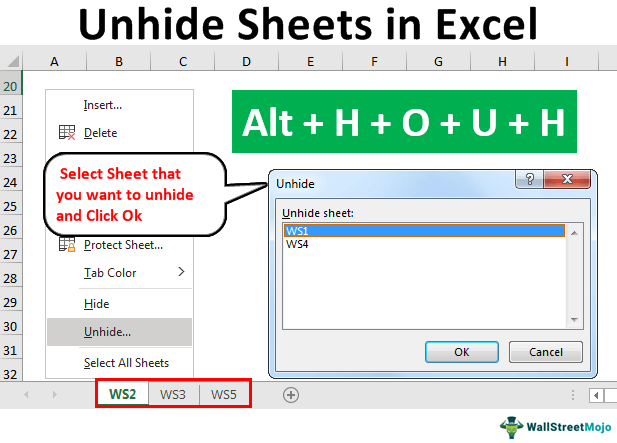
Anda bebas menggunakan gambar ini di situs web Anda, templat, dll., Harap berikan kami tautan atribusiBagaimana Memberikan Atribusi? Tautan Artikel untuk Di-Hyperlink
Misalnya: Sumber: Perlihatkan Lembar di Excel (wallstreetmojo.com)
Ada berbagai cara untuk menampilkan satu lembar Excel.
Metode #1 – Menggunakan Klik Kanan
Langkah-langkah untuk memunculkan sheet di Excel adalah sebagai berikut:
- Pertama, kita perlu mengklik kanan setiap tab lembar kerja untuk menyembunyikan lembar tersebut.

- Setelah Anda mengklik kanan, Anda dapat melihat opsi di bawah ini.

- Pilih opsi “Tampilkan” dalam opsi ini, dan Anda akan melihat daftar semua lembar kerja tersembunyi.

- Pilih lembar kerja yang ingin Anda sembunyikan dan klik “OK.” Ini akan menyembunyikan lembar yang dipilih.

- Sekarang, kita bisa melihat lembar kerja bernama “WS1” di tab “Lembar Saya”.

Metode #2
Metode ini lebih membosankan daripada yang di atas, tetapi mengetahui teknik yang berbeda selalu merupakan pilihan yang baik.
- Langkah 1: Untuk memperlihatkan satu lembar Excel, buka Beranda > Format > Sembunyikan & Perlihatkan > Perlihatkan Lembar.

- Langkah 2: Setelah mengklik opsi itu, seperti yang ditunjukkan pada gambar di atas, kita dapat melihat jendela di bawah ini.

Seperti biasa, pilih lembar kerja yang ingin Anda sembunyikan dan klik “OK.” Ini akan menyembunyikan lembar yang dipilih.
Metode #3
Yang lebih efisien datang, yaitu menggunakan Tombol Pintas ExcelMenggunakan Tombol Pintasan ExcelPintasan Excel adalah teknik melakukan tugas manual dengan cara yang lebih cepat.baca lebih lanjut. Jadi, ya, kita bisa menyembunyikan sheet menggunakan tombol shortcut.
- Langkah 1: Cukup tekan “ALT + H + O + U + H” untuk membuka kotak sembunyikan sheet.

- Langkah 2: Ini akan membuka jendela di bawah ini.

Seperti biasa, pilih lembar kerja yang ingin Anda sembunyikan dan klik “OK.” Ini akan menyembunyikan lembar yang dipilih.
Metode #4 – Perlihatkan Beberapa Lembar
Perlihatkan jendela hanya dapat memperlihatkan satu lembar pada satu waktu, tetapi bayangkan Anda harus memperlihatkan 10 lembar, lalu mengulangi rangkaian tugas yang sama 10 kali membuat frustrasi. Jadi, bagaimana kita memperlihatkan semua lembar kerja sekaligus?
Kita dapat menyembunyikan semua sheet dengan menulis kode VBAMenulis Kode VBAKode VBA mengacu pada serangkaian instruksi yang ditulis oleh pengguna dalam bahasa pemrograman Aplikasi Visual Basic pada Editor Visual Basic (VBE) untuk melakukan tugas tertentu.baca selengkapnya di Excel . Di bawah ini adalah kode untuk menyembunyikan semua lembar kerja yang tersembunyi di buku kerja.
Kode:
Sub Unhide_All_Worksheets() Redupkan WSht Sebagai Lembar Kerja Untuk Setiap WSht Di ActiveWorkbook.Worksheets WSht.Visible = xlSheetVisible Next WSht End Sub

- Kami telah menggunakan Untuk Setiap loop di VBAUntuk Setiap Loop Di VBAVBA Untuk Setiap Loop membantu pengguna untuk memeriksa dan menganalisis grup objek atau nilai secara individual. Bahkan memfasilitasi melakukan aktivitas spesifik untuk setiap objek atau nilai dengan mengirimkan pernyataan atau kelompok pernyataan dalam referensi ini. Baca lebih lanjut untuk menyembunyikan lembar kerja. Anda harus menyalin kode di atas, buka lembar kerja Anda, lalu tekan ALT + F11 untuk membuka Editor Visual Basic.

- Sekarang, masukkan modul baru di bawah opsi “INSERT”.

- Di modul baru, tempel kode yang disalin.

- Sekarang, jalankan kode ini. Itu akan menyembunyikan semua lembar kerja tersembunyi di buku kerja.

Metode #5 – Perlihatkan Semua Lembar Kerja Kecuali Lembar Kerja Tertentu
Ada situasi di mana kita perlu memperlihatkan semua lembar kerja kecuali lembar kerja tertentu. Dalam kasus seperti itu juga, kita bisa menggunakan VBA Coding. Misalnya, asumsikan Anda ingin menampilkan semua lembar kerja kecuali lembar kerja bernama “Workings”.
Kode di bawah ini akan melakukan hal yang sama.
Kode:
Sub Unhide_All_Except_One() Redupkan WSht Sebagai Lembar Kerja Untuk Setiap WSht Di ActiveWorkbook.Worksheets If WSht.Name <> “Workings” Then WSht.Visible = xlSheetVisible End If Next WSht End Sub

Sekarang, jalankan kode ini, dan itu akan memperlihatkan semua lembar kerja kecuali yang bernama “Workings.”
Anda dapat mengubah nama lembar kerja dari “Workings” menjadi nama lembar kerja Anda.
Metode #6 – Perlihatkan Hanya Lembar Excel Tertentu
Demikian pula, jika Anda hanya ingin menampilkan lembar Excel tertentu, VBA dapat melakukannya. Misalnya, jika Anda hanya akan memperlihatkan lembar kerja bernama “Bekerja”, maka kita dapat menggunakan kode ini.
Kode:
Sub Unhide_One_Sheet() Redupkan WSht Sebagai Lembar Kerja Untuk Setiap WSht Di ActiveWorkbook.Worksheets If WSht.Name = “Workings” Maka WSht.Visible = xlSheetVisible End If Next WSht End Sub

Artikel yang Direkomendasikan
Artikel ini telah menjadi panduan untuk menampilkan Lembar di Excel. Di sini, kami membahas cara memperlihatkan lembar kerja tunggal dan ganda menggunakan metode berbeda di Excel dengan templat yang dapat diunduh. Anda dapat mempelajari lebih lanjut dari artikel berikut: –
- Bagan Perbandingan di Excel
- Alat Audit di Excel
- Persentase Ubah Rumus Excel
- Sembunyikan Kolom di VBA








