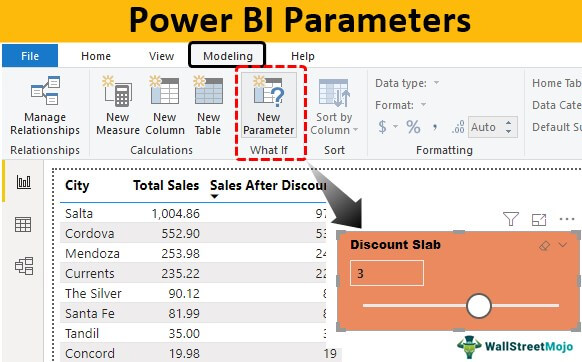
Parameter dalam Laporan Power BI
Parameter tidak lain adalah memiliki skenario yang berbeda untuk melihat hasil dari proyek apa pun. Menggunakan pemotong parameter di Power BISlicer Di Power BISlicers di Power BI mirip dengan pemotong di MS Excel karena mereka memfilter data tertentu dari laporan, tetapi filter ini terlihat di data. Pengguna dapat menggunakan pemotong ini untuk menampilkan nilai apa pun yang mereka inginkan dalam laporan.Baca lebih lanjut, kita hanya akan melihat jenis hasil yang berbeda saat nilai parameter dinaikkan atau diturunkan.
Kami harap Anda telah melakukan Analisis Bagaimana-jika di MS Excel. Ini adalah analisis yang berguna untuk melihat skenario yang berbeda ketika variabel independen berubah pada tingkat inkremental atau penurunan tertentu.
Dimungkinkan untuk melakukan beberapa analisis di Power BI dengan menggunakan ‘What-If-AnalysisWhat-If-AnalysisWhat-If-Analysis di Excel adalah alat untuk membuat berbagai model, skenario, dan tabel data. Ini memungkinkan seseorang untuk memeriksa bagaimana perubahan nilai memengaruhi hasil di lembar. Tiga komponen analisis What-If adalah Scenario Manager, Goal Seek di Excel, dan Data Table di Excel.read more’ parameter. Artikel ini akan menunjukkan cara membuat parameter tersebut di Power BI. Misalnya, asumsikan Anda sedang menghitung nilai penjualan, dan Anda ingin mengetahui berapa angka penjualan akhir jika Anda memberikan persentase diskon yang berbeda. Jadi, ini dimungkinkan dengan parameter What-If Analysis.
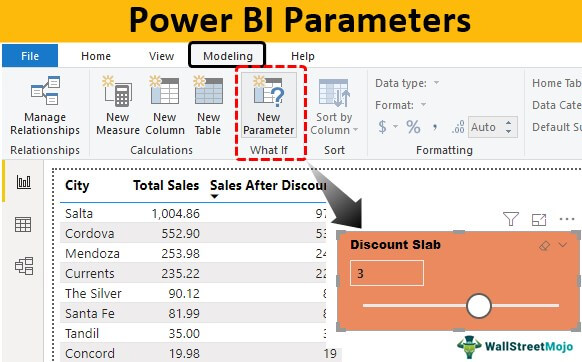
Anda bebas menggunakan gambar ini di situs web Anda, templat, dll., Harap berikan kami tautan atribusiBagaimana Memberikan Atribusi?Tautan Artikel yang akan Di-Hyperlink
Misalnya: Sumber: Parameter Power BI (wallstreetmojo.com)
Contoh Parameter di Power BI
Sekarang kita akan melihat bagaimana kita dapat menggunakan parameter dengan data yang bermanfaat. Anda dapat mengunduh buku kerja yang digunakan dalam contoh ini untuk berlatih bersama kami dari tautan di bawah ini.
Di bawah ini adalah data yang kami gunakan untuk contoh ini.

- Unggah tabel data di atas ke Power BI. Kemudian, Anda dapat melihat tabel seperti yang ditunjukkan di bawah ini.

- Pertama, kita akan membuat tabel ringkasan untuk setiap kota. Kemudian, seret kolom “Kota” dan “Total Penjualan” yang diperlukan ke bidang “Nilai”.

Kita dapat melihat tabel di tab “Laporan”.

Kita perlu membuat parameter untuk melihat total penjualan jika diskon diberikan pada nilai persentase yang berbeda.
Ikuti langkah-langkah di bawah ini untuk membuat pemotong parameter untuk jumlah diskon.
- Langkah 1: Buka tab “Pemodelan” dan klik “Parameter Baru”.

- Langkah 2: Kita akan melihat Jendela “What-If parameter” di bawah ini.

- Langkah 3: Hal pertama yang dapat kita lakukan dengan jendela ini adalah memberi nama pada parameter kita. Kami memberi nama “Discount Slab.”

- Langkah 4: Selanjutnya, kita dapat memilih opsi “Tipe data” sebagai “Bilangan bulat”, “Bilangan desimal”, dan “Bilangan desimal tetap”.

Kami memilih “Tipe data” sebagai “Bilangan bulat”.

- Langkah 5: Selanjutnya, kita akan menentukan berapa jumlah minimum dan berapa jumlah maksimumnya. Dalam hal ini, nomor diskon kami berkisar dari 0 hingga 5, jadi kami akan menempatkan “0” untuk minimum dan “5” untuk pelat maksimum.

- Langkah 6: Opsi selanjutnya adalah nilai “Increment”, yaitu ketika alat pengiris dinaikkan atau diturunkan, berapakah nilai inkrementalnya? Dalam hal ini, angka kita harus bertambah 1, dan nilai defaultnya tidak ada.

- Langkah 7: Sekarang, klik “OK.” Kami akan memiliki alat pengiris seperti di bawah ini.

Satu hal lagi yang perlu Anda perhatikan adalah alat pengiris ini memiliki otomatis. Anda perlu memperhatikan bahwa pemotong ini memiliki tabel otomatis yang dibuat, dan tabel tersebut memiliki dua kolom: “Discount Slab” dan “Discount Slab Value”.

Kolom ini dibuat secara otomatis oleh dua fungsi DAX: “GENERATESERIES” dan “SELECTEDVALUE”.
Meja Slab Diskon

Tabel Nilai Diskon Slab

Fungsi GENERATESERIES mengatakan, “GENERATESERIES(0, 5, 1),” yaitu, nilai “Minimum” adalah “0”, nilai “Maximum” adalah “5” dan nilai “Increment” adalah dengan “1.”
Dengan menggunakan tabel ini, kami akan membuat nilai penjualan baru untuk “Tabel Penjualan”.
- Klik kanan pada “Sales_Table” dan pilih “New measure.”

- Ini akan meminta kami untuk memberi nama “Ukuran baru”, jadi beri nama “Penjualan Setelah Diskon”.

- Buka fungsi SUMX.

- Argumen pertama dari fungsi SUMX DAX adalah “Tabel”, yaitu, dari tabel ini, kami menggunakan kolom untuk menghitung “Penjualan Setelah Diskon”. Dalam contoh ini, kami berkonsentrasi pada “Tabel Penjualan”, jadi berikan referensi ke tabel ini saja.

Argumen selanjutnya adalah “Ekspresi”, yaitu apa yang seharusnya menjadi perhitungan untuk dilakukan. Jadi, yang perlu kita lakukan di sini adalah dari nilai “Total Penjualan”, kita perlu mengurangi persentase yang dipilih dari slicerSlicerSlicers adalah fitur yang berguna di excel untuk menggunakan beberapa filter otomatis di tabel data. Namun, ini melibatkan banyak klik untuk menggunakan filter di setiap kolom untuk menemukan tanggal. Alat pengiris membuatnya lebih mudah karena dapat dilakukan dengan beberapa klik. Baca lebih banyak parameter.
- Jadi pertama-tama, beri referensi pada kolom nilai “Total Penjualan”.

- Masukkan tanda minus (-).

- Sekarang pilih lagi kolom ‘Total Penjualan’.

- Sekarang, beri tanda perkalian (*).

- Kita harus mengalikan dengan “Discount Slab Value” dari tabel parameter “Discount Slab”.

Catatan: Tekan ALT + ENTER untuk berpindah ke baris berikutnya jika rumusnya panjang.
Catatan: Dibagi dengan 100 untuk mendapatkan nilai persentase.
- Tekan tombol “Enter”. Kami akan memiliki ukuran baru di “Tabel Penjualan”.

- Seret dan lepas pengukuran baru ke tabel yang ada untuk melihat nilai penjualan baru setelah diskon.

Ini menunjukkan nilai yang sama dengan yang lama.
- Sekarang, tingkatkan ‘Discount Slab’ menjadi 3 dan lihat angkanya.

Sekarang, kami memiliki nilai penjualan baru setelah dikurangi 3% dari nilai “Total Penjualan”.
Catatan: Kami juga dapat mengunduh parameter power BI di file laporan dari tautan di bawah dan melihat hasil akhirnya.
Anda dapat mengunduh Template Parameter Power BI ini di sini – Template Parameter Power BI
Hal yang Perlu Diingat Di Sini
- Di Power BI, parameter digunakan untuk melakukan Analisis Bagaimana-jika.
- Kita juga bisa mengatur parameter minimum dan maksimum serta nomor tipe data.
- Saat parameter disetel, tabel baru akan dibuat menggunakan fungsi DAX.
- Nilai baru perlu dibuat sebagai “Ukuran baru”, bukan sebagai “Kolom baru”.
Artikel yang Direkomendasikan
Artikel ini adalah panduan untuk Parameter Power BI. Di sini, kami membahas membuat dan menggunakan parameter dalam laporan menggunakan parameter Bagaimana-jika di Power BI, beserta contohnya. Anda dapat mempelajari lebih lanjut tentang Power BI dari artikel berikut: –
- NILAI PENCARIAN Power BI
- Menggunakan Ikon Di Power BI
- Tindakan Power BI
- Visual di Power BI








