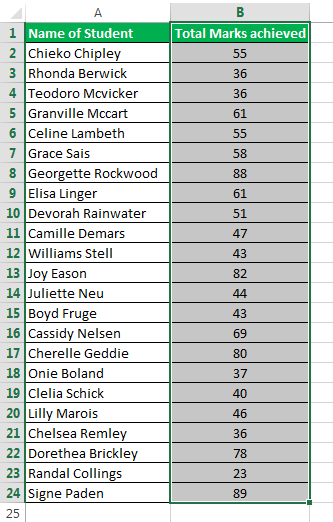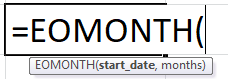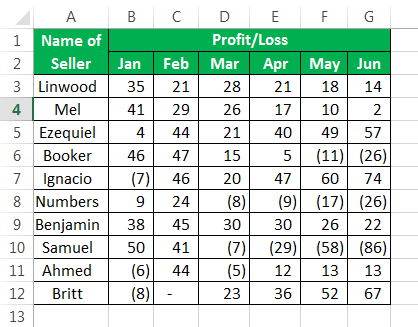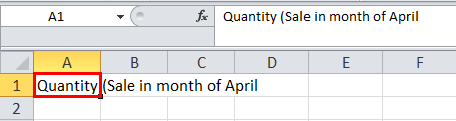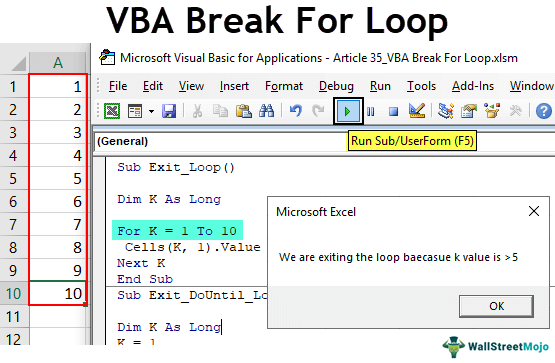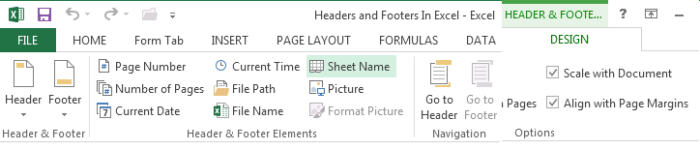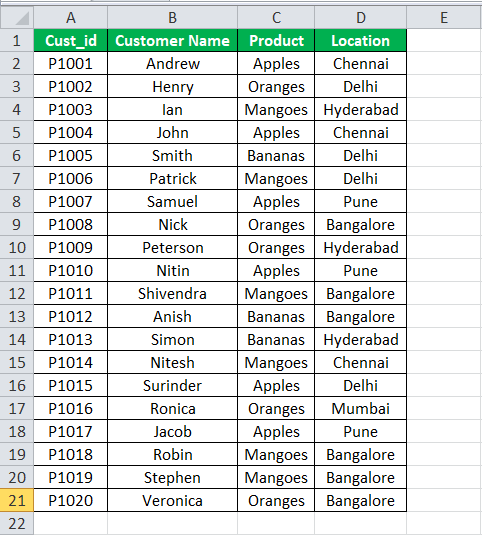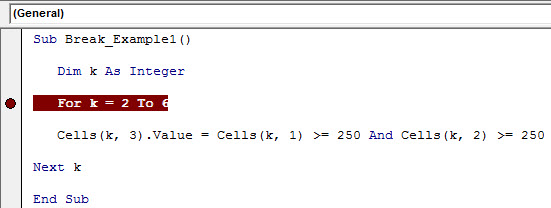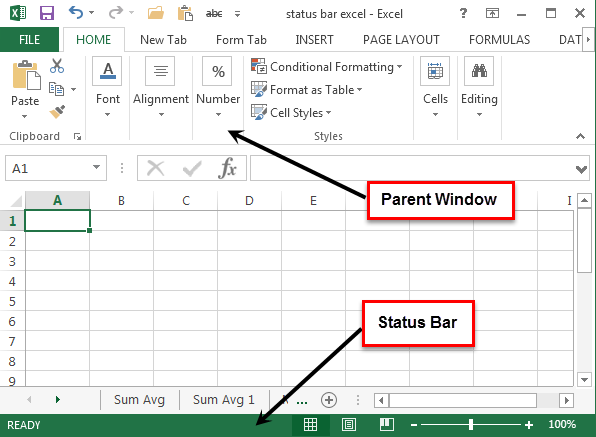
Apa itu Bilah Status di Excel?
Seperti namanya, bilah status menampilkan status di sudut kanan bawah Excel. Ini adalah bilah yang dapat disesuaikan yang dapat kami sesuaikan sesuai kebutuhan pengguna. Status bar default memiliki tata letak halaman dan tampilan pengaturan yang tersedia. Untuk menyesuaikannya, kita perlu mengklik kanan bilah status, dan kita akan menemukan berbagai opsi.
Di Microsoft, setiap aplikasi memiliki bilah status di bagian bawah jendela, yang menampilkan berbagai opsi. Selain itu, di setiap aplikasi Microsoft, ada bilah induk dengan semua opsi lain dari “File”, “Sisipkan”, dll., Dan bilah status di bagian paling bawah jendela.
Seperti aplikasi jendela lainnya, Excel memiliki bilah statusnya di bagian bawah jendela induk.
Lihat tangkapan layar di bawah ini,
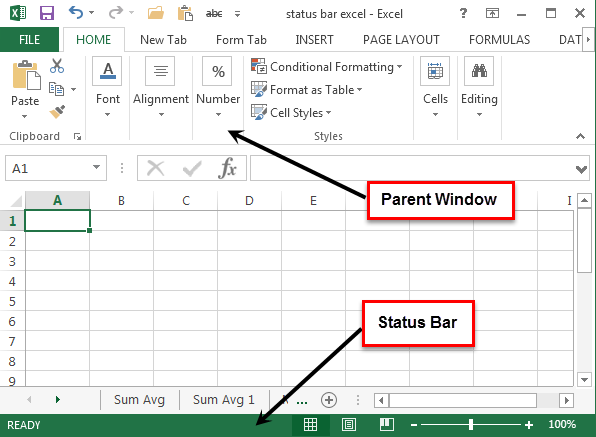
Dengan bantuan bilah status, kita dapat dengan cepat melihat berbagai hal seperti rata-rata, jumlah, minimum, maksimum, dll.
Bagi orang awam, status bar seseorang sangat membantu karena orang tidak perlu mengetahui persamaan di excelPersamaan Di ExcelDi Excel, persamaan adalah rumus yang kita ketikkan ke dalam sel. Kita mulai dengan menulis persamaan dengan simbol yang sama dengan (=), yang dikenal Excel sebagai kalkulasi. Baca selengkapnya untuk mengevaluasi berbagai kalkulasi dan lihat sekilas sambil melihat bilah status.
Kami juga dapat menyesuaikan bilah status. Silakan klik kanan pada bilah status dan klik opsi yang perlu kita lihat dengan cepat.
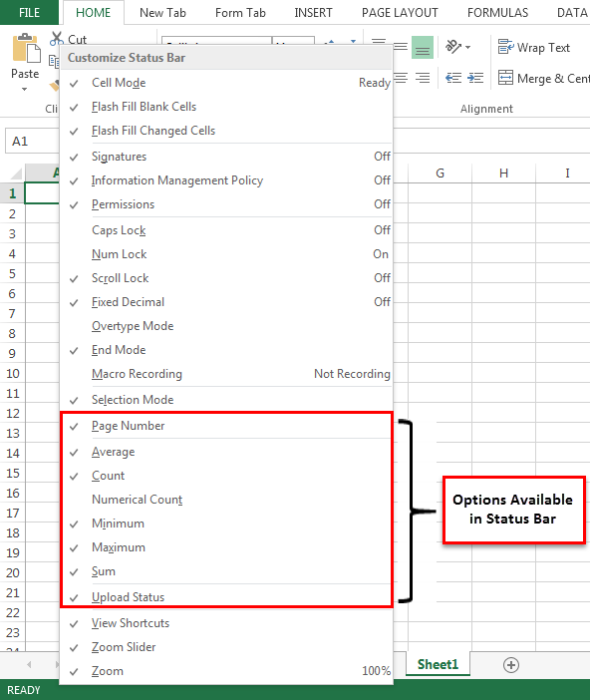
Tangkapan layar di atas saat ini memeriksa jumlah rata-rata, jumlah, dan opsi lainnya.
Bagaimana Cara Menggunakan Bilah Status di Excel? (dengan Contoh)
Mari kita pelajari penggunaan bilah status dengan beberapa contoh.
Contoh 1
Kami akan menganggap bahwa pengguna hanya memiliki sedikit pengetahuan tentang rumus untuk menghitung nilai total dan nilai rata-rata yang dicetak oleh siswa dalam ujiannya.
Berikut adalah langkah-langkah perhitungan nilai total dan nilai rata-rata siswa:
- Pertama, pilih tanda, yaitu sel B2:B7.
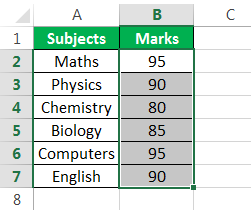
- Sekarang, lihat bilah status. Ini menunjukkan kepada kita jumlah dan rata-rata dari tanda, karena kami telah memeriksa opsi ini di bilah status kami.
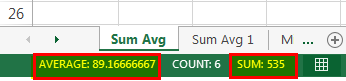
- Sekarang, sambil melihat bilah status ini, pengguna dapat memasukkan nilai rata-rata dan nilai total.
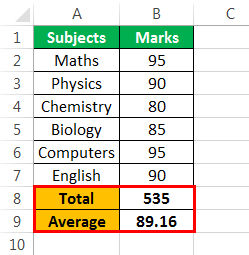
- Mari kita hitung rata-rata dan jumlah dengan rumus untuk memeriksa apakah nilai yang ditunjukkan oleh bilah status sudah benar atau salah.
- Masukkan fungsi SUM di sel C8, tuliskan =SUM(pilih range B2:B7, dan tekan tombol “Enter”.)
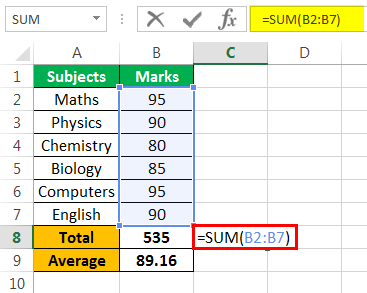
- Juga, di sel C9 tulis =AVERAGE( pilih rentang B2:B7 dan tekan tombol “Enter”).
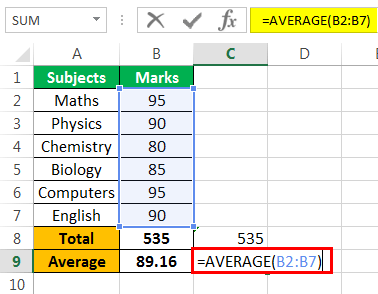
- Kami dapat memeriksa apakah nilai yang ditampilkan di bilah status sudah benar.
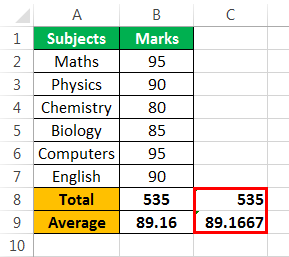
Contoh #2
Perhatikan data berikut,
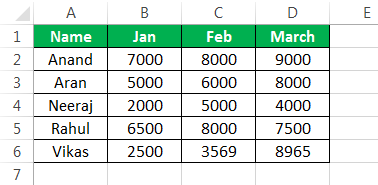
Ini adalah data untuk penjualan yang dilakukan oleh karyawan perusahaan. Misalkan bos sedang melihat sekilas data mentah dan ingin mengetahui penjualan yang dilakukan oleh masing-masing karyawan baik secara total atau pada bulan masing-masing atau total penjualan yang dilakukan oleh mereka pada bulan tertentu. Mari kita cari tahu.
- Untuk mengetahui total penjualan yang dilakukan oleh Anand, pilih sel B2:D2 dan lihat status bar.
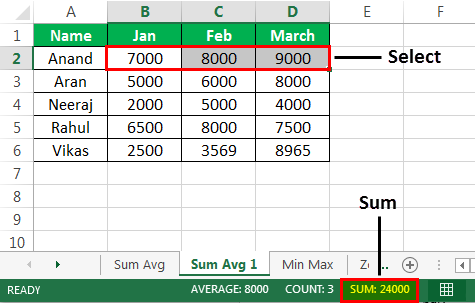
- Sekarang, mari kita hitung total penjualan yang dilakukan di bulan Januari. Jadi, pilih sel B2:B6 dan lihat bilah status.
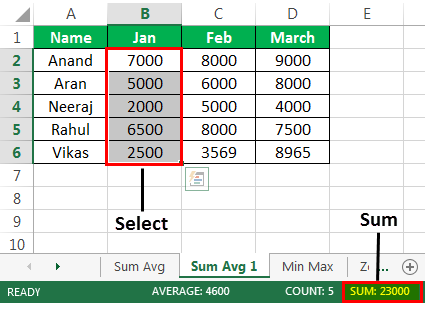
- Mari kita cari tahu penjualan rata-rata yang dilakukan dalam semua bulan digabungkan. Kemudian, pilih sel B2:D6 dan lihat bilah status.
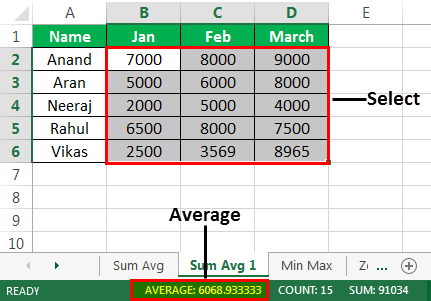
Bilah status tidak hanya menampilkan jumlah dan rata-rata atau jumlah sel yang dipilih. Itu bahkan menunjukkan lebih banyak, yang akan kita pelajari dalam contoh lebih lanjut.
Contoh #3 – Sesuaikan Bilah Status
Perhatikan data berikut, yang menunjukkan total penjualan yang dilakukan oleh karyawan suatu perusahaan.
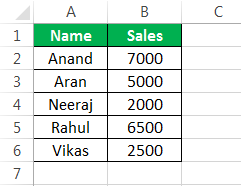
Misalkan kita ingin mengetahui minimal dan maksimal penjualan yang dilakukan.
- Langkah 1: Aktifkan maksimum dan minimum di bilah status, klik kanan pada bilah status, dan kotak dialog penyesuaian muncul.
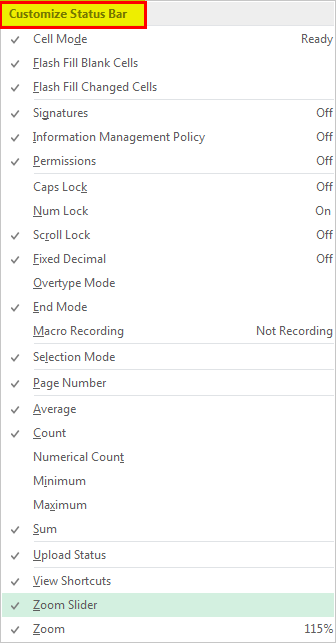
- Langkah 2: Klik “Minimum” dan “Maksimum.” Tanda centang muncul, menunjukkan bahwa opsi ini telah diaktifkan.

- Langkah 3: Sekarang, kami mengaktifkan opsi minimum dan maksimum. Pilih datanya, B2:B7.
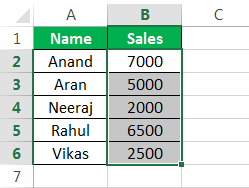
- Langkah 4: Sekarang, jika kita melihat bilah status, kita dapat melihat bahwa itu juga menunjukkan nilai maksimum dan nilai minimum yang dipilih.
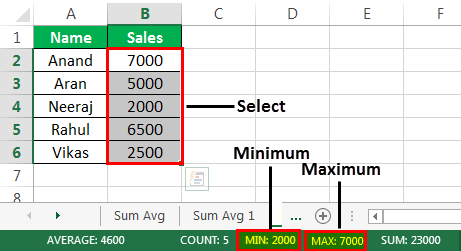
Contoh #4 – Opsi Zoom
Salah satu alat yang sangat berguna di bilah status adalah opsi zoom. Ini memungkinkan pengguna untuk memperbesar atau memperkecil data untuk tampilan yang lebih baik. Setiap pengguna dapat menyesuaikannya sesuai dengan kenyamanan mereka.
Perhatikan data yang sama berikut ini,
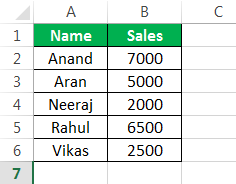
- Langkah 1: Ada penggeser zoom di kanan bawah bilah status.

- Langkah 2: Jika kita mengklik tanda “plus”, itu memperbesar teks di lembar kerja.
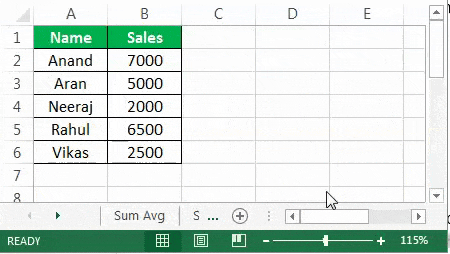
- Langkah 3: Misalnya, bawa ke 150% dan lihat datanya.
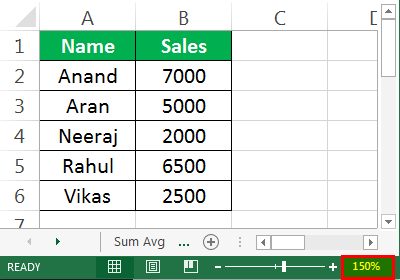
- Langkah 4: Sekarang, kurangi menjadi 85% dan lihat datanya.
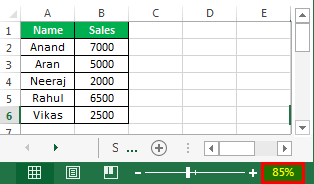
- Langkah 5: Setiap pengguna dapat menambah atau mengurangi ukuran data. Nah, ukuran normal yang biasa adalah 100%.
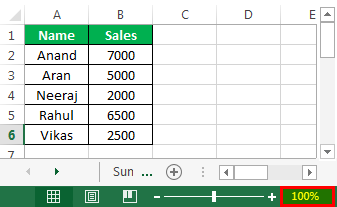
Hal-hal untuk diingat
- Kita harus memilih opsi yang sesuai untuk melihat like, sum, average, minimum, dan maximum.
- Untuk menyesuaikan data, kita harus mengklik kanan pada bilah status.
- Kita harus memilih rentang data untuk melihat status apapun yang kita inginkan.
Artikel yang Direkomendasikan
Artikel ini telah menjadi panduan untuk Bilah Status di Excel. Di sini, kami membahas cara menyesuaikan dan menggunakan bilah status di Excel dengan contoh praktis dan templat Excel yang dapat diunduh. Anda dapat mempelajari lebih lanjut tentang Excel dari artikel berikut:-
- Bilah Status VBA
- Menghitung Usia di ExcelMenghitung Usia Di ExcelDi Excel, fungsi DATEDIF dan TODAY dapat digunakan untuk menghitung usia. Fungsi DATEDIF menerima tiga argumen: tahun, bulan, dan hari.baca selengkapnya
- Pecahan di ExcelFractions Di ExcelFractions di excel adalah format angka di mana pecahan ditampilkan sebagai pecahan sebenarnya, bukan desimal. Itu bisa diakses dari tab format excel dan kemudian dari daftar kategori Anda bisa memilih pecahan.baca lebih lanjut
- Daftar periksa di Excel? Daftar Periksa Di Excel? Di Excel, daftar periksa adalah kotak centang yang menunjukkan apakah tugas yang diberikan telah selesai atau belum. Biasanya, nilai yang dikembalikan oleh daftar periksa adalah benar atau salah, tetapi kami dapat mengimprovisasi hasilnya. Misalnya, ketika checklist dicentang, hasilnya benar; ketika kosong, hasilnya salah. Opsi sisipkan pada tab pengembang memungkinkan Anda memasukkan daftar periksa.baca lebih lanjut
- Pemrograman Linier di Excel Pemrograman Linier Di Excel Pemrograman linier di excel membantu menerapkan aspek matematika terapan ini ke lembar kerja excel untuk memecahkan masalah bisnis melalui optimalisasi sumber daya. Untuk tujuan ini, pengguna dapat memilih “Excel Solver”.baca lebih lanjut