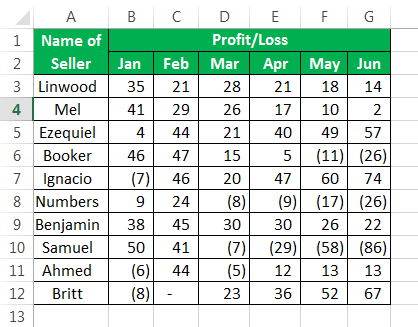
Apa itu Sparklines di Excel?
Grafik mini di Excel seperti bagan di dalam sel itu sendiri. Mereka adalah representasi visual kecil yang menunjukkan tren data, meningkat atau menurun. Jadi pertama-tama, kita perlu memilih sel tempat kita ingin grafik mini disisipkan grafik mini. Kemudian, di tab “Sisipkan” di bagian “Garis”, klik “Garis mini”. Setelah itu, kita dapat memilih salah satu gaya grafik mini.
Grafik mini paling berguna saat beberapa bagan diperlukan untuk mewakili data. Itu karena bagan akan memakan sebagian besar ruang spreadsheet. Kita dapat menghemat ruang ini dengan menggunakan grafik mini di Excel.
Misalkan kita memiliki data untung dan rugi untuk dua kuartal pertama dari 10 penjual. Kami ingin memvisualisasikan tren untung atau rugi yang mereka hasilkan dalam dua kuartal. Kemudian, kami tidak dapat melakukan ini dengan bantuan grafik tradisional tunggal. Ini hanya mungkin jika grafik mini dimasukkan untuk setiap penjual.
Bagaimana Cara Membuat Sparklines di Excel?
Contoh #1 – Menggunakan Kolom
Langkah 1: Karena kita membuat kolom di grafik mini kali ini, kita harus memilih kolom daripada garis dari opsi yang tersedia.
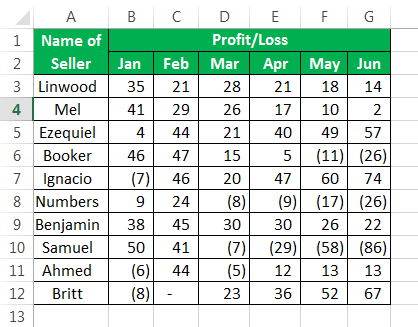
Dengan membuat grafik mini, kami bermaksud menyisipkan sesuatu di Excel. Jadi, kapan pun kita perlu menyisipkan atau menambahkan sesuatu, kita juga perlu membuka tab “Sisipkan” di Excel.
- Jadi pertama-tama, kita harus pergi ke tab “Sisipkan”.
Buka opsi “INSERT” dari pita dan pilih bagan “Garis” dari opsi “Garis mini”.
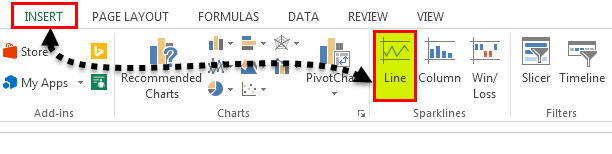
- Dari jendela, masukkan atau pilih “Rentang Data” yang berisi data.
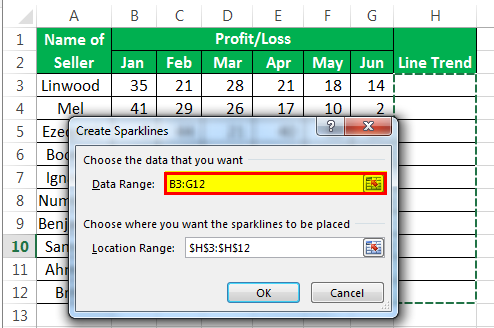
- Masukkan lokasi sel tempat grafik mini akan dibuat. Biasanya tidak ditanyakan saat membuat bagan, karena bagan adalah objek. Namun, grafik mini bukanlah objek dan memerlukan lokasi untuk disisipkan di Excel.
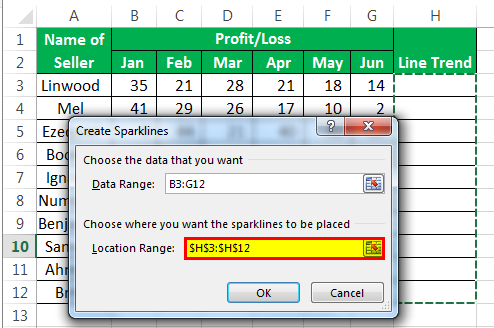
- Setelah lokasi dari mana data harus diambil dan lokasi sel tempat grafik mini akan dimasukkan. Kita akan mendapatkan grafik mini di bawah ini.
Karena kami telah memilih metode “Garis” untuk membuat grafik mini, grafik mini akan identik dengan bagan “Garis”.
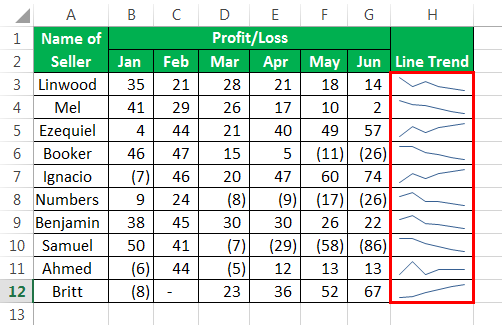
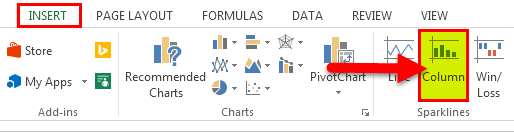
Langkah 2 dan 3 akan sama seperti dalam kasus “Menggunakan garis di grafik mini”.
Langkah 4: Kolom “Sparkline” akan terlihat seperti di bawah ini.
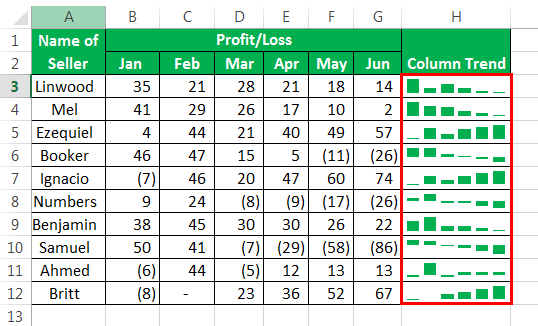
Contoh #2 – Menggunakan Menang/Kalah
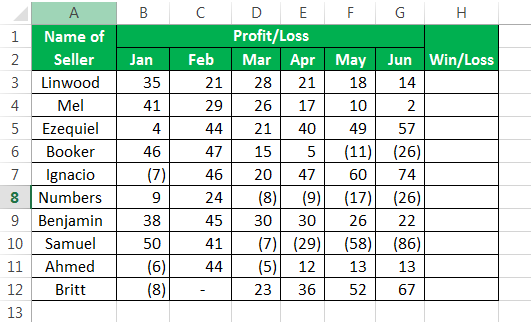
Langkah 1: Pilih “Menang/Kalah” dari opsi “Sparklines” yang tersedia.
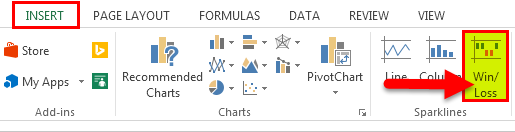
Langkah 2 dan 3 akan sama seperti yang dijelaskan sebelumnya.
Langkah 4: Grafik mini “Menang/Kalah” akan terlihat seperti di bawah ini.

Contoh #3 – Jika seandainya kita memiliki sel Kosong atau sel bernilai nol dalam data
Jika kita memiliki sel kosong pada data, grafik mini akan pecah dan terlihat terpisah seperti di bawah ini.
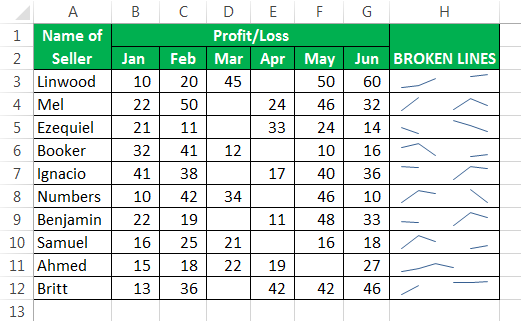
Untuk memperbaiki situasi ini, kita perlu mengubah cara sparkline memperlakukan sel kosong.
Langkah 1: Pilih “Sparkline” dan klik opsi “Insert”. Dari tab “Desain”, pilih opsi “Edit Data”.
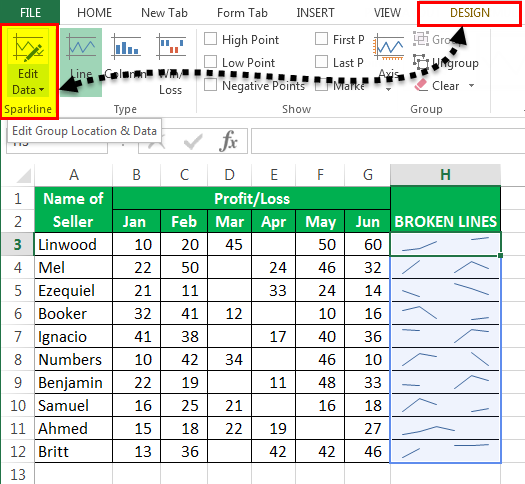
Langkah 2: Dari opsi “Edit Data”, pilih opsi “Sel Tersembunyi & Kosong.”
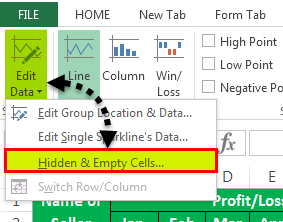
Langkah 3: Kita dapat memilih bagaimana celah akan diperlakukan dari opsi yang tersedia.
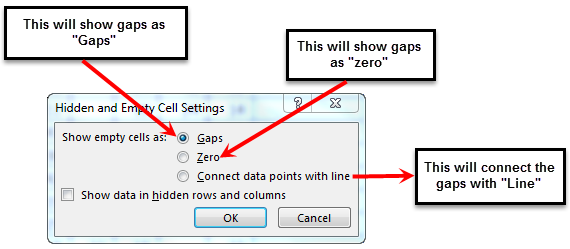
Langkah 4: Di bawah ini adalah bagaimana masing-masing opsi akan menangani kesenjangan.
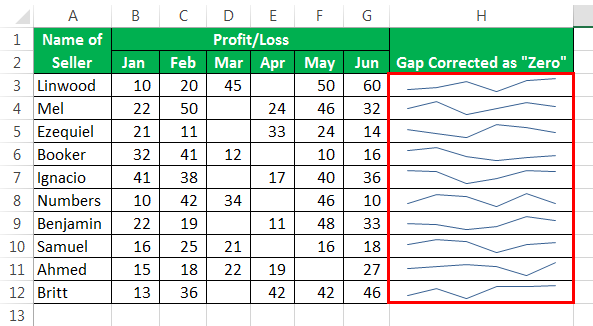
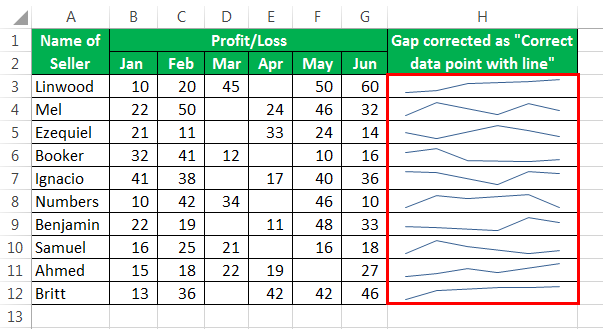
Jika data memiliki celah, itu membuat grafik mini rusak. Ikuti langkah-langkah yang sama dari metode (1,2, dan 3). Di bawah ini adalah contoh grafik mini yang rusak.
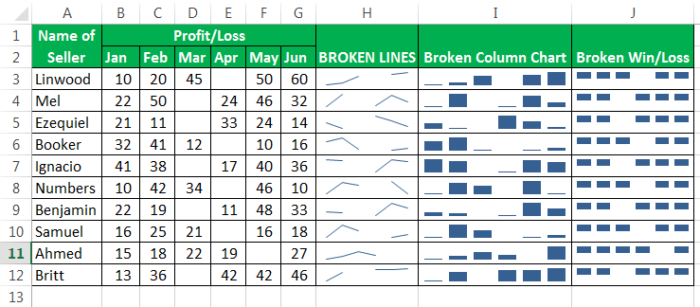
Untuk membuat “Penanda” di grafik mini, buka tab “Desain” dan klik opsi “Penanda” setelah memasukkan grafik mini.

Kemudian, grafik mini yang ditambahkan penanda Anda akan terlihat seperti ini.
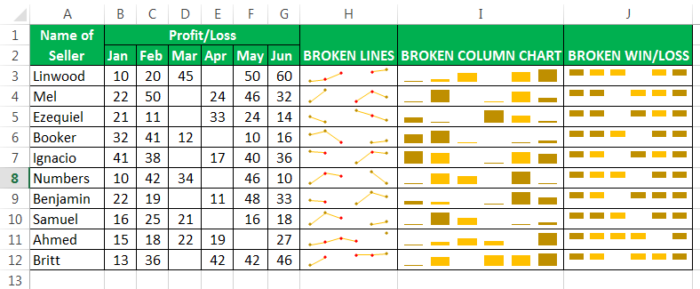
Untuk menampilkan sumbu dalam grafik mini, buka tab “Desain” dan klik “Sumbu”, lalu klik “Tampilkan Sumbu”.
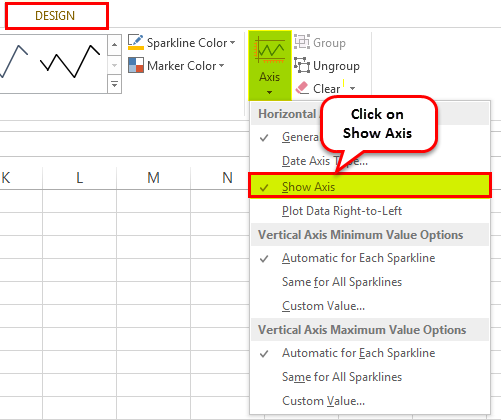
Sumbu yang ditambahkan grafik mini akan terlihat seperti yang diberikan di bawah ini.
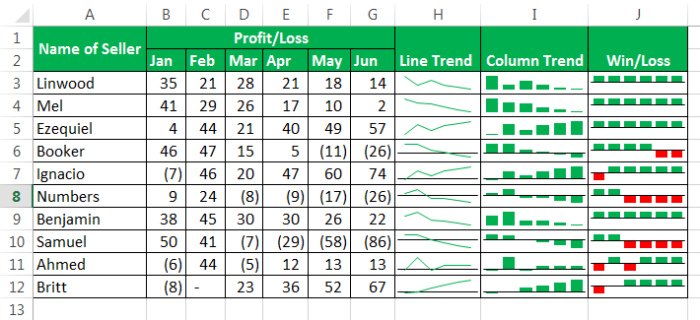
Penjelasan
Ketika kita hanya membutuhkan visualisasi daripada fitur lengkap dari bagan tradisional. Kita harus menggunakan grafik mini daripada bagan karena mereka juga memiliki banyak fitur yang cukup untuk memvisualisasikan data.
Grafik mini berfungsi sama seperti bagan, tetapi satu-satunya perbedaan adalah grafik mini disisipkan di dalam sel, dan bagan selalu berada di luar sel dan merupakan objek untuk Excel. Memulai dengan grafik mini itu mudah karena ini membutuhkan data yang akan dipilih dan kemudian menyisipkan grafik mini dari pita. Saat kami membuat grafik mini, kami memiliki banyak opsi tentang bagaimana grafik mini ditampilkan. Oleh karena itu, kita dapat menggunakan metode garis, kolom, atau menang-kalah. Jika kita menggunakan grafik mini garis, grafik kita akan lebih identik dengan grafik garis. Dalam kasus grafik mini bagan kolom, ini akan cocok dengan bagan kolom tradisional di excelColumn Chart Dalam ExcelBagan kolom digunakan untuk mewakili data dalam kolom vertikal. Ketinggian kolom mewakili nilai seri data tertentu dalam bagan, bagan kolom mewakili perbandingan dalam bentuk kolom dari kiri ke kanan.baca lebih lanjut.
Kita harus ingat bahwa kita dapat menggunakan bagan kolom dan garis jika kita memiliki data. Namun, kita perlu menunjukkan perubahan besaran data tersebut melalui grafik mini. Kita tidak dapat menggunakan jenis “Menang/Kalah” jika kita ingin menunjukkan pentingnya perubahan data, karena jenis bagan ini hanya bekerja pada metode “Benar” atau “Salah”. Oleh karena itu, mereka tidak dapat menunjukkan perbedaan besaran data.
Hal-hal untuk diingat
- Grafik mini bukanlah objek. Oleh karena itu, ini dimasukkan ke dalam sel dan bukan di area lembar kerja, seperti yang dilakukan dalam kasus bagan yang disisipkan sebagai objek dan di lembar kerja.
- Bahkan jika grafik mini dibuat di dalam sel, kita masih bisa mengetik di sel itu.
- Sparkline harus dihapus dari menu dan tidak dapat dihapus dengan mengklik tombol “Hapus”.
- Tinggi dan lebar sparkline bergantung pada tinggi dan lebar sel yang disisipkan. Oleh karena itu, tampilan grafik mini akan berubah jika lebar dan tinggi sel diubah.
- Kita tidak boleh menggunakan metode grafik mini “Menang/kalah” jika kita perlu menunjukkan besarnya perubahan karena keduanya mewakili situasi “Benar” dan “Salah”.
Artikel yang Direkomendasikan
Artikel ini adalah panduan untuk Sparklines di Excel. Di sini, kami membahas cara membuat grafik mini di Excel menggunakan opsi grafik mini seperti “Garis”, “Kolom”, “Menang/Kalah”, “Penanda”, “Garis Putus”, dan “Sumbu”, beserta contoh praktis dan Excel yang dapat diunduh template. Anda dapat mempelajari lebih lanjut tentang Excel dari artikel berikut: –
- Contoh Bagan GarisContoh Bagan GarisBagan garis adalah representasi grafis dari data yang berisi serangkaian titik data dengan garis. Baca selengkapnya
- Bagan Dinamis di ExcelBagan Dinamis Di ExcelBagan dinamis adalah bagan unik di Excel yang diperbarui dengan sendirinya saat rentang bagan diperbarui. Dalam bagan statis, bagan tidak berubah dengan sendirinya saat rentang diperbarui.baca lebih lanjut
- Bagan Kolom Bertumpuk di ExcelBagan Kolom Bertumpuk Di ExcelBagan kolom bertumpuk di Excel adalah bagan kolom di mana beberapa rangkaian representasi data dari berbagai kategori ditumpuk satu sama lain. Seri bertumpuk vertikal.baca lebih lanjut
- Rumus Histogram Rumus HistogramHistogram adalah salah satu jenis representasi grafis di excel, dan ada berbagai metode untuk membuatnya. Selain menggunakan Analysis Toolpak atau dari Pivot Table, kita juga bisa membuat histogram dari rumus, seperti menggunakan rumus FREQUENCY dan Countifs secara bersamaan.read more








