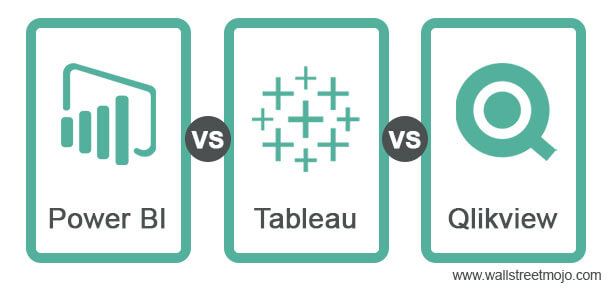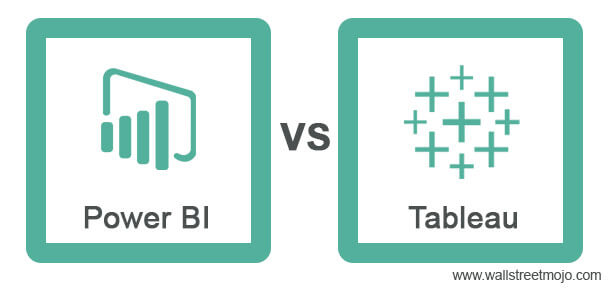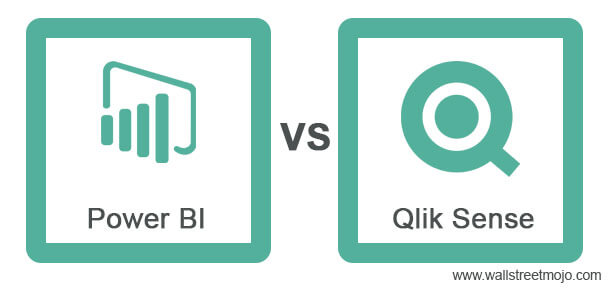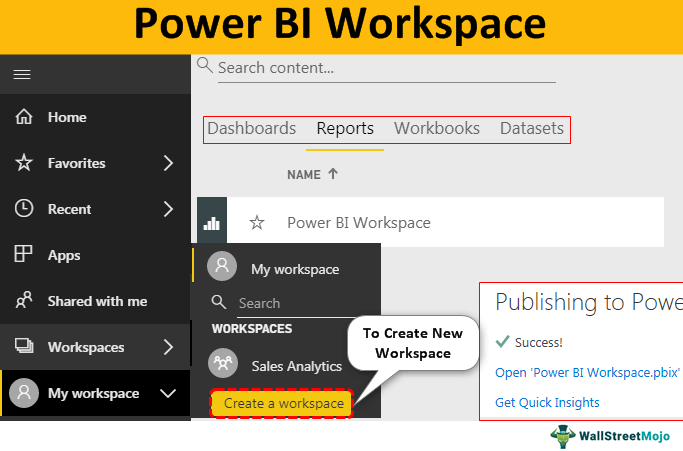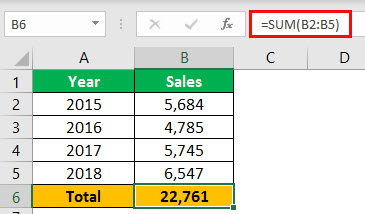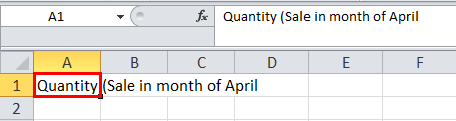
Excel memiliki tombol unik bernama “Merge & Center”, yang digunakan untuk menggabungkan dua atau lebih sel yang berbeda. Saat data dimasukkan ke dalam sel yang digabungkan, data berada di posisi tengah; dengan demikian, nama “Gabung & Pusatkan.” Saat mengklik kembali tombol, itu memisahkan sel. Nilai dalam sel yang digabungkan terletak di sel pertama awal di lembar kerja.
Menggabungkan dan Memusatkan Sel di Excel
Gabungkan dan Pusatkan di Excel – Gabungkan sel adalah fungsi dalam pemrograman basis data yang memungkinkan sel-sel terdekat yang berbeda digabungkan menjadi satu sel yang lebih besar. Selesai dengan memilih semua sel yang akan digabungkan dan memilih urutan “Merge Cells”. Tengah berarti memungkinkan perataan teks berada di tengah.
Bagaimana Cara Menggunakan Merge and Center di Excel?
Berikut adalah langkah-langkah yang digunakan untuk menggabungkan dan memusatkan di Excel:
- Pertama, pilih sel yang berdekatan yang ingin Anda gabungkan.
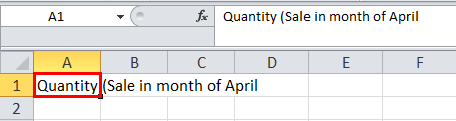
- Pada tombol “Home”, pergi ke grup “Alignment” dan klik “Merge & Center” di Excel.
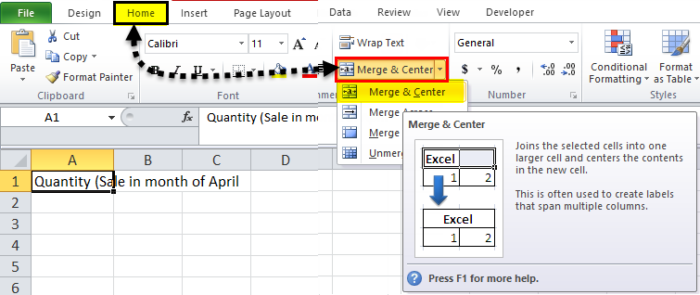
- Klik pada “Merge & Center” di Excel untuk menggabungkan data ke dalam satu sel.
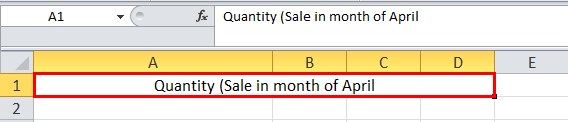
- Setelah Anda mengklik “Gabungkan & Pusatkan”, sel yang dipilih digabungkan menjadi satu sel, dan teks muncul di tengah seperti tangkapan layar di atas.
Pintasan untuk Menggabungkan dan Memusatkan Sel di Excel
#1. Pilih sel yang ingin Anda gabungkan dan pusatkan menggunakan pintasan Gabungkan dan Tengahkan Menggunakan PintasanTidak ada tombol pintasan default untuk ‘Gabung & Tengahkan’ di excel. Namun kami memiliki satu jalan pintas yaitu “Alt + H + M + C”. Pertama tekan tombol “Alt” yang menyoroti abjad pintasan untuk setiap Pita, lalu Tekan tombol “H” saat opsi “Gabung & Tengah” ada di tab Beranda, lalu tekan tombol “M” untuk memilih Opsi “Gabung & Tengah” di sana Anda akan lihat lebih banyak tombol pintasan yang berbeda dari itu Tekan “C” untuk perataan tengah. Baca selengkapnya.
#2. Tekan tombol “Alt” yang mengaktifkan perintah pada pita Excel.
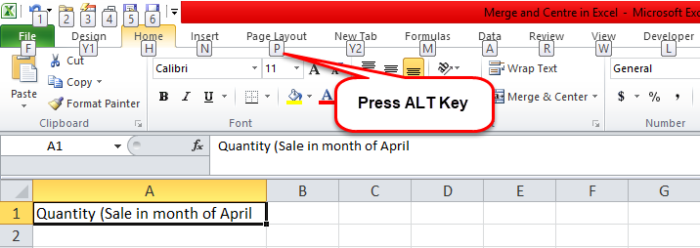
#3. Tekan “H” untuk memilih tab “Beranda” di pita Excel Pita Excel Pita adalah elemen UI (Antarmuka Pengguna) yang terlihat sebagai strip yang terdiri dari tombol atau tab; itu tersedia di bagian atas lembar excel. Opsi ini pertama kali diperkenalkan di Microsoft Excel 2007.baca selengkapnya. Ini memungkinkan tab “Beranda” di Excel.
#4. Tekan “M” (pintasan) untuk mengizinkan opsi “Gabung & Tengahkan” di Excel.
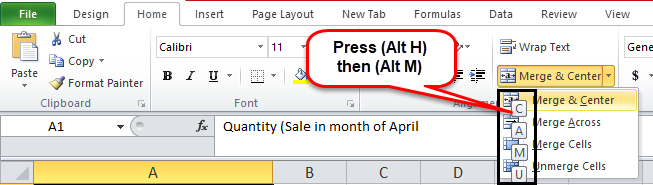
#5. Tekan salah satu tombol berikut:
- 6. Tekan “C” (pintasan) jika Anda ingin menggabungkan dan memusatkan sel yang dipilih di Excel.
- 7. Tekan “A” jika Anda ingin menggabungkan sel dalam baris individual yang terpisah.
- 8. Tekan “M” jika Anda ingin menggabungkan sel tanpa memusatkan perataan.
- 9. Tekan “U” jika Anda ingin memisahkan sel yang sudah digabungkan.
Opsi Penggabungan Lainnya di Excel
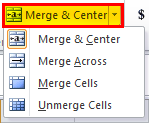
- Merge Across: Opsi ini menggabungkan sel yang dipilih di setiap baris satu per satu.
- Menggabungkan Sel: Opsi ini menggabungkan sel yang dipilih menjadi satu sel tanpa memasukkan teks ke dalam sel .
- Merge and Center: Opsi ini memungkinkan kita untuk menggabungkan sel dan menyelaraskan teks ke tengah.
Hal-hal untuk diingat
- Jika Anda menggunakan formula apa pun menggunakan sel gabungan, pastikan untuk memisahkan sel sebelum menggunakan formula apa pun.
- Saat menggabungkan sel apa pun, periksa data sisi kanan dan kiri dalam sel karena begitu Anda menggabungkan sel, secara otomatis menghapus data dari sel yang berdekatan.
- Kami tidak dapat menggabungkan sel secara terpisah jika Anda menggabungkan sel A1 ke D1. Jadi itu akan disebut sel A1 setelah digabung dan dipusatkan.
- Setelah menggabungkan sel, pilih sel yang digabungkan dan ketuk perataan ideal di grup “Perataan” pada tab “Beranda” untuk mengubah perataan teks setelah menggabungkan sel.
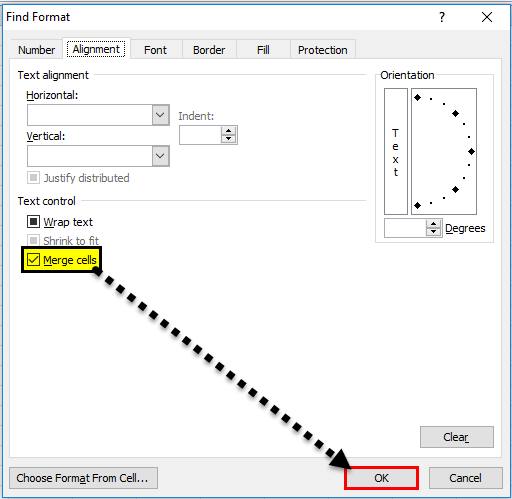
- Setelah mengklik “OK”, klik “Temukan Semua”. Ini akan memberi Anda hasil di mana sel kolom digabungkan.
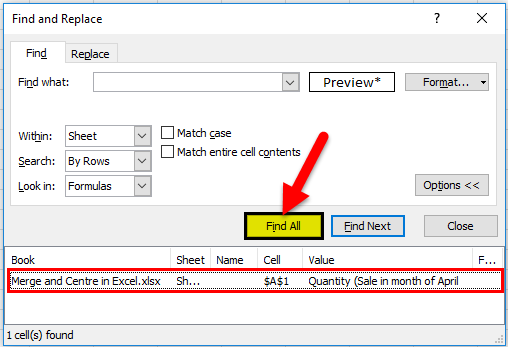
- Setelah menggabungkan teks, pilih sel yang digabungkan dan ketuk pengaturan yang diinginkan di grup “Perataan” pada tab “Beranda” untuk mengubah pengaturan konten.
- Pastikan bahwa informasi yang Anda perlukan untuk menggabungkan dan memusatkan sel Excel ada di sel kiri atas, dan ingat bahwa ini akan menghapus semua informasi di sel gabungan lainnya. Untuk menyimpan informasi apa pun dari sel yang berbeda tersebut, salin di tempat lain di lembar kerja sebelum menggabungkannya.
- Pilih baris sebanyak yang Anda inginkan. Namun, tidak lebih dari satu kolom. Demikian juga, pastikan segmen kosong yang memadai di satu sisi untuk tidak menghapus informasi Anda. Sertakan saja baris-baris kosong jika memang penting untuk ditambahkan.
- Jika, kebetulan, “Gabung & Tengahkan” tidak diaktifkan, pastikan Anda tidak menggabungkan sel, dan sel yang ingin Anda gabungkan tidak diatur sebagai tabel ExcelTabel ExcelDi excel, tabel adalah rentang dengan data di dalamnya baris dan kolom, dan mereka meluas saat data baru dimasukkan ke dalam rentang di baris atau kolom baru mana pun dalam tabel. Untuk menggunakan tabel, klik pada tabel dan pilih rentang data.Baca lebih lanjut. Sel yang dirancang sebagai tabel secara teratur menampilkan pertukaran baris berbayang dan mungkin memfilter panah pada judul kolom.
Artikel yang Direkomendasikan
Artikel ini adalah panduan untuk Menggabungkan dan Memusatkan di Excel dan pintasannya. Kami membahas cara menggabungkan dan memusatkan di Excel menggunakan menu dan pintasan excel, contoh praktis, dan templat Excel yang dapat diunduh. Anda juga dapat melihat fungsi-fungsi berguna ini di Excel: –
- Pisahkan Sel di Excel
- Pisahkan Sel Excel
- Gabungkan Sel di Excel