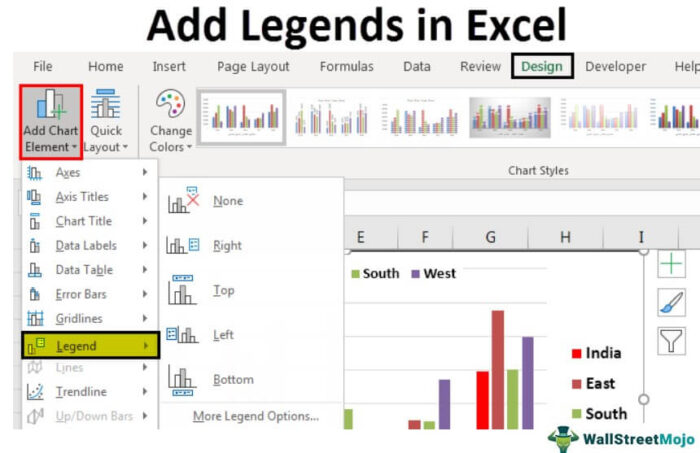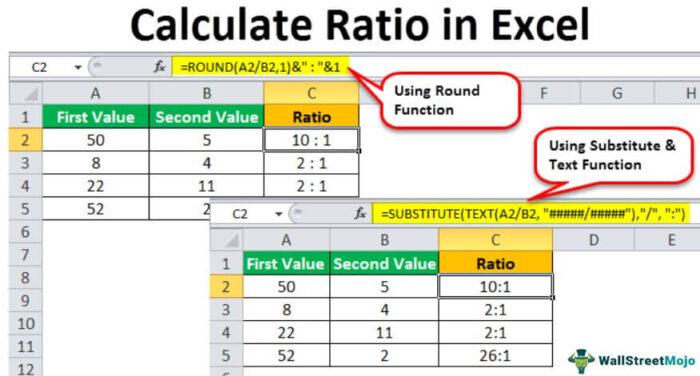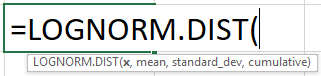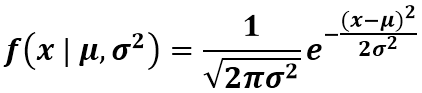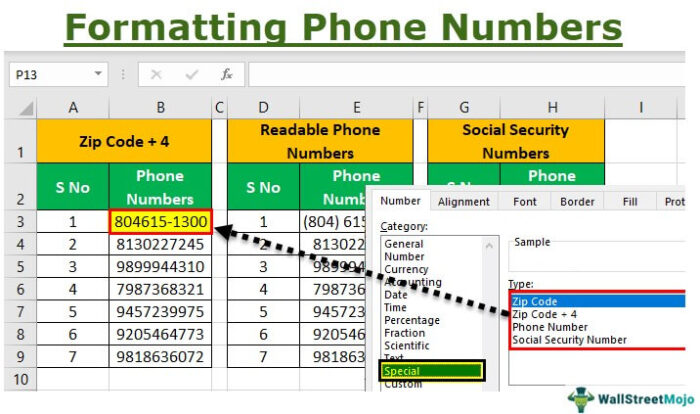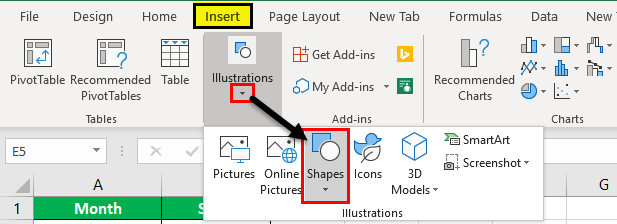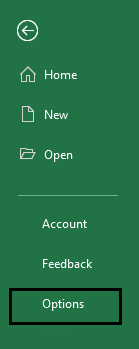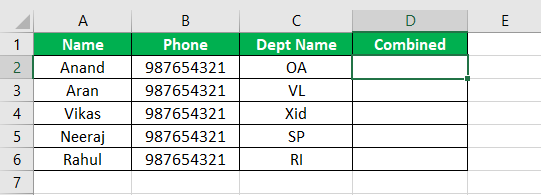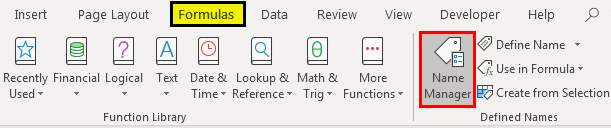
Name Manager di Excel digunakan untuk membuat rentang bernama, mengedit, atau menghapusnya. Misalnya, saat bekerja dengan rumus di Excel, terkadang kami menggunakan nama alih-alih memberikan referensi sel. Jika kita ingin menambah referensi baru atau mengedit referensi apapun atau menghapusnya, kita dapat melakukannya dengan Name Manager. Ini tersedia di tab “Rumus” di bawah bagian “Nama yang Ditentukan”.
Manajer Nama Excel
Named Ranges di excelNamed Ranges In ExcelName range di Excel adalah nama yang diberikan untuk referensi di masa mendatang. Untuk memberi nama rentang, pertama-tama pilih rentang data lalu sisipkan tabel ke rentang tersebut, lalu beri nama rentang tersebut dari kotak nama di sisi kiri jendela.baca lebih lanjut rumus dapat digunakan sebagai pengganti untuk referensi selReferensi SelReferensi sel di excel merujuk sel lain ke sel untuk menggunakan nilai atau propertinya. Misalnya, jika kita memiliki data di sel A2 dan ingin menggunakannya di sel A1, gunakan =A2 di sel A1, dan ini akan menyalin nilai A2 di A1.baca lebih lanjut. Excel Name Manager digunakan untuk membuat, mengedit, menghapus, dan menemukan nama lain di buku kerja Excel.
Excel ‘Pengelola Nama’ dapat ditemukan di tab ‘Rumus’.
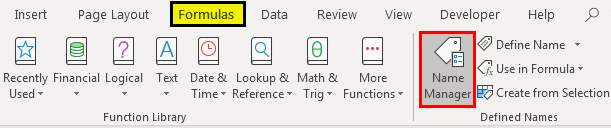
Tip: ‘Ctrl + F3’ adalah jalan pintas untuk mengaksesnya.
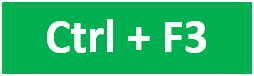
Biasanya digunakan untuk bekerja dengan nama yang sudah ada. Namun, ini juga memungkinkan Anda untuk membuat nama baru juga.
Bagaimana Cara Menggunakan Pengelola Nama di Excel?
Silakan ikuti langkah-langkah di bawah ini untuk menggunakan Manajer Nama Excel.
- Pertama, kita harus pergi ke tab “Formulas” > grup “Defined Names”, lalu klik “Name Manager”. Alternatifnya, kita bisa menekan “Ctrl + F3” (shortcut untuk Name Manager).
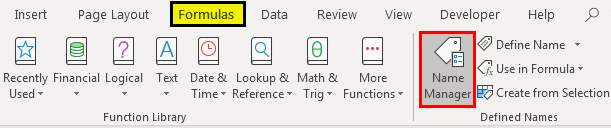
- Untuk rentang bernama baru, klik tombol ‘Baru’.
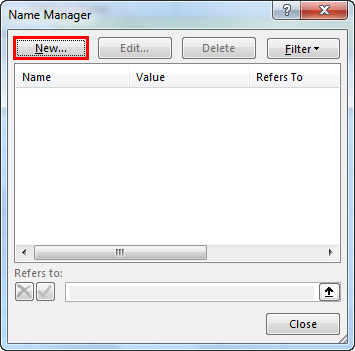
- Anda dapat melihat jendela di bawah ini dengan mengklik tombol ‘Baru’.
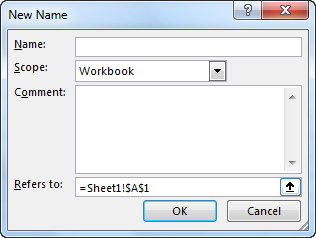
Ketikkan nama yang ingin kita berikan ke rentang dan sel yang akan dirujuknya di bagian ‘Mengacu’.
Contoh Name Manager di Excel
Kita dapat menggunakan Name Manager untuk membuat, mengedit, menghapus, dan memfilter nama Excel. Di bawah ini, kita akan melihat masing-masing satu contoh beserta penjelasannya.
Contoh #1 – Membuat, Mengedit & Menghapus Named Range di Excel
Misalkan kita ingin merujuk ke sel dalam rentang B2:E2 dengan nama ‘Dekat’. Untuk melakukannya, ikuti langkah-langkah di bawah ini.
- Buka tab “Formulas” > grup “Defined Names”, lalu klik “Name Manager”. Sebagai alternatif, kita dapat menekan “Ctrl + F3” (pintasan excel Pintasan ExcelPintasan Excel adalah teknik untuk melakukan tugas manual dengan cara yang lebih cepat. Baca selengkapnya untuk Pengelola Nama).
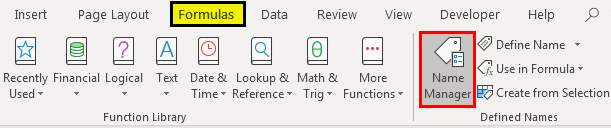
- Untuk rentang bernama baru, klik tombol ‘Baru’.
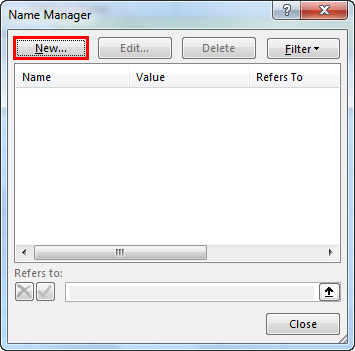
- Kemudian di “Name”, tulis ‘Near’, dan di “Refer to”, pilih B2: E2 dan klik “OK”.
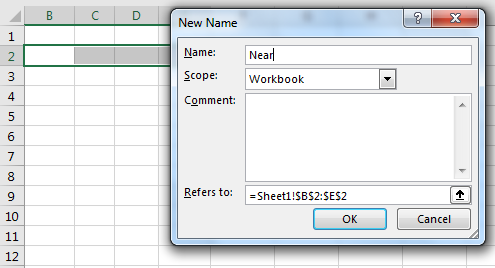
- Setelah ini, kita dapat melihat nama ‘Near’ dibuat ketika kita mengklik ‘Name Manager’ di Excel.
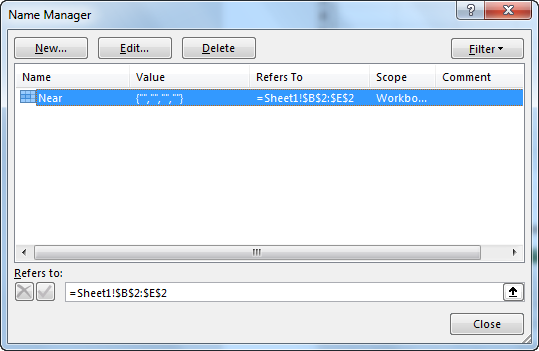
- Kita dapat melihat opsi lain seperti “Edit” dan “Hapus”. Misalkan kita ingin mengedit referensi sel. Kemudian pilih rentang nama yang relevan (di sini ‘dekat’), klik ‘Edit’, dan ubah konfigurasi.
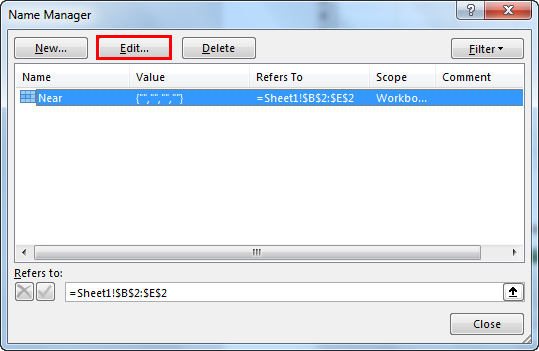
- Demikian pula, pilih rentang nama yang relevan untuk dihapus dan klik ‘Hapus’.
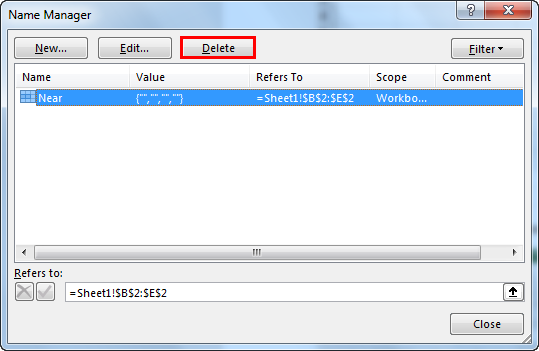
Jika kami ingin menghapus beberapa nama rentang sekaligus, kami hanya perlu memilih yang relevan dengan menekan tombol ‘Ctrl’. Setelah itu, ia akan memilih semua yang relevan, dan kita perlu mengklik ‘Hapus’. Untuk menghapus semua nama, pilih yang pertama, tekan tombol “Shift”, lalu klik ‘rentang bernama’ yang terakhir. Dengan cara ini, ia akan memilih semua, lalu klik ‘Hapus’.
Contoh #2 – Buat Nama Excel untuk Konstanta
Tidak hanya rentang bernama, tetapi Excel juga memungkinkan kita untuk menentukan nama tanpa referensi sel apa pun. Jadi, misalnya, kita bisa menggunakan ini untuk membuat konstanta bernama.
Misalkan kita ingin menggunakan faktor konversi dalam perhitungan Anda. Kemudian, alih-alih merujuk ke nilai itu setiap saat, kita dapat menetapkan nilai itu ke sebuah nama dan menggunakan nama itu dalam rumus kita.
Misalnya: 1 km = 0,621371 mil
- Pertama, mari kita buat rentang bernama, yang akan kita gunakan dalam rumus. Di tab “Rumus”, klik “Pengelola Nama”.
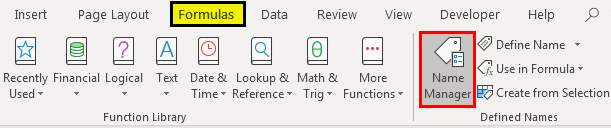
- Setelah kami mengklik “Pengelola Nama”, sebuah jendela akan terbuka yang mengklik “Baru”.
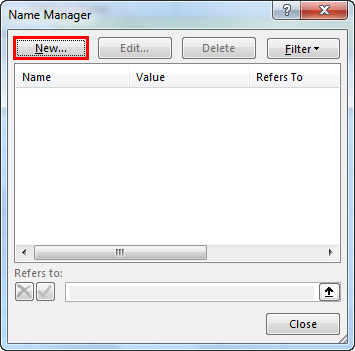
- Di ‘Kotak Nama,’ tulis ‘Km_In_Miles,’ dan di kotak ‘Mengacu ke”, tentukan nilainya sebagai 0,621371.
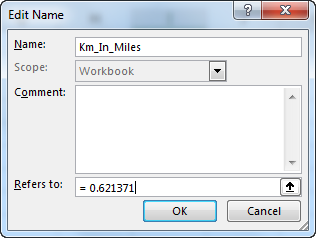
- Setelah ini, kita dapat melihat nama ‘Km_In_Miles’ dibuat ketika kita mengklik ‘Manajer Nama Excel.’
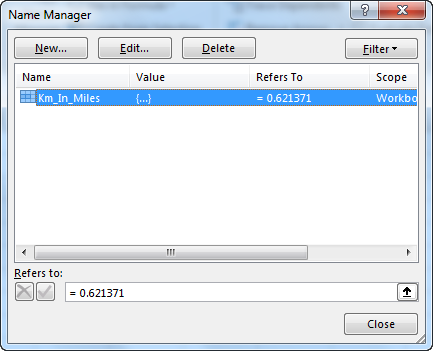
- Setiap kali kami ingin menggunakan nama dalam rumus, ketik, dan kami dapat melihatnya di daftar saran untuk dipilih.
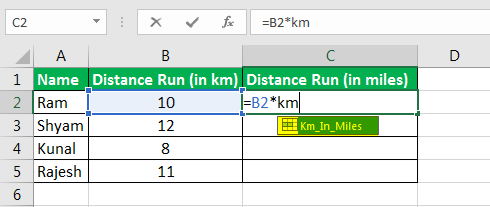
- Maka jawabannya adalah:
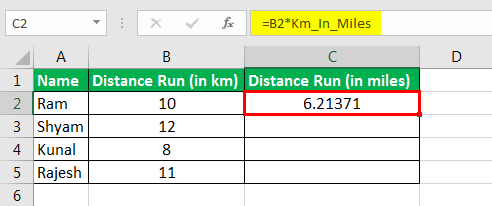
- Kemudian seret tanda tambah untuk mendapatkan jawaban untuk semua.
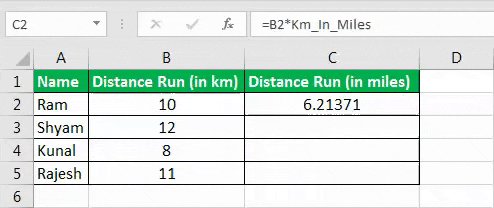
Contoh #3 – Menentukan Nama untuk sebuah formula
Mirip dengan di atas, kita bisa memberi nama pada rumus Excel.
Misalkan kolom A berisi nama-nama orang yang ikut berlari. Kami ingin mengetahui jumlah orang yang berpartisipasi. Jadi, mari kita buat formula bernama untuk itu.
- Buat rentang bernama ‘Run_Number’ mengikuti langkah-langkah yang diberikan di atas. Jadi, di jendela “Nama Baru”, tulis atribut berikut dan klik “OK”.
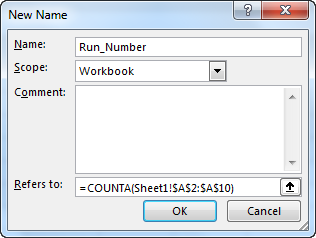
- Kemudian gunakan rentang bernama ini sebagai berikut. Ini mungkin memberi kita jumlah peserta yang benar.
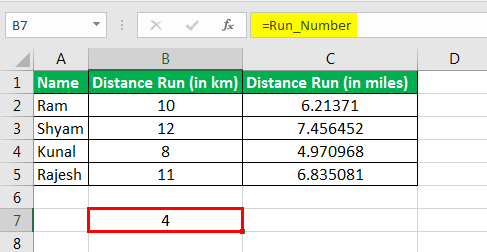
Catatan: Jika sel yang dimaksud ada di sheet saat ini, maka kita tidak perlu menyebutkan nomor sheet di rumus Excel. Namun, tambahkan nama lembar diikuti dengan tanda seru sebelum referensi sel/rentang jika kita merujuk ke sel pada lembar kerja yang berbeda.
Aturan untuk Manajer Nama di Excel
- Di bawah 255 karakter
- Itu tidak boleh berisi spasi, dan sebagian besar karakter tanda baca.
- Itu harus dimulai dengan huruf, garis bawah (‘_’), atau backslash (”).
- Itu tidak dapat memiliki nama seperti referensi sel. Misalnya, B1 bukanlah nama yang valid.
- Nama tidak peka huruf besar-kecil
- Kita bisa menggunakan satu nama huruf untuk memberi nama rentang. Namun, mereka tidak boleh ‘c’, ‘C’, ‘r’, atau ‘R.’
Lingkup Prioritas
Tingkat lembar kerja lebih diutamakan daripada tingkat buku kerja.
Cakupan nama Excel bisa di tingkat lembar kerja atau tingkat buku kerja.
Nama tingkat lembar kerja hanya dikenali di dalam lembar kerja itu. Oleh karena itu, untuk menggunakannya di lembar kerja lain, kita perlu memberi awalan pada nama lembar kerja diikuti dengan tanda seru ke rentang bernama.
Nama level buku kerja dikenali di salah satu lembar kerja di dalam buku kerja. Oleh karena itu, untuk menggunakan rentang nama buku kerja lain di buku kerja lain, kita perlu mengawali nama buku kerja, diikuti dengan tanda seru pada rentang bernama.
Contoh #4 – Filter di Excel Name Manager
Excel Name Manager juga memiliki fungsionalitas filter untuk memfilter rentang nama yang relevan. Silakan lihat tangkapan layar di bawah ini.
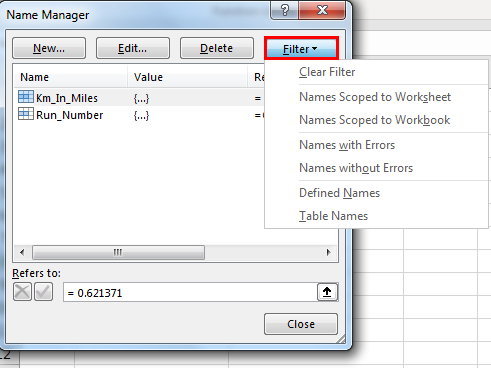
Di sini, kita dapat melihat kriteria yang relevan untuk memfilter rentang nama yang relevan. Kemudian, kita harus memilih yang ingin kita batasi dan melakukan apapun yang kita inginkan.
Hal-hal untuk diingat
- Pertama-tama kita harus membuka Excel Manager: ‘Ctrl + F3.’
- Untuk mendapatkan daftar semua rentang bernama Excel, kita harus menggunakan F3.
- Rentang bernama tidak peka huruf besar-kecil.
Artikel yang Direkomendasikan
Artikel ini adalah panduan untuk Pengelola Nama di Excel. Kami membahas cara membuat, menggunakan, dan mengelola nama di Excel, beserta contoh praktis dan templat Excel yang dapat diunduh. Anda juga dapat melihat fungsi-fungsi berguna ini di Excel: –
- Alat Analisis Cepat Excel Alat Analisis Cepat Excel Alat analisis cepat Excel memungkinkan pengguna untuk menganalisis data dengan cepat tanpa harus menggunakan cara tradisional untuk menyisipkan bagan dan tabel. Ada dua cara untuk mengakses: 1) Pilih data rentang sel yang berisi nilai, dan kotak kuning dengan alat analisis cepat ditampilkan di sisi kanan bawah 2) Tekan CTRL + Q.baca lebih lanjut
- Kotak Nama ExcelKotak Nama ExcelDi Excel, kotak nama terletak di sisi kiri jendela dan digunakan untuk memberi nama pada tabel atau sel. Nama biasanya berupa karakter baris diikuti dengan nomor kolom, seperti sel A1.baca selengkapnya
- Rentang Bernama Dinamis Excel
- Manajer Skenario Excel