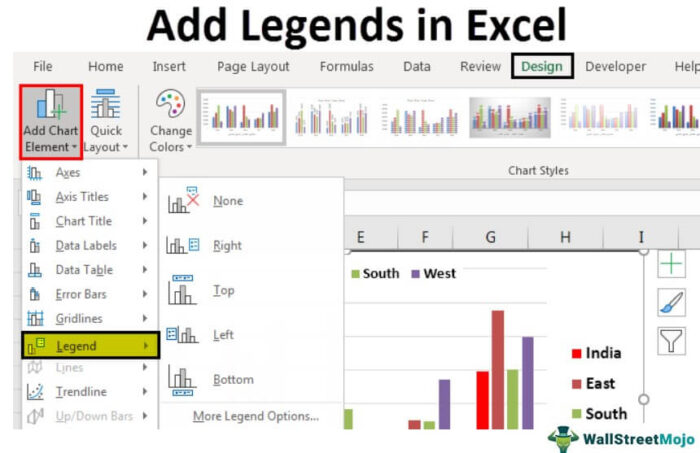
Legenda dalam bagan excelLegenda Dalam Bagan Excel, legenda bagan Excel menggambarkan deskripsi elemen penting dan menyediakan akses mudah ke bagan apa pun. Legenda ini diwakili dengan bantuan warna atau simbol dan pembedaan data untuk pemahaman yang lebih baik. Baca lebih lanjut adalah representasi dari data itu sendiri. Ini digunakan untuk menghindari kebingungan ketika data memiliki nilai yang sama di semua kategori. Selain itu, digunakan untuk membedakan kelas, yang membantu pengguna atau pemirsa untuk memahami data dengan lebih baik. Itu terletak di sisi kanan bagan Excel yang diberikan.
Tambahkan Legenda ke Bagan Excel
Legenda adalah representasi visual kecil dari rangkaian data bagan untuk memahami masing-masing tanpa kebingungan. Legenda terkait langsung dengan rentang data bagan dan berubah sesuai dengan itu. Sederhananya, jika data menyertakan banyak visual berwarna, legenda menunjukkan arti setiap label visual.
Jika Anda melihat gambar grafik di bawah ini, grafik tersebut mewakili ringkasan penjualan berdasarkan wilayah setiap tahun. Jadi dalam setahun, kita memiliki empat zona: setiap tahun, warna merah mewakili zona Utara , warna jingga mewakili zona Timur , warna hijau mewakili zona Selatan , dan warna biru muda mewakili zona Barat .
Dengan cara ini, legenda berguna dalam mengidentifikasi rangkaian data yang sama dalam kategori yang berbeda.
Mengenai legenda, kami membahas semua hal yang perlu Anda ketahui tentang legenda bagan excel; ikuti artikel ini untuk mengetahui seluk beluk legenda.
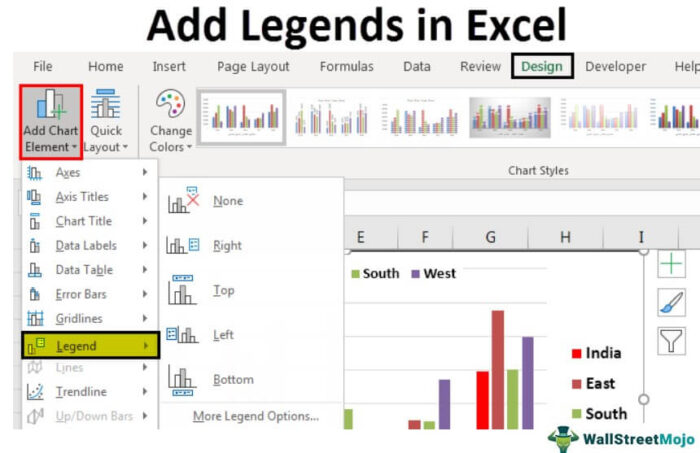
Anda bebas menggunakan gambar ini di situs web Anda, templat, dll., Harap berikan kami tautan atribusiBagaimana Memberikan Atribusi? Tautan Artikel menjadi Hyperlink
Misalnya: Sumber: Legenda di Bagan Excel (wallstreetmojo.com)
Bagaimana Menambahkan Legenda ke Bagan di Excel?
Di bawah ini adalah beberapa contoh menambahkan legenda di Excel.
Contoh #1 – Bekerja dengan Default Legends di Excel Charts
Saat Anda membuat bagan di excelMembuat Bagan Di ExcelDi Excel, grafik atau bagan memungkinkan kita memvisualisasikan informasi yang telah dikumpulkan dari data kita. Ini memungkinkan kita untuk memvisualisasikan data dengan cara bergambar yang mudah dipahami. Komponen berikut diperlukan untuk membuat bagan atau grafik di Excel: 1 – Data Numerik, 2 – Judul Data, dan 3 – Data dalam Urutan yang Benar.Baca lebih lanjut, kita melihat legenda di bagian bawah bagan di bawah sumbu X.

Bagan di atas adalah satu legenda, yaitu, di setiap kategori, kami hanya memiliki satu kumpulan data, jadi legenda tidak diperlukan di sini. Namun, jika ada banyak item di setiap kategori, kami harus menampilkan legenda untuk memahami skema berbagai hal.
Sebagai contoh, lihat gambar di bawah ini.

Di sini 2014, 2015, 2016, 2017, dan 2018 adalah kategori utama. Di bawah kategori ini, kami memiliki sub-kategori yang umum untuk semua tahun, yaitu Utara, Timur, Selatan, dan Barat.
Contoh #2 – Memposisikan Legenda di Bagan Excel
Seperti yang telah kita lihat, secara default, kita mendapatkan legenda di bagian bawah setiap bagan. Tapi itu bukanlah akhirnya; kita bisa mengaturnya ke kiri, kanan, atas, kanan, dan bawah.
Untuk mengubah posisi legenda di Excel 2013 dan versi yang lebih baru, terdapat tombol PLUS kecil di sisi kanan bagan.

Jika kita mengklik ikon PLUS itu, kita akan melihat semua elemen bagan.

Di sini kita dapat mengubah, mengaktifkan, dan menonaktifkan semua elemen bagan. Sekarang, buka Legenda dan tempatkan kursor pada legenda; kita akan melihat opsi Legenda .

Itu ditampilkan sebagai Bawah, yaitu, legenda ditampilkan di bagian bawah grafik. Anda dapat mengubah posisi legenda sesuai keinginan Anda.
Gambar di bawah ini akan menampilkan posisi legenda yang berbeda.
Legenda di Sisi Kanan
Klik opsi ‘Kanan’ di ‘Legenda.’

Kita akan melihat legenda di sisi kanan grafik.

Legenda di bagian atas grafik
Pilih opsi “Atas” dari “Legenda”, dan kita dapat melihat legenda di bagian atas bagan.

Legenda di Sisi Kiri grafik
Pilih opsi “Kiri” dari “Legenda”, dan kita dapat melihat legenda di sisi kiri bagan.

Legenda di Sisi Kanan Atas Bagan
Buka “Opsi Lainnya”, pilih opsi “Kanan Atas”, dan lihat hasil berikut.

Jika Anda menggunakan Excel 2007 dan 2010, posisi legenda tidak akan tersedia, seperti yang ditunjukkan pada gambar di atas. Sebagai gantinya, pilih bagan dan buka “Desain”.
Di bawah Desain, kami memiliki Tambahkan Elemen Bagan.

Klik pada daftar drop-down Add Chart Element > Legends > Legend Options.

Pada alat di atas, kita perlu mengubah posisi legenda.
Contoh #3 – Excel Legends bersifat Dinamis
Legenda bersifat dinamis di Excel sebagai rumus. Karena legenda terkait langsung dengan seri data, setiap perubahan yang dilakukan pada rentang data akan memengaruhi legenda secara langsung.
Misalnya, lihat bagan dan legenda.

Kami akan mengubah warna zona “Utara” menjadi “merah” dan melihat dampaknya pada legenda.

Warna indikasi legenda juga berubah menjadi warna merah secara otomatis.
Kami akan mengubah zona Utara menjadi India di sel Excel untuk tujuan percobaan.

Sekarang lihat apa nama legenda itu.

Itu secara otomatis memperbarui nama legenda dari Utara ke INDIA. Legenda ini bersifat dinamis jika langsung disebut sebagai rentang seri data.
Contoh #4 – Tumpang Tindih Legenda di Bagan Excel
Secara default, legenda tidak akan tumpang tindih dengan elemen bagan lainnya, tetapi jika ruang terlalu terbatas, legenda akan tumpang tindih dengan elemen bagan lainnya. Di bawah ini adalah contoh yang sama.

Pada gambar di atas, legenda tumpang tindih pada sumbu X. Untuk membuatnya sesuai, buka legenda dan centang opsi ‘Tampilkan legenda tanpa tumpang tindih dengan bagan.’

Ini akan memisahkan legenda dari elemen bagan lainnya dan menampilkannya secara berbeda.

Hal yang Perlu Diingat Saat Menambahkan Legenda di Excel
Di bawah ini adalah beberapa hal yang perlu diingat.
- Secara default, kami mendapatkan legenda di bagian bawah.
- Legenda bersifat dinamis dan berubah sesuai perubahan warna dan teks.
- Kami dapat mengubah posisi legenda sesuai keinginan kami tetapi tidak dapat menempatkannya di luar area grafik.
Artikel yang Direkomendasikan
Artikel ini adalah panduan untuk Legends di Excel Chart. Kami membahas penambahan legenda di Excel dengan contoh dan templat Excel yang dapat diunduh. Anda juga dapat melihat fungsi-fungsi berguna ini di Excel: –
- Templat Bagan di Excel
- Panduan Bagan Excel
- Buat Bagan Garis di Excel
- Bagan Histogram Excel








