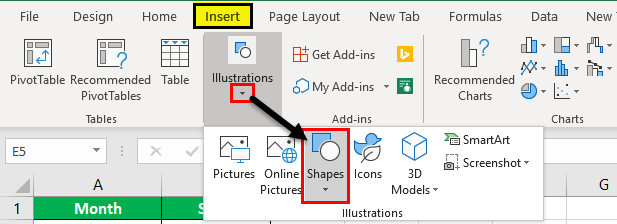
Garis di Excel digunakan untuk menunjukkan koneksi antara dua titik data atau lebih. Namun, kami juga dapat menggambar garis tanpa menunjukkan jenis hubungan apa pun di Excel. Untuk menggambar garis di Excel, kita perlu pergi ke tab “Sisipkan” dan klik “Bentuk”, lalu kita dapat memilih jenis garis yang ingin kita gambar di Excel.
Gambar dan Sisipkan Garis di Excel
Sebelumnya, jika kita perlu menggambar bentuk tertentu dalam sebuah dokumen, itu dilakukan dengan program menggambar. Program itu terpisah dari perangkat lunak itu sendiri. Dengan cara ini, perangkat lunak bergantung pada program gambar jika perlu ada koneksi yang ditarik.
Namun sekarang, di Microsoft Excel, lebih mudah untuk menggambar bentuk dengan ukuran atau keinginan apa pun. Jadi, misalnya kita bisa menggambar lingkaran, garis, persegi panjang, atau bentuk apapun.
Bagaimana Cara Menyisipkan/Menggambar Garis di Excel?
Excel telah memberi kita alat yang diperlukan untuk menyisipkan garis atau bentuk atau menggambar bentuk di dalamnya, daripada bergantung pada program ketiga lainnya. Selain itu, ia memiliki berbagai bentuk yang dapat kita gunakan sesuai kebutuhan.
Salah satu bentuknya adalah “Garis”. Garis adalah kumpulan titik-titik yang memanjang ke dua arah. Kita bisa menggunakannya untuk membentuk bentuk-bentuk tertentu, seperti persegi atau persegi panjang, atau bisa juga berupa garis lurus yang memiliki ujung yang tak terhingga di kedua ujungnya.
Muncul pertanyaan utama: bagaimana kita menggambar garis di Excel?
Jika kita pergi ke tab “Sisipkan” dan di bagian “Ilustrasi”, kita akan menemukan opsi untuk “Bentuk”.
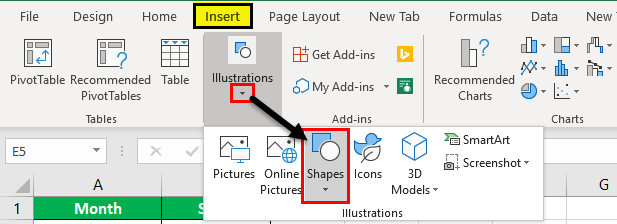
Jika kita mengklik “Bentuk”, itu memberi kita berbagai bentuk untuk dipilih. Salah satu varietasnya adalah “Garis”.
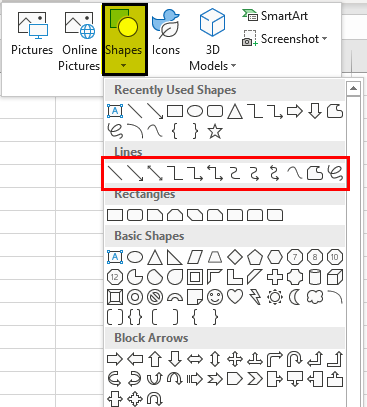
Sekarang, di opsi garis, kami memiliki berbagai jenis opsi garis untuk dipilih:
- Garis
- Anak panah
- Panah Ganda
- Konektor Siku
- Konektor Panah Siku
- Konektor Panah Ganda Siku
- Konektor Melengkung
- Konektor Panah Melengkung
- Konektor Panah Ganda Melengkung
- Melengkung
- Bebas dari
- Tulisan cakar ayam.
Semua bentuk garis ini digunakan sebagai penghubung di Excel. Ini menunjukkan hubungan, ketergantungan, atau koneksi di Excel. Misalnya, kita memiliki berbagai sel dengan data tetapi sel mana yang merujuk pada data mana yang dapat dikenali dengan menyisipkan garis atau bentuk di Excel.
Bagaimana Menggambar Garis di Excel?
Untuk menggambar garis di Excel, kita harus mengikuti langkah-langkah berikut:
- Di tab “Sisipkan” di bawah “Ilustrasi”, klik “Bentuk”.
- Saat kotak dialog muncul, kita harus pergi ke bagian “Garis”,
- Pilih garis mana saja dari berbagai opsi yang diberikan untuk menggambar koneksi.
Seperti ini, kami menggunakan konektor panah siku di “Garis”.
Mari kita pelajari cara menggambar garis di Excel dengan beberapa contoh:
Sisipkan Baris di Excel Contoh #1
Misalkan kita memiliki bagan untuk data. Kita dapat melihat bahwa ada penurunan penjualan untuk sebuah perusahaan. Daripada menelusuri seluruh data dan menganalisis masalah untuk pemirsa, penulis bagan dapat menambahkan teks untuk menunjukkan alasan lonjakan dan menggambar garis di Excel untuk menunjukkan hal yang sama.
Lihat grafik di bawah ini.
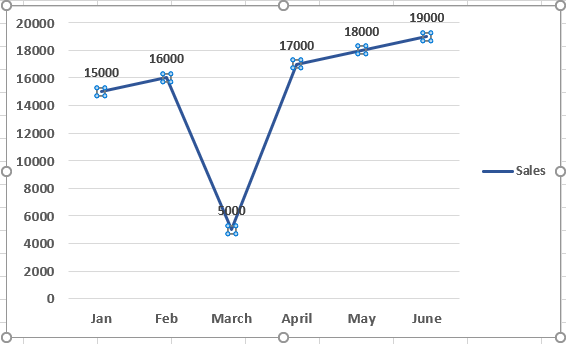
Melihat grafik, kami melihat bahwa penjualan mereka turun di bulan Maret, tetapi kami tidak tahu mengapa.
- Pertama-tama kita harus memasukkan kotak teks dan menulis teks untuk penurunan penjualan. Kemudian, kita harus menyisipkan baris untuk menunjukkan alasannya.
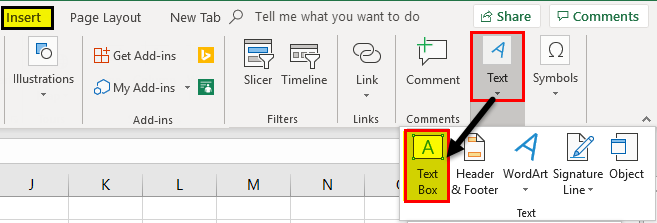
- Tulis teks di kotak teks.
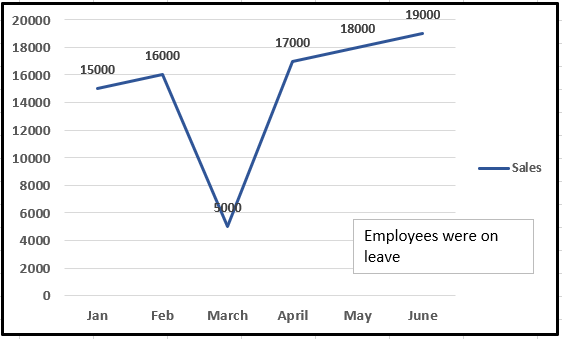
- Sekarang, di tab “Sisipkan” di bawah “Ilustrasi”, klik “Bentuk”.
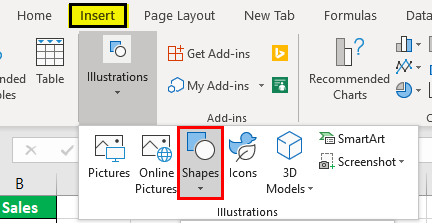
- Kotak dialog muncul untuk berbagai bentuk. Pilih menu “Garis”.
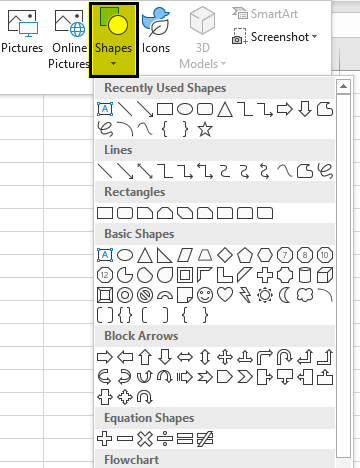
- Pada opsi “Garis”, kita bisa melihat opsi bentuk garis, yang merupakan opsi pertama.
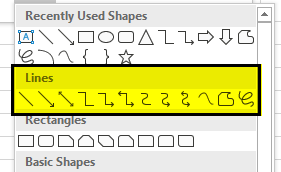
- Sekarang, kita harus mengklik kanan mouse dan mulai merentangkan garis sejauh yang kita inginkan dan melepaskan mouse.
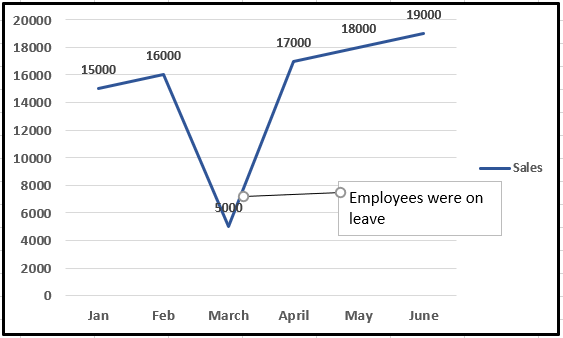
- Selanjutnya, di opsi “Bentuk Garis Besar”, klik “Berat”.
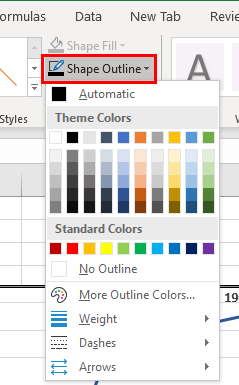
- Kotak dialog muncul dengan berbagai bobot atau dimensi garis. Pilih siapa saja yang cocok seperti 3 poin.
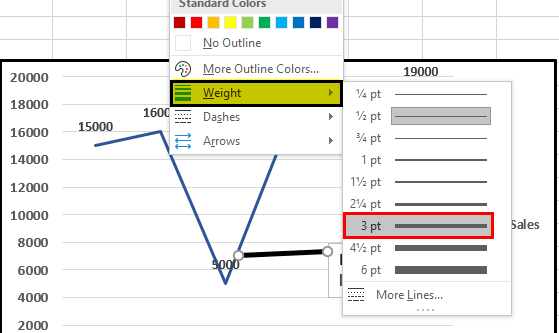
- Kami telah berhasil menggambar garis untuk grafik untuk menunjukkan koneksi.
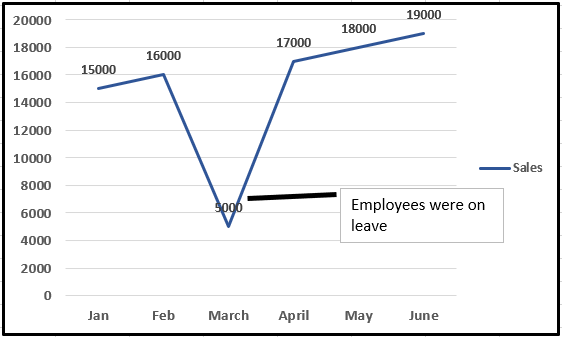
Sisipkan Baris di Excel Contoh #2
Misalkan kita memiliki ilustrasi seperti di bawah ini di suatu tempat di data kita. Kami ingin menunjukkan hubungan di antara mereka.
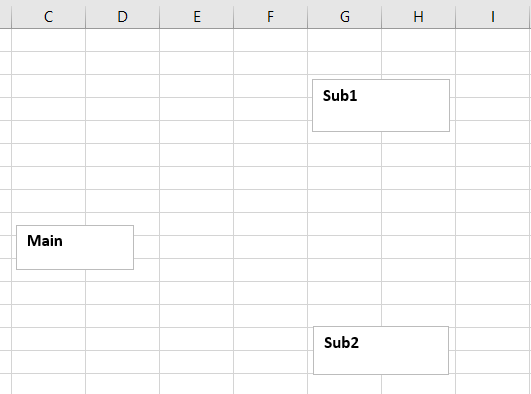
Kami akan menggunakan konektor panah siku untuk menunjukkan bahwa main terkait dengan sub 1 dan sub2.
Langkah #1 – Di “Ilustrasi” di bawah tab “Sisipkan”, klik “Bentuk.”
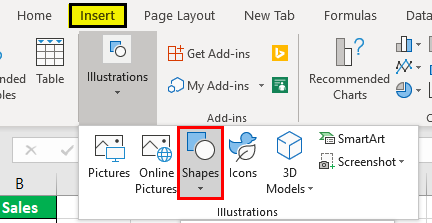
Langkah #2 – Sekali lagi, kotak dialog mungkin muncul untuk berbagai bentuk.
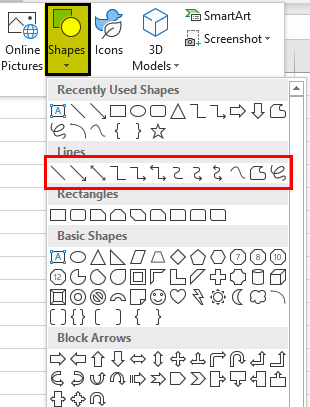
Langkah #3 – Kali ini, kita akan memilih konektor “Panah Siku”, yang terletak di posisi kelima dari awal.

Langkah #4 – Sekarang kita tahu kita perlu menunjukkan hubungan antara main dan dua subs. Klik kanan pada mouse dari main dan lepaskan mouse saat kita seret ke ujung sub 1.
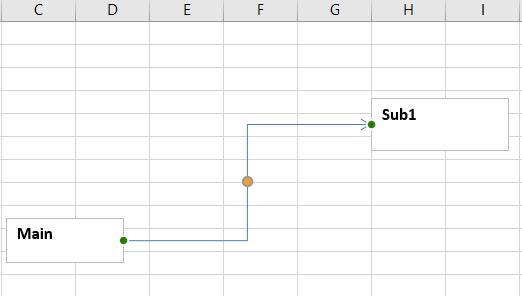
Langkah #5 – Ini adalah koneksi pertama. Sekarang lagi, buka tab “Sisipkan” dan, di “Ilustrasi”, klik “Bentuk”.
Langkah #6 – Kemudian, klik konektor “Panah Siku” di “Garis.”
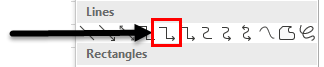
Langkah #7 – Sekali lagi, mulai dari main dengan klik kanan dan lepaskan klik di akhir sub 2.
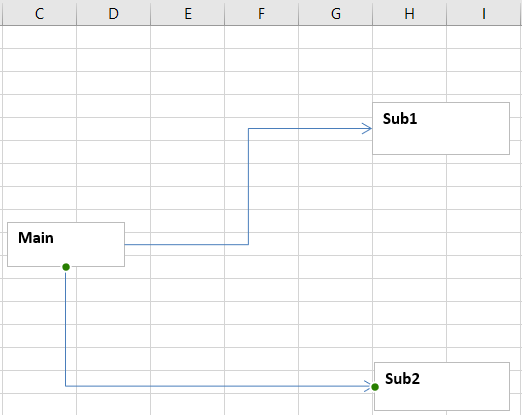
Penjelasan Menggambar Garis di Excel
Garis-garis di Excel disisipkan untuk menunjukkan hubungan antara dua titik.
Kita juga bisa menggunakannya untuk menggambar bentuk jika digunakan dalam bentuk bebas. Misalnya, “Draw the line” di Excel berfungsi sebagai konektor seperti pada contoh di atas. Itu menunjukkan hubungan antara pemain utama dan dua pemain pengganti lainnya.
Hal-hal untuk diingat
- Garis harus dimulai pada satu titik dan berakhir di titik lain.
- Untuk mulai menyisipkan garis di Excel, kita harus klik kanan pada mouse, regangkan garis, dan lepaskan klik saat kita ingin mengakhiri garis.
Artikel yang Direkomendasikan
Artikel ini adalah panduan Menggambar Garis di Excel. Kami membahas cara menyisipkan/menggambar Garis di Excel, contoh praktis, dan template Excel yang dapat diunduh. Anda dapat mempelajari lebih lanjut tentang Excel dari artikel berikut: –
- Perbatasan di Excel
- Bagaimana Cara Membuat Bagan di Excel?
- Gunakan Format Painter di Excel
- Sisipkan Lembar Kerja di Excel
- Ramalan di Excel








