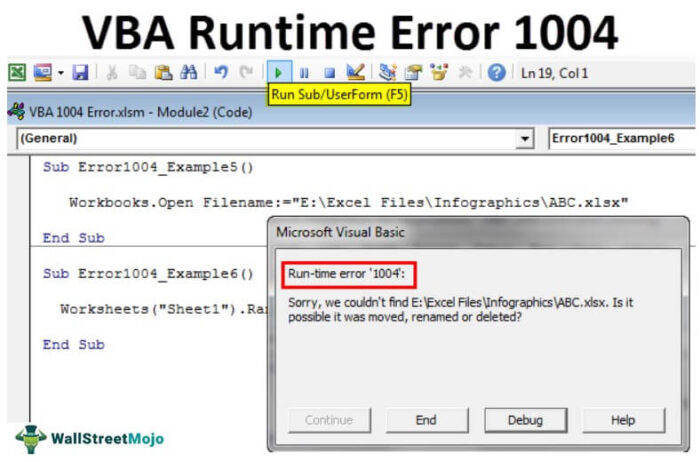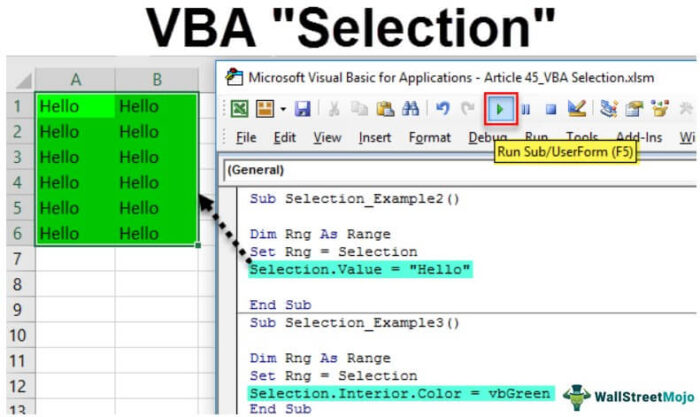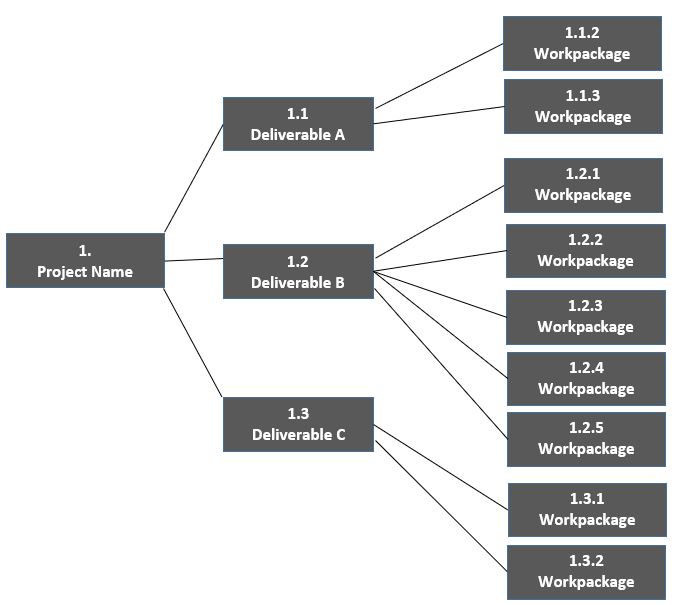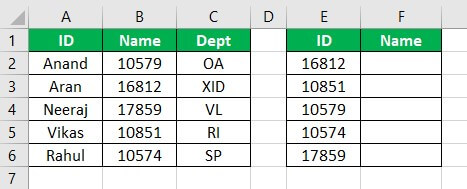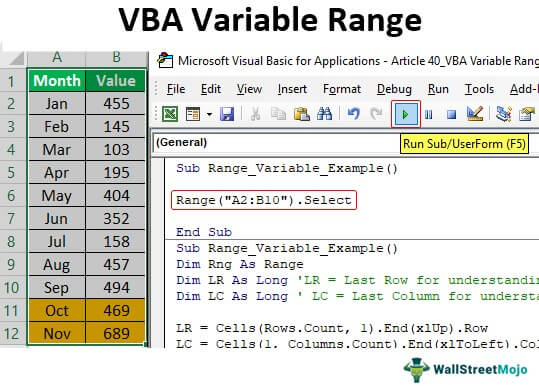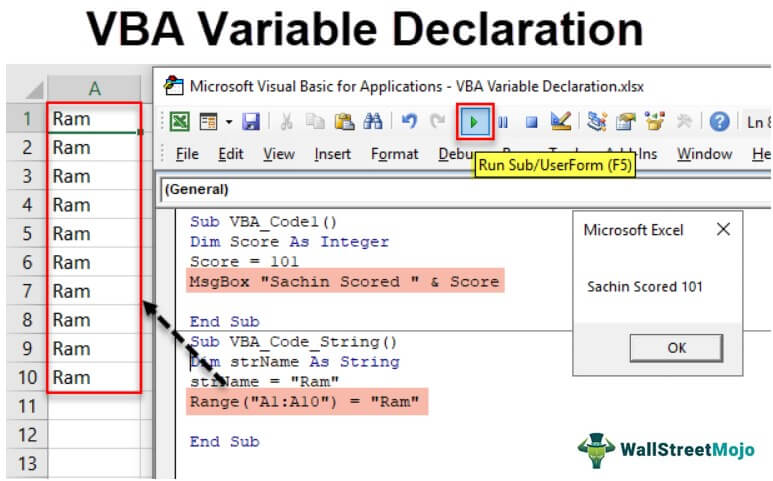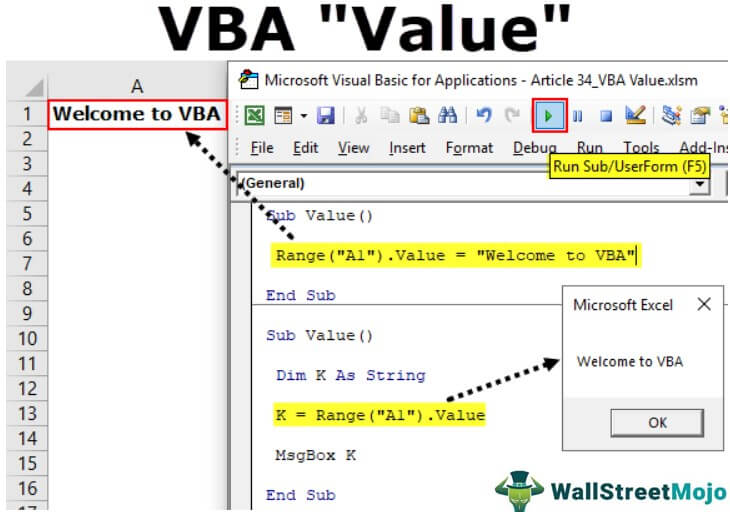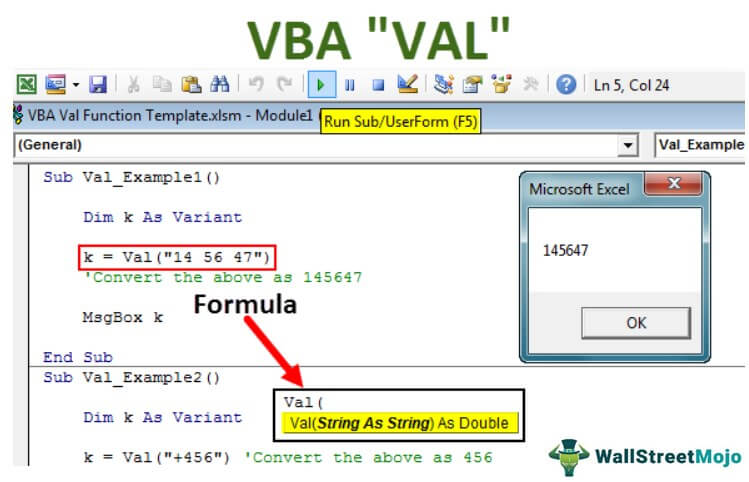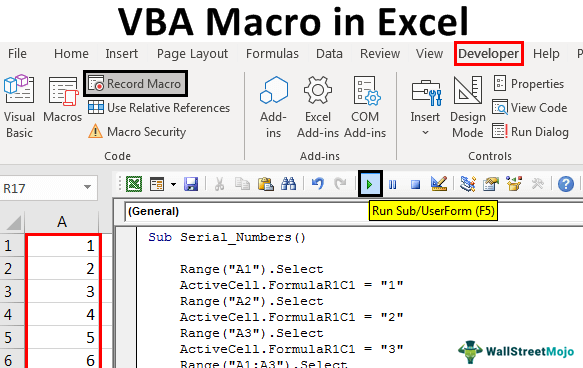
Apa itu Makro VBA di Excel?
Makro VBA tidak lain adalah sebaris kode untuk menginstruksikan Excel untuk melakukan tugas tertentu. Setelah kami menulis kode di VBA, kami dapat menjalankan tugas yang sama kapan saja di buku kerja. Kode makro dapat menghilangkan tugas yang berulang dan membosankan serta mengotomatiskan prosesnya.
Jika Anda baru mengenal VBA dan tidak tahu apa-apa tentangnya, ini adalah artikel untuk memulai perjalanan Anda di Macro. Jadi, mari kita mulai perjalanan kelas coding Anda hari ini.
VBA Visual Basic for Applications adalah bahasa pemrograman Microsoft untuk produk Microsoft seperti Excel, Word, dan PowerPoint. Itu akan melakukan semua pemrograman yang ingin kita lakukan di VBE (Editor Visual BasicEditor Visual BasicEditor Visual Basic untuk Aplikasi adalah antarmuka scripting. Skrip ini terutama bertanggung jawab untuk pembuatan dan eksekusi makro dalam perangkat lunak Microsoft.baca lebih lanjut). Ini adalah platform untuk menulis kode tugas kami untuk dieksekusi di Excel. Untuk memulai dengan pengkodean VBAPengkodean VBAKode VBA mengacu pada serangkaian instruksi yang ditulis oleh pengguna dalam bahasa pemrograman Aplikasi Visual Basic pada Editor Visual Basic (VBE) untuk melakukan tugas tertentu.Baca lebih lanjut di Excel, Anda perlu merekam Makro.
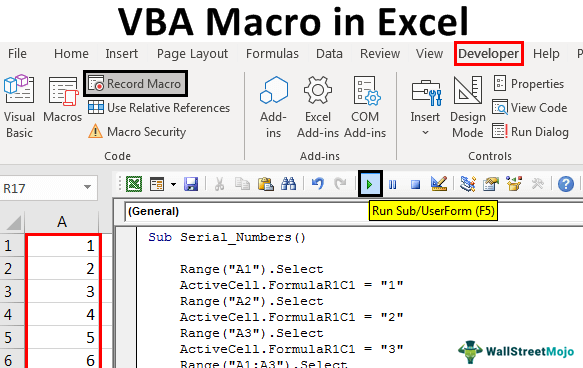
Anda bebas menggunakan gambar ini di situs web Anda, templat, dll., Harap berikan kami tautan atribusiBagaimana Memberikan Atribusi? Tautan Artikel menjadi Hyperlink
Misalnya: Sumber: VBA Macros (wallstreetmojo.com)
Aktifkan Tab Pengembang di Excel
Pengodean VBA tersedia di tab Pengembang di excel Tab Pengembang Di ExcelMengaktifkan tab pengembang di excel dapat membantu pengguna melakukan berbagai fungsi untuk VBA, Makro, dan Add-in seperti mengimpor dan mengekspor XML, mendesain formulir, dll. Tab ini dinonaktifkan secara default di excel; jadi, pengguna harus mengaktifkannya terlebih dahulu dari menu opsi.baca lebih lanjut.
Jika Anda tidak melihat tab pengembang ini di Excel, ikuti langkah-langkah di bawah ini untuk mengaktifkan tab Pengembang di Excel.
Catatan: Kami menggunakan versi Excel 2016.
Langkah 1: Buka File.
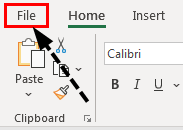
Langkah 2: Di bawah File, buka Opsi.
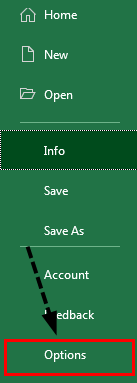
Langkah 3: Pilih Sesuaikan Pita.
Anda akan melihat jendela “Opsi” Excel dari opsi Kustomisasi Pita yang dipilih .
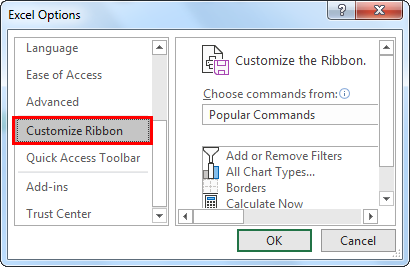
Langkah 4: Centang kotak Tab Pengembang untuk mengaktifkannya.
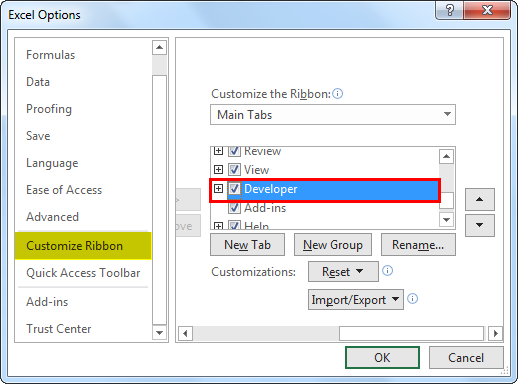
Langkah 5: Klik OK untuk mengaktifkannya.
Sekarang Anda akan melihat tab Pengembang.
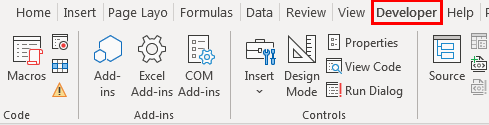
Bagaimana Cara Merekam Makro di Excel VBA?
Contoh 1
Kami akan langsung mulai dengan merekam MacroRecording Makro MacroRecording adalah metode di mana excel menyimpan tugas yang dilakukan oleh pengguna. Setiap kali makro dijalankan, tindakan persis ini dilakukan secara otomatis. Makro dibuat di tab Tampilan (di bawah drop-down ‘makro’) atau tab Pengembang Excel. Baca selengkapnya. Kemudian, di bawah tab “Pengembang”, klik Rekam Makro.
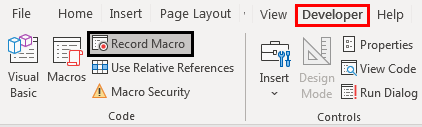
Segera setelah Anda mengklik “Rekam Makro”, Excel meminta Anda untuk memberi nama pada Makro Anda.
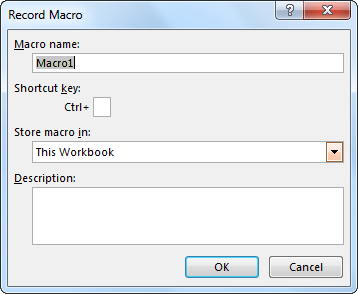
Berikan nama yang tepat untuk Makro. Seharusnya tidak mengandung karakter spasi atau karakter khusus. Misalnya, Anda dapat memberi garis bawah (_) sebagai pemisah kata, lalu klik “OK” untuk memulai perekaman.
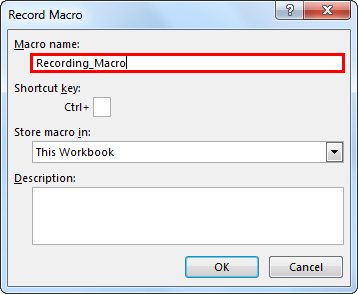
Mulai sekarang, perekam makro terus merekam semua aktivitas Anda di lembar Excel.
Pertama, kita akan memilih sel A1.
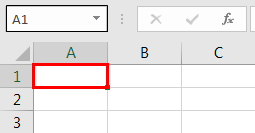
Sekarang, kita akan mengetik “Welcome to VBA” di sel A1.
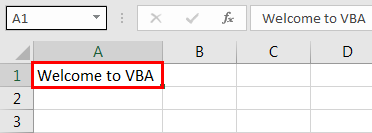
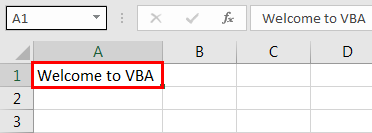
Sekarang, kami akan berhenti merekam di bawah tab “Pengembang”.
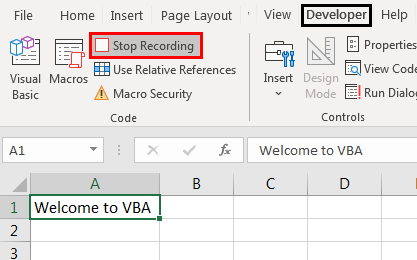
Jadi, Excel berhenti merekam aktivitas yang kita lakukan di Excel. Sekarang, mari kita lihat bagaimana Excel merekam aktivitas tersebut. Di bawah tab “Pengembang”, klik “Visual Basic.”
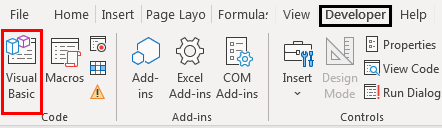
Segera setelah Anda mengklik “Visual Basic”, kita akan melihat jendela di bawah ini.
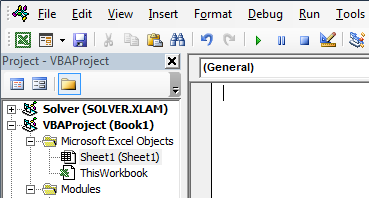
Klik dua kali pada “Modul.”
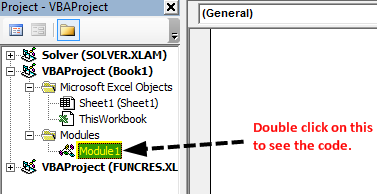
Sekarang, kita akan melihat kode di sisi kanan.
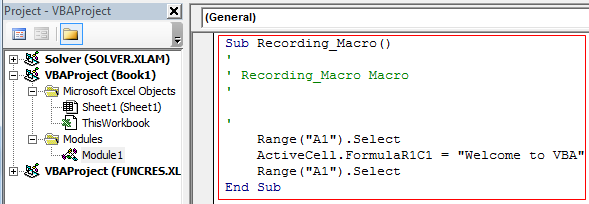
Kode makro dimulai dengan kata SUB.
Semua makro memiliki dua bagian: “Kepala” dan “Ekor” karena setiap makro memiliki nama.
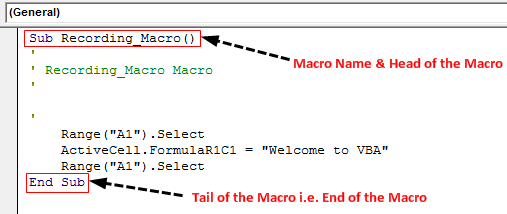
Di antara kepala dan ekor makro, excel merekam semua aktivitas.
Hal pertama yang kami lakukan setelah mulai merekam makro adalah kami memilih sel A1, dan Excel mencatatnya sebagai Range (“A1”). Pilih .
Aktivitas kedua adalah saat kita memasukkan nilai “Welcome to VBA”. Saat kami memilihnya, itu menjadi sel aktif, jadi Excel merekam aktivitas sebagai ActiveCell.FormulaR1C1 = “Selamat datang di VBA.”
Catatan: R1C1 adalah baris 1, kolom 1.
Aktivitas ketiga adalah setelah mengetik kata “Welcome to VBA”, tekan tombol “Enter”, dan Excel memilih sel A2.
Seperti ini, perekam Makro merekam semua aktivitas kami di lembar Excel. Sekarang, hapus kata di sel A1.
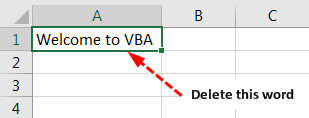
Setelah menghapus kata tersebut, buka VBE, tempat kode kita sekali lagi. Klik tombol “Jalankan” untuk memasukkan nilai teks yang sama ke sel A1.
Catatan: Tombol shortcut untuk menjalankan kode adalah F5.
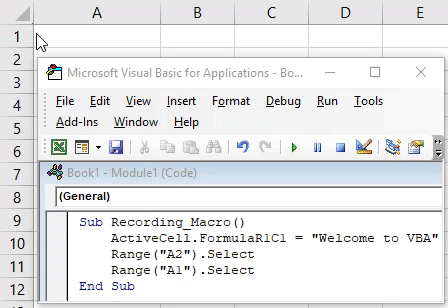
Jadi makro dijalankan, dan kami mendapatkan nilai yang sama lagi. Seperti ini, kita dapat mengotomatiskan pekerjaan rutin harian kita untuk menghemat waktu dan menghilangkan tugas sehari-hari yang membosankan.
Contoh #2 –
Sekarang, mari kita rekam satu makro lagi untuk memahami lebih baik. Dalam rekaman ini, kami akan memasukkan nomor seri dari A1 hingga A10.
Buka tab “Pengembang” dan klik opsi “Rekam Makro”, seperti yang ditunjukkan pada contoh di atas.
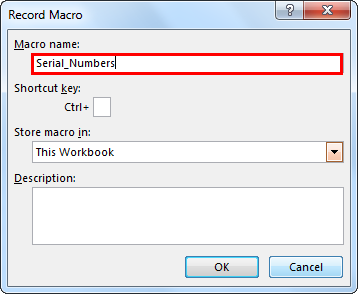
Klik “OK” untuk memulai perekaman. Pertama, kita akan memasukkan 1, 2, 3, lalu seret pegangan isian Pegangan Isi Pegangan isian di Excel memungkinkan Anda untuk menghindari menyalin dan menempel setiap nilai ke dalam sel dan sebagai gantinya menggunakan pola untuk mengisi informasi. Salib kecil ini adalah alat serbaguna di suite Excel yang dapat digunakan untuk entri data, transformasi data, dan banyak aplikasi lainnya. Baca selengkapnya untuk menyisipkan nomor seri.
Menggunakan “Fill Handle”, kami akan memasukkan nomor seri.
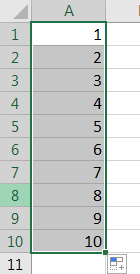
Sekarang, klik “Stop Recording.”
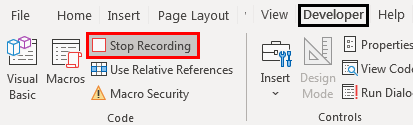
Buka “Visual Basic Editor” dan lihat apa kodenya.
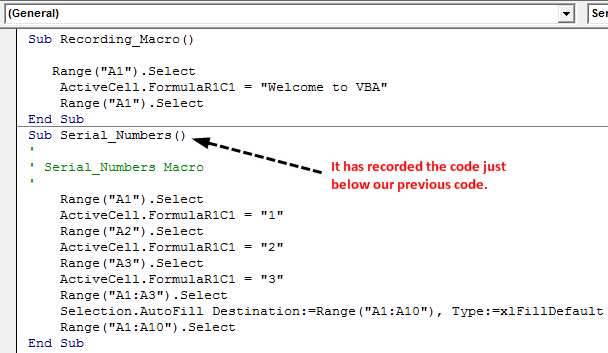
Mari kita lihat kodenya sekarang. Pertama, kami telah memilih sel A1.
Kode:
Rentang (‘A1’).Pilih
Kedua, kami telah memasukkan 1 ke dalam sel aktif.
Kode:
ActiveCell.FormulaR1C1 = “1”
Aktivitas ketiga adalah saat kami memilih sel A2.
Kode:
Rentang (‘A2’).Pilih
Kegiatan keempat adalah kami memasukkan 2 ke dalam sel aktif.
Kode:
ActiveCell.FormulaR1C1 = “2”
Aktivitas kelima adalah saat kami memilih sel A3.
Kode:
Rentang (‘A3’).Pilih
Pada aktivitas keenam kami memasukkan 3 ke dalam sel aktif.
Kode:
ActiveCell.FormulaR1C1 = “3”
Kemudian, kami memilih rentang sel dari A1 hingga A3.
Kode:
Rentang (“A1:A3”).Pilih
Setelah memilih sel, kami mengisi nomor seri menggunakan gagang isian.
Kode:
Pilihan.Tujuan IsiOtomatis:=Range(“A1:A10”), Jenis:=xlFillDefault
Jadi terakhir, kami telah memilih rentang A1 hingga A10.
Kode:
Rentang (“A1:A10”).Pilih
Jadi, kode ini bisa dijalankan kapanpun kita ingin memasukkan serial number dari 1 sampai 10 di sel A1 sampai A10.
Bagaimana cara menyimpan Buku Kerja Makro?
Seseorang harus menyimpan buku kerja Excel yang berisi kode makro sebagai “Buku Kerja yang Diaktifkan Makro.” Kemudian, klik “Save As” dan pilih ekstensi fileExtension Of The FileEkstensi Excel mewakili format file. Ini membantu pengguna untuk menyimpan berbagai jenis file excel dalam berbagai format. Misalnya, .xlsx digunakan untuk data sederhana, dan XLSM digunakan untuk menyimpan kode VBA. Baca selengkapnya sebagai “Buku Kerja yang Diaktifkan Makro”.

Hal-hal untuk diingat
- Ini hanyalah bagian pengantar dari tutorial VBA Macro. Ikuti terus blog kami untuk melihat postingan lainnya di masa mendatang.
- Merekam makro adalah inisialisasi terbaik untuk memulai perjalanan makro.
- Rekam lebih banyak aktivitas dan lihat apa kodenya.
Artikel yang Direkomendasikan
Artikel ini telah menjadi panduan untuk VBA Macro. Di sini, kita belajar cara merekam makro di Excel untuk menampilkan kode yang dibuat secara otomatis di Editor VBA, bersama dengan contoh langkah demi langkah. Di bawah ini adalah beberapa artikel Excel berguna yang terkait dengan VBA: –
- Lembar Hapus VBA
- Pencarian Sasaran di Excel VBA
- Kursus VBA Gratis
- Operator VBA