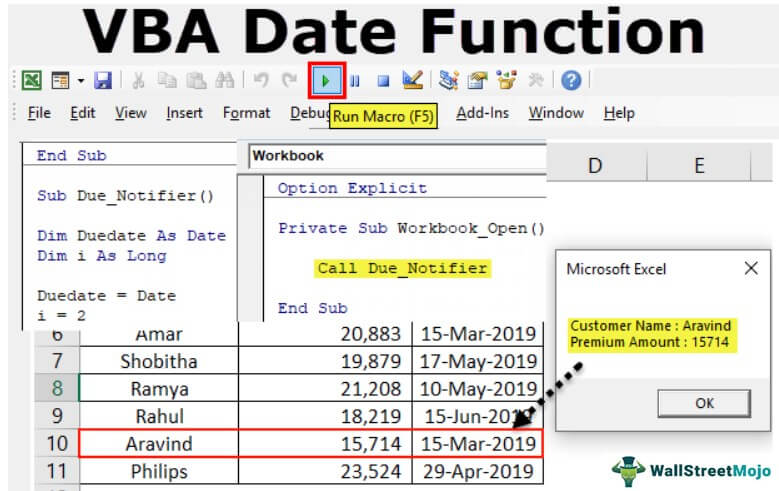
Fungsi TANGGAL VBA Excel
Tanggal VBA adalah fungsi Tanggal dan Waktu. Oleh karena itu, ini hanya mengembalikan tanggal saat ini sesuai tanggal sistem Anda. Juga, hal penting yang perlu diperhatikan adalah bahwa fungsi ini tidak memiliki argumen apa pun. Oleh karena itu, faktor penting lainnya adalah fungsi ini mengembalikan tanggal sistem saat ini.
Di Excel, kita tidak dapat hidup tanpa beberapa fungsi, dan “Tanggal VBA” adalah salah satu fungsinya. Selain itu, jika Anda sering menggunakan lembar kerja Excel, Anda harus mengetahui fungsi yang disebut “TODAY (),” yang akan mengembalikan tanggal saat ini sesuai dengan tanggal sistem.
Fungsi Tanggal sederhana. Ini hanya mengembalikan tanggal saat ini per tanggal sistem yang Anda gunakan. Ini berfungsi mirip dengan fungsi lembar kerja kami ‘TODAY’ tetapi tidak mudah menguap.
Sintaks fungsi DATE excelFungsi DATE ExcelFungsi tanggal di excel adalah fungsi tanggal dan waktu yang mewakili angka yang diberikan sebagai argumen dalam kode tanggal dan waktu. Hasil yang ditampilkan dalam format tanggal, tetapi argumen diberikan sebagai bilangan bulat. Baca lebih lanjut sangat sederhana karena tidak memiliki argumen untuk diberikan dan hanya menyertakan tanda kurung kosong.
Tanggal ()
Tanda kurung tersedia untuk menjelaskan fungsi saat Anda menggunakan fungsi tersebut. Tidak perlu memasukkan tanda kurung.
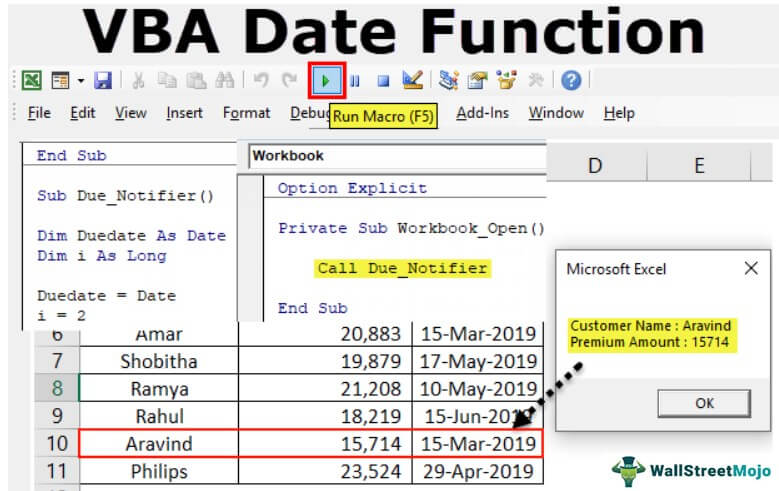
templat , dll., Harap berikan kami tautan
atribusi
Bagaimana cara menggunakan Fungsi Tanggal VBA Excel?
Contoh 1
Asumsikan Anda ingin memasukkan tanggal saat ini di sel A1 kemudian ikuti langkah-langkah di bawah ini untuk menulis kode untuk memasukkan tanggal saat ini di sel A1.
Langkah 1: Buat nama makro.
Kode:
Sub Tanggal_Contoh1()

Langkah 2: Karena kita perlu menyimpan tanggal saat ini di sel A1, kode kita adalah Range (‘A1’).Value .
Kode:
Sub Date_Example1() Range(“A1”).Nilai Akhir Sub

Langkah 3: Di sel A1 kita memerlukan tanggal saat ini, jadi gunakan fungsi Tanggal.
Kode:
Sub Date_Example1() Range(“A1”).Value = Tanggal Akhir Sub

Langkah 4: Kami telah menyelesaikannya sekarang. Mari kita jalankan kode ini sekarang dengan menekan tombol F5, atau kita juga bisa menjalankan kode secara manual, seperti yang ditunjukkan pada tangkapan layar di bawah ini. Kami akan mendapatkan tanggal saat ini di sel A1.

Jadi, saat menulis kode, tanggal saat ini di sistem adalah “15 Maret 2019”.
Catatan: Format tanggal Anda bergantung pada pengaturan windows Anda. Lagi pula, Anda dapat mengubah format tanggal di bawah sel format.
Contoh #2
Asumsikan Anda adalah agen LIC dan memiliki beberapa pelanggan untuk ditangani. Salah satu objek utamanya adalah mengetahui pembayaran siapa yang jatuh tempo hari ini sehingga Anda dapat menelepon mereka dan segera menagih pembayaran.
Asumsikan di bawah daftar pelanggan yang Anda miliki di database.

Kami telah menulis kode yang akan memberi tahu kami segera setelah kami membuka file Excel.
Kode:
Sub Due_Notifier() Dim Duedate As Date Dim i As Long Duedate = Date i = 2 For i = 2 To Cells(Rows.Count, 1).End(xlUp).Row If Duedate = DateSerial(Year(Date), Month( Sel(i, 3).Nilai), Hari(Sel(i, 3).Nilai)) Kemudian MsgBox “Nama Pelanggan : ” & Sel(i, 1).Nilai & vbNewLine & “Jumlah Premium : ” & Sel(i , 2).Nilai Akhir Jika Selanjutnya i Akhiri Sub
Silakan salin kode di atas dan tempelkan ke modul VBA.

Sekarang, klik dua kali pada opsi “Buku Kerja Ini”.

Sekarang, pilih “Buku Kerja” dari dropdown di atas.

Saat Anda memilih opsi “Buku Kerja”, Anda dapat melihat makro pribadi terbuka secara otomatis.

Di sini, nama makro bertuliskan “Workbook_Open ()”; setiap kali buku kerja ini terbuka, apa yang harus Anda lakukan. Setiap kali buku kerja ini terbuka, kita perlu menjalankan makro yang telah kita buat.
Jadi, di sini kita perlu memanggil makro yang telah kita buat dengan namanya. Misalnya, dalam kode di atas, nama makro kita adalah “Due_Notifier”.
Kode:
Hubungi Due_Notifier

Sekarang simpan buku kerja ini dan tutup.
Setelah menutupnya, buka buku kerja dan lihat keajaibannya.
Sekarang, kita akan buka.

Ini menunjukkan nama pelanggan dan jumlah jatuh tempo untuk tanggal saat ini.
“Nama Pelanggan” adalah “Amar”, dan jumlah yang harus dibayar adalah “20.883”. Ditampilkannya nama pelanggan ini karena batas waktu untuk Pak Amar adalah 15 Maret 2019, yaitu hari ini.
Sekarang, klik “OK.” Ini akan menampilkan nama pelanggan lain jika tanggal jatuh tempo pada hari ini.

Itu menunjukkan nama Tuan Arvind; tanggal jatuh temponya juga 15 Maret 2019.
Anda dapat dengan mudah mengidentifikasi nama pelanggan segera setelah Anda datang ke kantor. Salah satu sakit kepala besar hilang.
Demikian pula, kami telah membuat satu lagi makro excelExcel Makro makro di excel adalah serangkaian instruksi dalam bentuk kode yang membantu mengotomatiskan tugas-tugas manual, sehingga menghemat waktu. Excel mengeksekusi instruksi tersebut secara langkah demi langkah pada data yang diberikan. Misalnya, dapat digunakan untuk mengotomatiskan tugas berulang seperti penjumlahan, pemformatan sel, penyalinan informasi, dll. sehingga dengan cepat menggantikan operasi berulang dengan beberapa klik. baca selengkapnya, untuk mengirim email ulang tahun otomatis dari Outlook Anda.
Contoh #3
Asumsikan Anda berada dalam “Tim Keterlibatan Karyawan”, dan Anda bertanggung jawab untuk mengirimkan email ulang tahun kepada karyawan Anda. Sayangnya, mengidentifikasi dan mengirim email ke semua orang secara terpisah adalah pekerjaan yang sulit.
Halo, teman saya, jangan khawatir. Kami telah membuat makro agar Anda dapat mengirim email ulang tahun otomatis ke karyawan Anda.
Kami telah membuat beberapa data untuk diuji. Di bawah ini adalah gambar yang sama.

Kita harus memperbarui master karyawan sesuai dengan judul tabel. Di bawah ini adalah kode untuk mengirim email.
Silakan salin kode di bawah ini dan tempelkan ke modul.
Sub Birthday_Wishes() Redupkan OutlookApp Sebagai Outlook.Application Redupkan OutlookMail Sebagai Outlook.MailItem Redupkan Tanggal Saya Sebagai Tanggal Dim i Sepanjang Tetapkan OutlookApp = Baru Outlook.Application Tanggal Saya = Tanggal i = 2 Untuk i = 2 Ke Sel(Rows.Count, 1) .End(xlUp).Row Atur OutlookMail = OutlookApp.CreateItem(olMailItem) Jika Tanggal Saya = DateSerial(Tahun(Tanggal), Bulan(Sel(i, 5).Nilai), Hari(Sel(i, 5).Nilai)) Kemudian OutlookMail.To = Sel(i, 7).Nilai OutlookMail.CC = Sel(i, 8).Nilai OutlookMail.BCC = “” OutlookMail.Subject = “Selamat Ulang Tahun – ” & Sel(i, 2).Nilai OutlookMail .Body = “Dear ” & Cells(i, 2).Value & “,” & vbNewLine & vbNewLine & _ “Kami mengucapkan selamat ulang tahun atas nama manajemen dan semoga sukses di masa mendatang” & vbNewLine & _ vbNewLine & “Regards,” & vbNewLine & “StrIDE Team” OutlookMail.Display OutlookMail.Send End If Next i End Sub
Buka file dan jalankan kode ini saat Anda datang ke kantor. Ini akan secara otomatis mengirimkan ucapan selamat ulang tahun ke ID email masing-masing.
Catatan: Anda harus mengonfigurasi Outlook di sistem Anda.
Artikel yang Direkomendasikan
Artikel ini adalah panduan untuk Fungsi Tanggal VBA. Di sini, kita belajar cara menggunakan fungsi Tanggal VBA dan beberapa contoh sederhana hingga lanjutan. Kami juga melihat salah satu proyek tempat kami membuat satu makro yang mengirimkan email ulang tahun otomatis dari Outlook Anda. Di bawah ini adalah beberapa artikel Excel berguna yang terkait dengan VBA: –
- DateSerial di VBA
- Kasus Pilih VBA
- Fungsi CDATE di VBA
- VBA Kirim Email dari Excel








