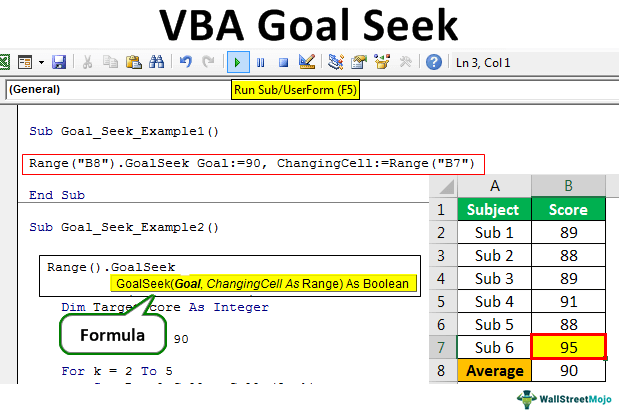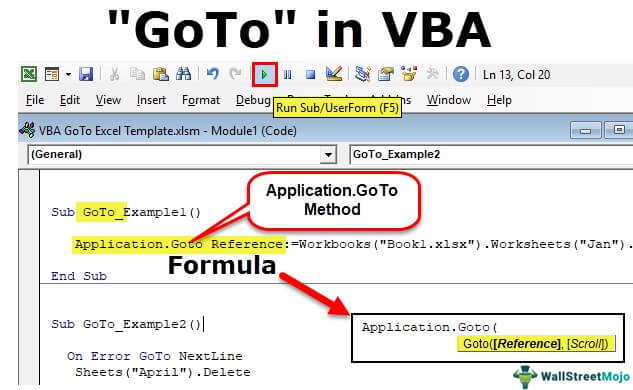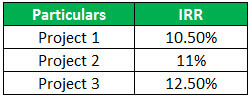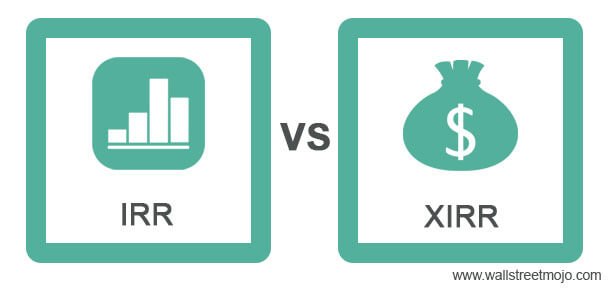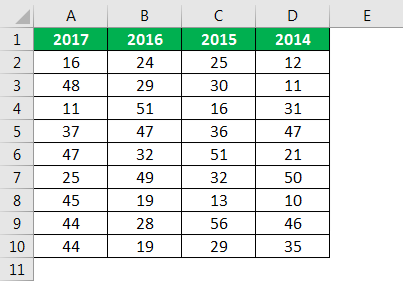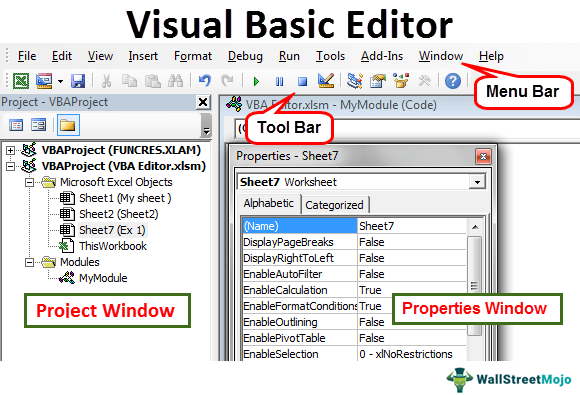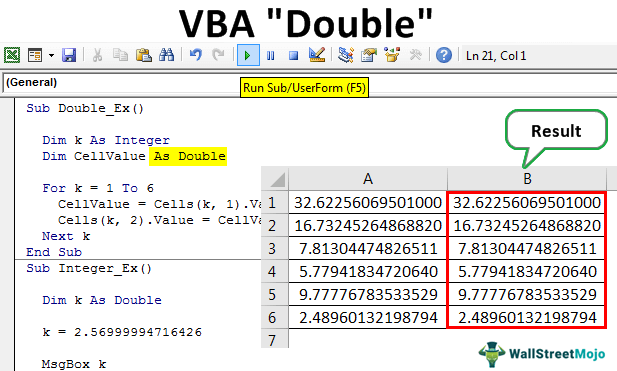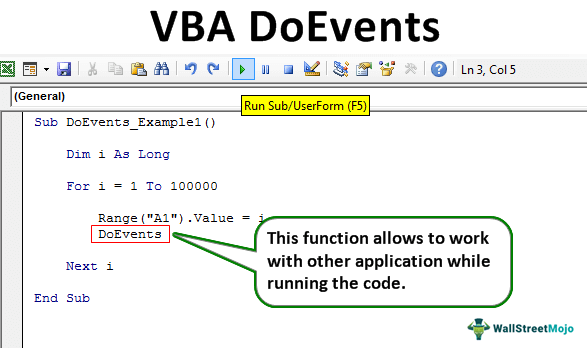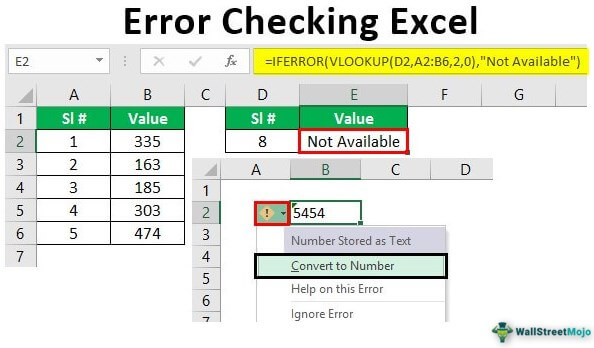
Bagaimana Menemukan Kesalahan di Excel?
Kesalahan cukup umum. Anda tidak akan menemukan satu orang pun yang tidak membuat kesalahan apa pun di Excel. Ketika kesalahan adalah bagian tak terpisahkan dari Excel, seseorang harus tahu cara menemukan kesalahan tersebut dan menyelesaikan masalah tersebut.
Saat menggunakan Excel secara rutin, kami mungkin menemukan banyak kesalahan yang ditandai jika penangan kesalahan diaktifkan. Jika tidak, kami mungkin mendapatkan kesalahan perhitungan potensial. Jadi, jika Anda baru menangani kesalahan di Excel, artikel ini adalah panduan yang sempurna untuk Anda.
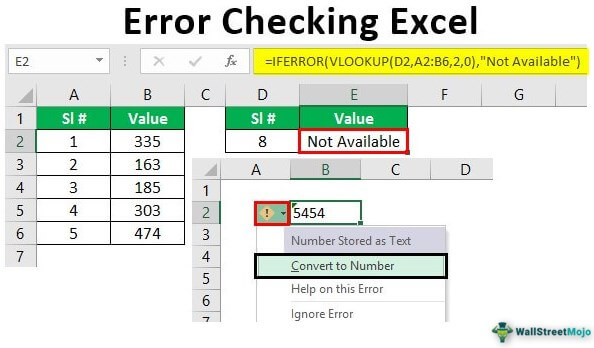
Anda bebas menggunakan gambar ini di situs web Anda, templat, dll., Harap berikan kami tautan atribusiBagaimana Memberikan Atribusi? Tautan Artikel menjadi Hyperlink
Misalnya: Sumber: Temukan Kesalahan di Excel (wallstreetmojo.com)
Temukan dan Tangani Kesalahan di Excel
Setiap kali sel Excel menemukan kesalahan, secara default, itu akan menampilkan kesalahan melalui penangan kesalahan. Penangan kesalahan di Excel adalah alat bawaan. Kami dapat mengaktifkan ini menggunakan ini dan mendapatkan manfaat penuh darinya.
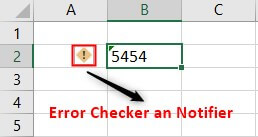
Seperti yang dapat kita lihat pada gambar di atas, kita memiliki notifikasi kesalahan yang menunjukkan bahwa ada kesalahan dengan nilai sel B2.
Anda juga harus menemukan penangan kesalahan ini di Excel tetapi tidak mengetahuinya. Jika lembar kerja Excel tidak menampilkan pesan penanganan kesalahan ini, kita harus mengaktifkannya dengan mengikuti langkah-langkah di bawah ini:
- Pertama-tama kita harus mengklik tab “File” di pita.
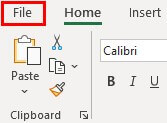
- Di bawah tab “File”, klik “Opsi.”
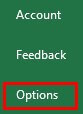
- Ini akan membuka jendela “Opsi Excel”. Selanjutnya, klik pada tab “Rumus”.
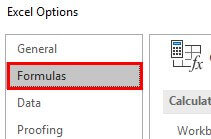
- Di bawah “Pemeriksaan Kesalahan”, centang kotak “Aktifkan pemeriksaan kesalahan latar belakang”.
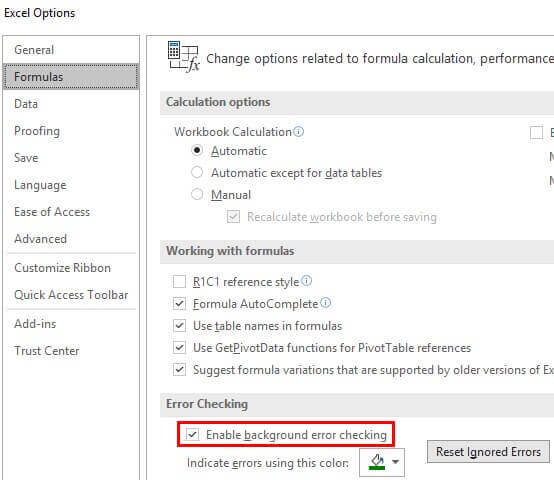
Di bagian bawah, kita bisa memilih warna yang bisa memberi tahu kesalahan. Warna hijau telah dipilih secara default, tetapi kita dapat mengubahnya.
Contoh #1 – Penanganan Error melalui Error Handler
Ketika format data tidak tepat, kita mungkin mendapatkan kesalahan. Jadi dalam skenario itu, di sel tertentu itu, kita mungkin melihat pemberitahuan kesalahan itu.
- Misalnya, lihat gambar kesalahan di bawah ini.
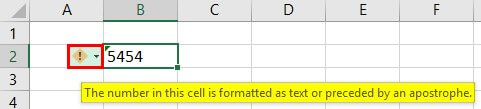
Saat kami menempatkan kursor pada penangan kesalahan itu, itu menunjukkan pesan, “Angka dalam sel ini diformat sebagai teks atau didahului dengan apostrof.”
- Untuk memperbaiki kesalahan ini, kita harus mengklik daftar drop-downDaftar drop-downDaftar drop-down di excel adalah daftar input yang telah ditentukan sebelumnya yang memungkinkan pengguna untuk memilih opsi. Baca lebih lanjut ikonnya, dan kita lihat di bawah ini pilihan.
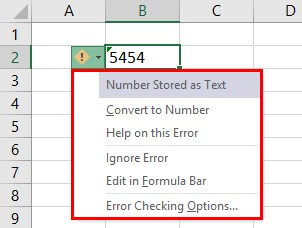
- Yang pertama menampilkan “Number Stored as Text”, yang merupakan kesalahan. Untuk memperbaiki error excel iniExcel ErrorError pada excel merupakan hal yang umum dan sering terjadi pada saat mengaplikasikan rumus. Daftar sembilan kesalahan excel yang paling umum adalah – #DIV/0, #N/A, #NAME?, #NULL!, #NUM!, #REF!, #VALUE!, #####, Referensi Edaran.baca lebih lanjut, lihat opsi kedua. “Konversi ke Angka” menyebutkan mengklik opsi ini. Oleh karena itu, ini akan menyelesaikan kesalahan.
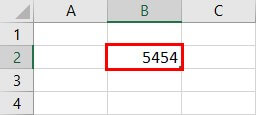
Sekarang, lihat selnya. Tidak ada ikon pesan kesalahan sekarang. Seperti ini, kami dapat memperbaiki kesalahan terkait format data dengan mudah.
Contoh #2 – Penanganan Kesalahan Rumus
Rumus sering mengembalikan kesalahan. Untuk mengatasi kesalahan tersebut, kita perlu menggunakan strategi yang berbeda. Sebelum menangani kesalahan, kita perlu melihat jenis kesalahan yang kita temui dalam berbagai skenario.
Di bawah ini adalah jenis kesalahan yang kami lihat di Excel.
- # DIV/0 ! – Jika angka dibagi dengan 0 atau sel kosong, kita mungkin mendapatkan kesalahan #DIV/0#Kesalahan DIV/0#DIV/0! adalah kesalahan pembagian di Excel yang terjadi setiap kali angka dibagi dengan nol. Sederhananya, kami mendapatkan kesalahan ini saat kami membagi angka apa pun dengan sel kosong atau bernilai nol.Baca lebih lanjut.
- #N/A – Jika rumus VLOOKUP tidak menemukan nilai, maka kita mendapatkan kesalahan ini.
- #NAMA? – Jika nama rumus tidak dikenali, kami mendapatkan kesalahan ini.
- #REF! – Ketika sel referensi formula dihapus, atau area referensi formula berada di luar jangkauan, kita mungkin mendapatkan #REF ini! Kesalahan.
- #NILAI! – Ketika tipe data yang salah disertakan dalam rumus, kita mungkin mendapatkan kesalahan #VALUE! Kesalahan#NILAI! Kesalahan#NILAI! Kesalahan di Excel menyatakan bahwa sel referensi yang telah dimasukkan pengguna dengan rumus yang salah atau menggunakan tipe data yang salah (kebanyakan data numerik). Terkadang, sulit untuk mengidentifikasi jenis kesalahan di balik kesalahan ini.baca lebih lanjut.
Jadi, untuk menangani nilai kesalahan di atas, kita perlu menggunakan fungsi IFERRORFungsi IFERRORFungsi IFERROR di Excel memeriksa rumus (atau sel) untuk kesalahan dan mengembalikan nilai yang ditentukan sebagai pengganti kesalahan.baca lebih lanjut.
- Sebagai contoh, lihat gambar rumus di bawah ini.
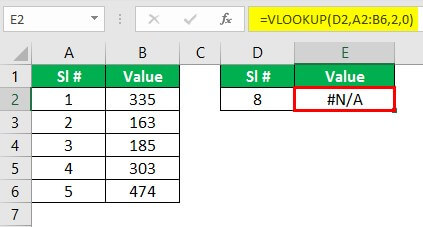
Rumus VLOOKUP telah diterapkan. Namun, nilai LOOKUP “8” tidak disebutkan dalam rentang “Larik Tabel” A2 hingga B6, sehingga VLOOKUP mengembalikan nilai kesalahan sebagai #N/A, yaitu kesalahan tidak tersedia.
- Untuk memperbaiki kesalahan ini, kita harus menggunakan fungsi IFERROR .
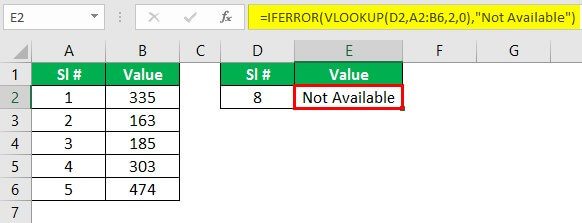
Sebelum menggunakan fungsi VLOOKUP, kami menggunakan fungsi IFERROR. Jika fungsi VLOOKUP mengembalikan kesalahan alih-alih hasil, fungsi IFERROR mengembalikan hasil alternatif, “Tidak Tersedia”, bukan hasil kesalahan #N/A tradisional.
Seperti ini, kami dapat menangani kesalahan di Excel.
Hal-hal untuk diingat
- Pemberitahu kesalahan akan menampilkan ikon kesalahan jika tipe data nilai sel tidak sesuai.
- Fungsi IFERROR biasanya digunakan untuk memeriksa kesalahan formula.
Artikel yang Direkomendasikan
Artikel ini adalah panduan untuk Menemukan Kesalahan di Excel. Di sini, kami membahas menemukan dan menangani kesalahan di Excel, contoh praktis, dan template Excel yang dapat diunduh. Anda dapat mempelajari lebih lanjut tentang pembiayaan dari artikel berikut: –
- Bilah Kesalahan di Excel
- Kesalahan Rumus di Excel
- IFERROR dengan VLOOKUP di Excel
- Tes Excel