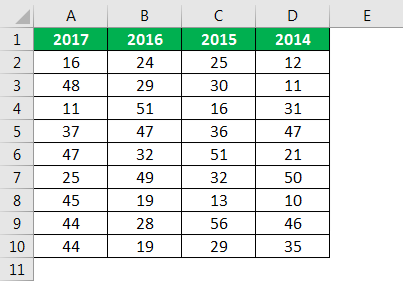
Excel VBA Sembunyikan Kolom
Bersembunyi itu sederhana, tetapi Anda perlu memahami konsepnya di sini. Untuk menyembunyikan kolom menggunakan VBA, kita perlu menentukan kolom mana yang perlu kita sembunyikan. Untuk menentukan kolom yang akan disembunyikan, kita perlu menggunakan objek RANGEUse RANGE ObjectRange adalah properti di VBA yang membantu menentukan sel tertentu, rentang sel, baris, kolom, atau rentang tiga dimensi. Dalam konteks lembar kerja Excel, objek rentang VBA menyertakan sel tunggal atau beberapa sel yang tersebar di berbagai baris dan kolom.baca lebih lanjut.
Rentang(“A:A”)
Kemudian, kita perlu menggunakan Properti ‘Seluruh Kolom.’
Range(“A:A”).SeluruhKolom
Kita perlu menggunakan properti ‘Tersembunyi’ di properti kolom.
Range(“A:A”).EntireColumn.Hidden
Kemudian, kita perlu menyetel properti Tersembunyi menjadi BENAR.
Range(“A:A”).EntireColumn.Hidden = BENAR
Itu akan menyembunyikan kolom A.
Bagaimana Cara Menyembunyikan Kolom di VBA?
Kami dapat menyembunyikan kolom dengan beberapa cara. Kita bisa menyembunyikan kolom menggunakan objek Range menggunakan properti CELLSMenggunakan Properti CELLSCells adalah sel dari lembar kerja, dan di VBA, saat kita merujuk sel sebagai properti range, kita merujuk ke sel yang sama. Dalam konsep VBA, sel juga sama, tidak berbeda dengan sel excel biasa.baca selengkapnya. Kita perlu membangun kode VBA Kode VBA Kode VBA mengacu pada sekumpulan instruksi yang ditulis oleh pengguna dalam bahasa pemrograman Aplikasi Visual Basic pada Editor Visual Basic (VBE) untuk melakukan tugas tertentu.Baca lebih lanjut berdasarkan metode yang kita gunakan.
Contoh #1 – Sembunyikan menggunakan Range Object
Jika Anda ingin menyembunyikan kolom tertentu, tentukan kolom di dalam objek RANGE. Sebagai contoh, lihat data di bawah ini.
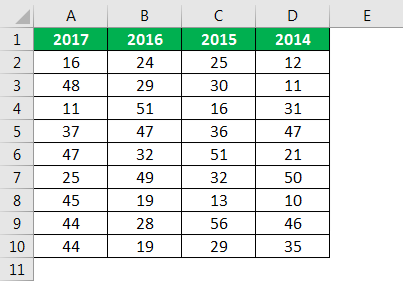
Sekarang, kita akan menyembunyikan seluruh kolom A menggunakan kode berikut.
Kode:
Sub Range_Hide() Range(“A:A”).EntireColumn.Hidden = True End Sub
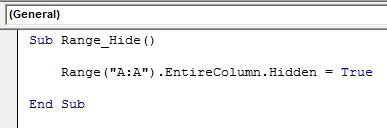
Jadi, ketika kita menjalankan kode tersebut, kita akan mendapatkan hasil sebagai berikut.
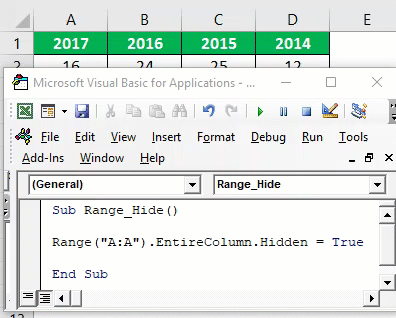
Contoh #2 – Sembunyikan menggunakan Properti Kolom
Jika Anda ingin menyembunyikan kolom menggunakan properti Columns, maka kode di bawah ini cocok untuk Anda.
Kode:
Sub Range_Hide() Columns(“B”).Hidden = True End Sub
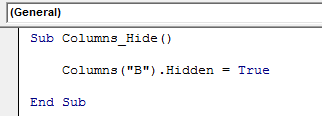
Itu akan menyembunyikan kolom B. Di sini, Anda harus memikirkan di mana properti Seluruh Kolom berada. Saat Anda menggunakan properti Kolom, Anda tidak perlu menggunakan properti Seluruh Kolom.
Kita masih bisa menggunakan properti Entire Column tetapi belum tentu diperlukan. Dan kode untuk hal yang sama diberikan di bawah ini.
Kode:
Sub Columns_Hide() Columns(“B”).EntireColumn.Hidden = True End Sub
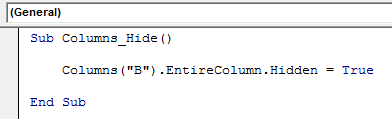
Itu juga harus bekerja dengan baik.
Kita juga bisa menggunakan nomor kolom sebagai pengganti referensi abjad. Dan kode untuk hal yang sama diberikan di bawah ini.
Kode:
Sub Columns_Hide() Columns(4).EntireColumn.Hidden = True End Sub
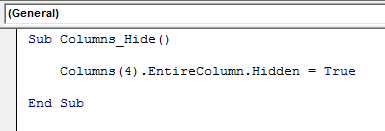
Itu akan menyembunyikan Kolom D.
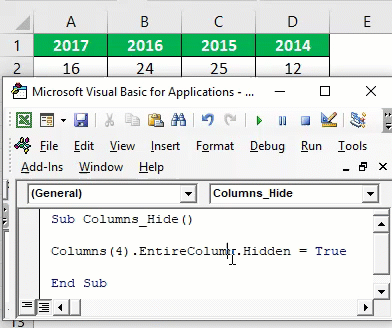
Contoh #3 – Sembunyikan Beberapa Kolom
Kami juga dapat menyembunyikan banyak kolom sekaligus. Kita perlu menyebutkan kolom pertama dan terakhir sehingga di antara kolom juga akan tersembunyi. Menggunakan kode berikut untuk menyembunyikan banyak kolom untuk data yang sama seperti contoh #1.
Kode:
Sub Columns_Hide() Range(“A:C”).EntireColumn.Hidden = True End Sub
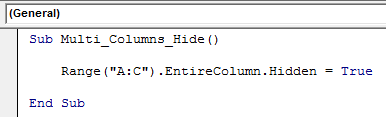
Itu akan menyembunyikan kolom A ke C.
Kami juga dapat menggunakan kode berikut untuk menyembunyikan banyak kolom di Excel VBA.
Kode:
Sub Multi_Columns_Hide() Columns(“A:C”).EntireColumn.Hidden = True End Sub
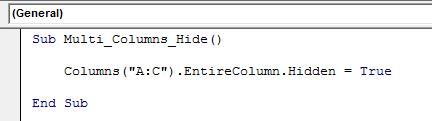
Metode di atas akan menyembunyikan tiga kolom pertama: A, B, dan C.
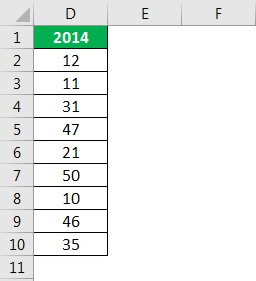
Contoh #4 – Sembunyikan Kolom dengan Sel Tunggal
Kita juga bisa menyembunyikan kolom berdasarkan referensi sel tunggalReferensi SelReferensi sel di excel merujuk sel lain ke sel untuk menggunakan nilai atau propertinya. Misalnya, jika kita memiliki data di sel A2 dan ingin menggunakannya di sel A1, gunakan =A2 di sel A1, dan ini akan menyalin nilai A2 di A1.baca lebih lanjut. Kami tidak perlu memberikan referensi kolom lengkap untuk menyembunyikan kolom. Dengan hanya satu referensi sel, kita seharusnya bisa menyembunyikan kolom.
Kode:
Sub Single_Hide() Range(“A5”).EntireColumn.Hidden = True End Sub
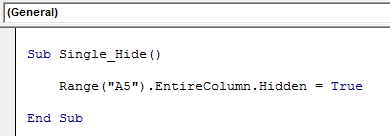
Itu akan menyembunyikan seluruh kolom A.
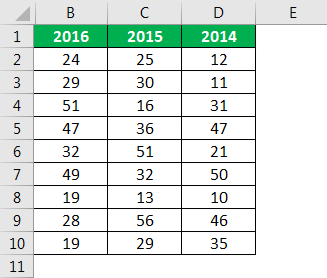
Contoh #5 – Sembunyikan Setiap Kolom Alternatif
Asumsikan Anda memiliki data, seperti gambar di bawah ini.
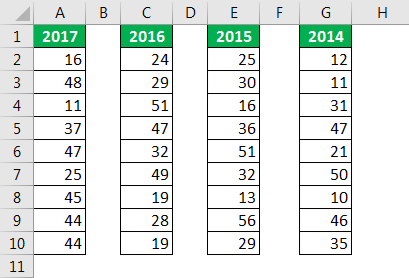
Kita perlu menyembunyikan setiap kolom alternatif, yang kosong. Kita perlu menggunakan loop; kode di bawah ini akan melakukan pekerjaan untuk kita.
Kode:
Sub AlternativeColumn_Hide() Dim k Sebagai Integer Untuk k = 1 To 7 Cells(1, k + 1).EntireColumn.Hidden = True k = k + 1 Next k End Sub
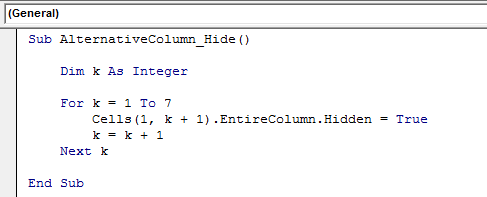
Itu akan menyembunyikan setiap kolom alternatif.
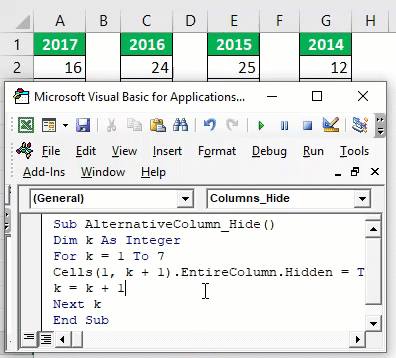
Contoh #6 – Sembunyikan Setiap Kolom Kosong
Pada contoh sebelumnya, setiap kolom alternatif lainnya kosong. Jadi kami telah menyembunyikannya dengan mudah. Tapi lihat data di bawah ini.
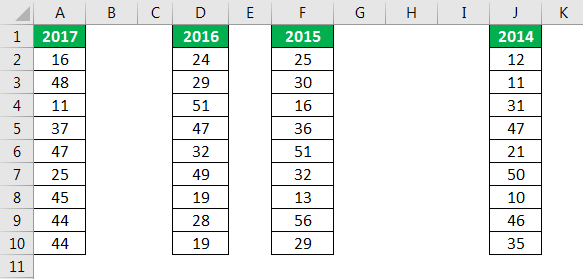
Di sini, pola kolom kosong tidak standar. Dalam kasus ini, kode di bawah ini akan menyembunyikan semua kolom kosong. Tidak masalah apa polanya.
Kode:
Sub Column_Hide1() Dim k Sebagai Integer Untuk k = 1 Sampai 11 If Cells(1, k).Value = “” Then Columns(k).Hidden = True End If Next k End Sub
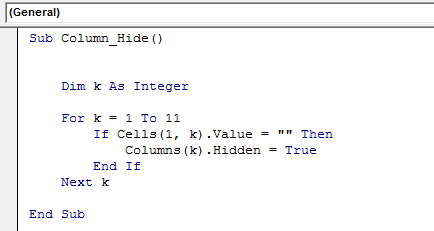
Ketika Anda menjalankan kode, Anda akan mendapatkan hasil sebagai berikut.
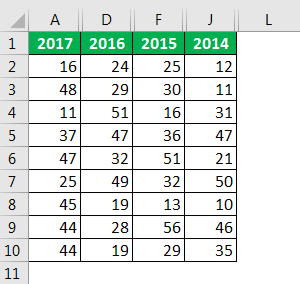
Contoh #7 – Sembunyikan Kolom Berdasarkan Nilai Sel
Sekarang kita akan melihat bagaimana menyembunyikan kolom berdasarkan nilai sel. Sebagai contoh, lihat data di bawah ini.
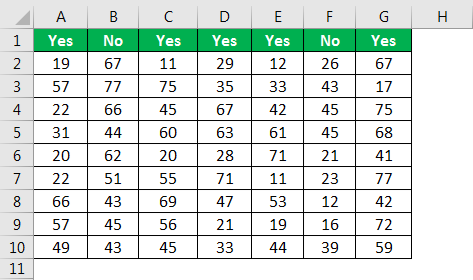
Di sini, kami ingin menyembunyikan semua kolom jika judulnya ‘No.’ Kode di bawah ini akan melakukannya untuk saya.
Kode:
Sub Column_Hide_Cell_Value() Dim k Sebagai Integer Untuk k = 1 Sampai 7 If Cells(1, k).Value = “No” Maka Columns(k).Hidden = True End If Next k End Sub
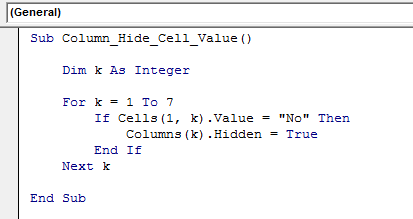
Ketika Anda menjalankan kode, Anda akan mendapatkan hasil sebagai berikut.
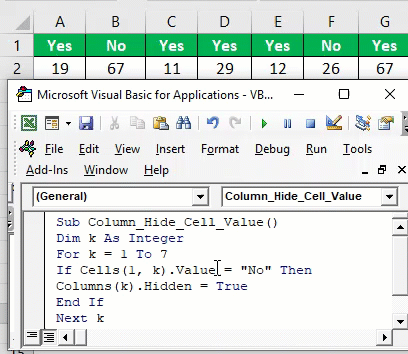
Artikel yang Direkomendasikan
Artikel ini telah menjadi panduan untuk VBA Hide Columns. Di sini, kami membahas penyembunyian kolom di VBA Excel dan contoh praktis serta lembar Excel yang dapat diunduh. Anda dapat mempelajari lebih lanjut tentang VBA dari artikel berikut: –
- Apa itu Intersect di Excel VBA?
- Ubah Direktori di VBA
- Koleksi VBA
- InputBox di VBA








