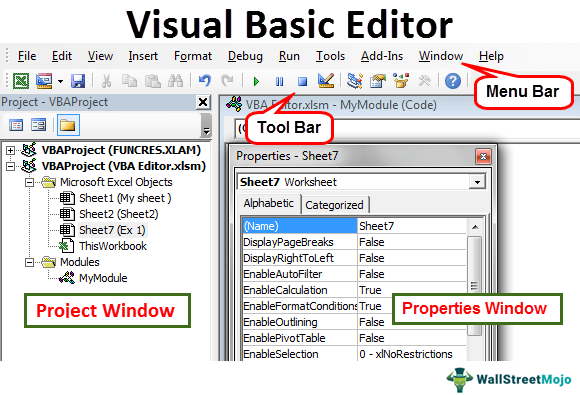
Editor Excel VBA
Editor VBA adalah platform untuk menulis dan mengedit kode VBA. Secara default, itu tersembunyi. Untuk menggunakannya, kita perlu mengaktifkannya. Visual Basic Editor (VBE) adalah aplikasi terpisah untuk produk Microsoft seperti Excel, Word, dan PowerPoint.
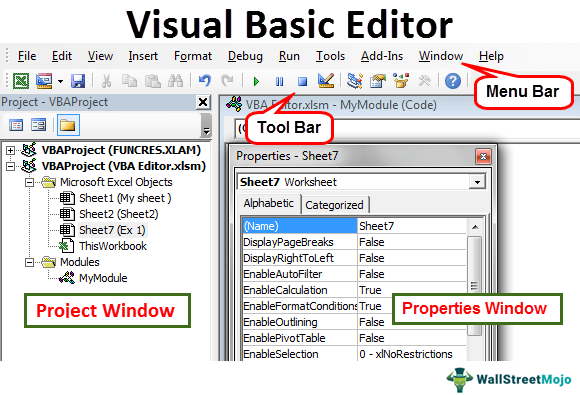
Anda bebas menggunakan gambar ini di situs web Anda, templat, dll., Harap berikan kami tautan atribusiBagaimana Memberikan Atribusi? Tautan Artikel menjadi Hyperlink
Misalnya: Sumber: Editor VBA (wallstreetmojo.com)
Bagaimana Cara Membuka Editor Visual Basic?
Kita dapat membuka VBE menggunakan tiga cara berbeda.
#1 – Menggunakan Tab Pengembang
Untuk membuka Editor, kita harus pergi ke tab Pengembang excel Tab Pengembang Excel Mengaktifkan tab pengembang di excel dapat membantu pengguna melakukan berbagai fungsi untuk VBA, Makro dan Add-in seperti mengimpor dan mengekspor XML, mendesain formulir, dll. Tab ini dinonaktifkan secara default di excel; jadi, pengguna harus mengaktifkannya terlebih dahulu dari menu opsi. Baca lebih lanjut dan klik opsi “Visual Basic”, seperti yang ditunjukkan pada gambar di bawah ini.
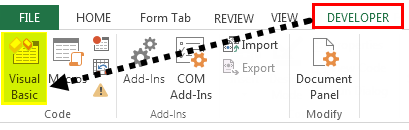
#2 – Menggunakan Tab Lembar Kerja
Kita juga bisa membuka Editor dengan menggunakan tab Worksheet Tab Worksheet Tab Worksheet di excel adalah tab persegi panjang yang terlihat di kiri bawah buku kerja excel. Tab aktif menampilkan lembar kerja aktif yang tersedia untuk diedit. Bisa ada tiga tab lembar kerja yang dibuka secara default, dan kita bisa menyisipkan lebih banyak tab dengan menggunakan tombol tambah. Baca lebih lanjut juga. Untuk membukanya di tab lembar kerja, klik kanan pada pilih Lihat Kode.
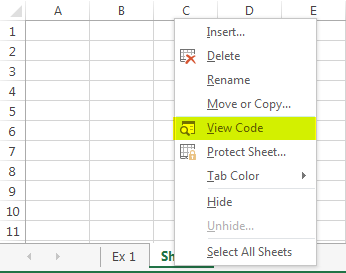
#3 – Menggunakan Tombol Pintasan
Dari ketiga cara tersebut, inilah yang menjadi favorit. Kami tidak menggunakan dua metode lainnya sama sekali. press, shortcut excels keyPress, The Shortcut Excels KeyAn shortcut Excel adalah teknik melakukan tugas manual dengan cara yang lebih cepat.baca lebih lanjut ALT + F11 Untuk membuka jendela Editor.
Ini adalah pintasan sakelar saat Anda menekannya. Jika Anda menekannya lagi, itu akan membawa Anda kembali ke buku kerja yang aktif.
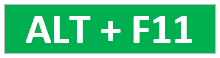
Jendela Editor Visual Basic
Jika Anda melihat jendela VBA untuk pertama kali, tampilannya tidak terlalu nyaman karena opsi dan fitur yang benar-benar baru yang Anda lihat untuk pertama kali. Saat Anda melihat ke jendela, tampilannya retro. Meskipun berbagai desain baru menggantikan visibilitas Excel, Editor Visual Basic masih memiliki tampilan retro sejak awal.
Kami biasanya melihat empat bagian di jendela Editor Visual Basic. Di bawah ini adalah penjelasan rinci tentang hal yang sama.
- Bilah Menu: Seperti Excel memiliki pita menu; demikian pula, Editor Visual Basic memiliki bilah menu. Ia memiliki semua hal yang tersedia di VBA. Anda dapat melakukan pengaturan, memasukkan modul, bilah alat, dll.
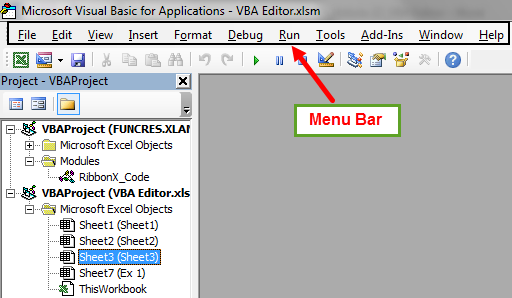
- Bilah Alat: Di bagian bilah alat, kita dapat menyimpan, kembali ke lembar kerja Excel, kita dapat mengulangKita Dapat MengulangiDi Excel, kita memiliki opsi bernama ‘Batalkan’ yang dapat kita gunakan dengan menekan Ctrl + Z. Saat kita membatalkan suatu tindakan tetapi selanjutnya menyadari itu bukan kesalahan, kita dapat membatalkan tindakan undo dan kembali ke titik semula, menggunakan “Redo.”baca lebih lanjut, batalkan, jalankan makro, hentikan makro, dll.
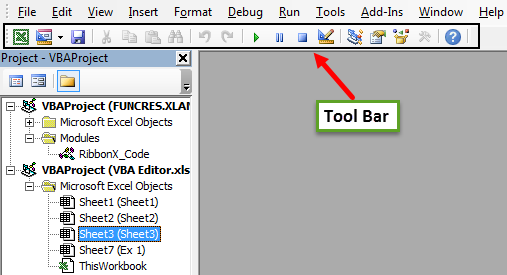
- Jendela Proyek: Itu selalu di sisi kiri Editor. Ini memiliki nama buku kerja, nama lembar kerja, dan modul.
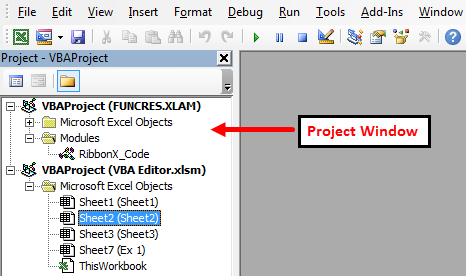
- Jendela Properti: Jendela properti dikaitkan dengan jendela Proyek. Di sini, kita dapat mengubah nama sheet, nama modul, dll. Misalkan Anda tidak melihat jendela ini secara default; tekan F4 untuk mengaktifkannya.
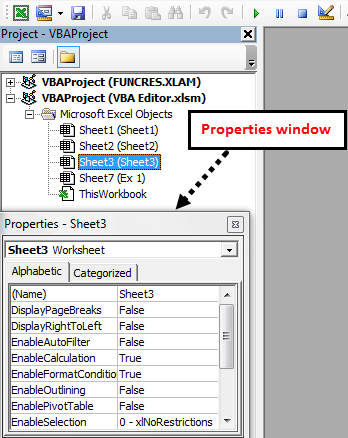
Ini adalah jendela mengambang. Kita bisa bergerak kemana saja di dalam jendela. Dengan menggunakan jendela ini, kita dapat mengubah properti objek yang dipilih.
Bagaimana cara menggunakan Editor VBA?
Contoh #1 – Menambahkan Modul di Editor
Kami menulis semua kode makro di dalam modul. Secara default, Anda tidak dapat melihat modul. Jadi pertama-tama, kita perlu memasukkan modul.
Buka Sisipkan > Modul.
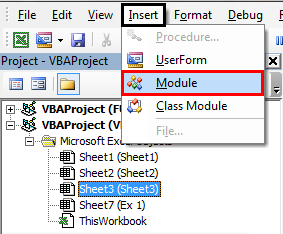
Segera setelah Anda mengklik “Modul”, Anda dapat melihat modul yang baru dibuat di bawah alat proyek lembar kerja.
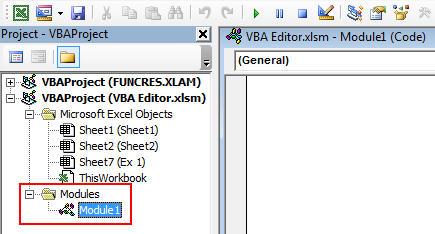
Segera setelah Anda memasukkan modul, Anda dapat melihat jendela putih kosong di sisi kanan, yang disebut jendela “Kode”. Di jendela ini, kami menulis semua kode.
Ini adalah pengantar dasar dan sangat dibutuhkan untuk Editor Visual Basic (VBE).
Catatan: Jika Anda tidak melihat semua opsi saat pertama kali masuk, tidak ada yang perlu dikhawatirkan di sini karena Anda dapat mengaktifkan dan menonaktifkannya kapan saja di bawah menu “Tampilan”.
Contoh #2 – Bekerja dengan Jendela Properti
Satu pengantar sederhana yang Anda butuhkan di sini adalah cara bekerja dengan jendela “Properties”. Dengan menggunakan jendela ini, kita dapat mengubah properti objek di sini.
Misalnya, jika Anda ingin mengubah nama lembar kerja, Anda dapat mengubahnya di sini.
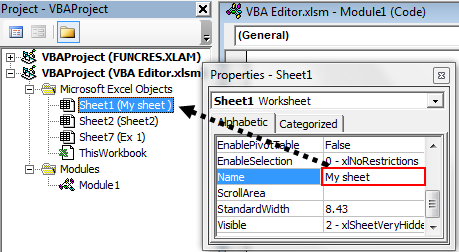
Demikian pula, Anda juga dapat mengubah nama modul.
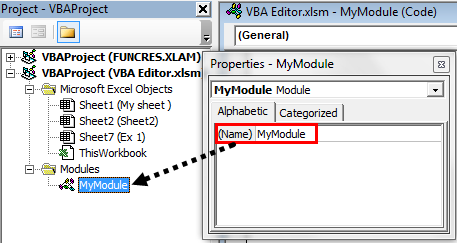
Ini adalah gambaran umum dari jendela Editor Visual Basic. Semakin banyak Anda menggunakannya, Anda perlahan akan mengenal jendela.
Artikel yang Direkomendasikan
Artikel ini telah menjadi panduan untuk Editor VBA. Di sini, kita belajar cara membuka Editor VBA Excel dan menggunakannya, termasuk bilah menu, bilah alat, proyek, dan jendela properti dengan deskripsi. Anda dapat mempelajari lebih lanjut tentang Excel VBA dari artikel berikut: –
- Layar Pembaruan VBA
- Formulir Pengguna VBA
- Komentar Blok VBA
- GABUNG VBA








